Cara Menyisipkan File PDF Di Lembar Kerja Microsoft Excel – Dalam sel Excel, kamu bisa memasukkan berbagai tipe data mulai dari angka, teks, tanggal, waktu, fungsi, formula dan object (obyek).
Namun dalam penggunaannya, data objek jarang digunakan karena data ini sebagai data yang mengacu pada sebuah obyek.
Ada kalanya saat membuat dokumen di excel kamu membutuhkan data lain seperti file dalam format pdf yang harus disisipkan.
Ada cara yang mudah jika kamu ingin menyisipkan file pdf dalam dokumen atau menyesuaiakan kebutuhan.
Baca juga: Cara Menyembunyikan Dan Menampilkan Kembali Gridlines Di Excel
Ingin tahu caranya?, simak selengkapnya seperti bahasan di bawah ini.
Cara Memasukkan PDF ke Microsoft Excel
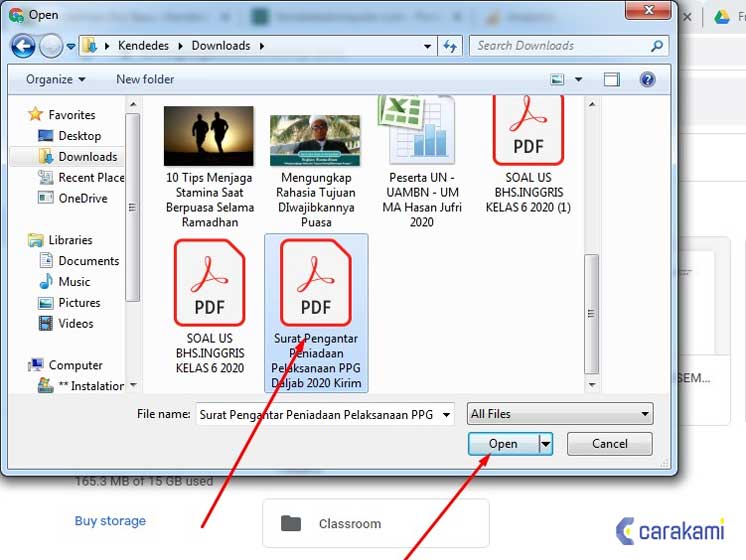
Siapa bilang menyisipkan file pdf tidak bisa dilakukan?, tentu saja hal ini mudah untuk dicoba.
Biar lebih jelas mengenai caranya, berikut beberapa langkah yang bisa kamu ketahui:
1. Menyisipkan file pdf Cara Umum
Simak langkah yang bisa dicoba, yaitu:
- Buka lembar kerja Microsoft Excel, pilih sel Excel yang akan disisipkan data object dalam format file pdf, contohnya pada sel C3.
- Pastikan kamu masuk di tab INSERT dan di kelompok Text, klik tombol Object untuk menampilkan kotak dialog Object.
- Di kotak dialog Object yang ada, pilih tipe obyek Adobe Acrobat Document, pastikan telah memberi tanda centang di kotak centang Display as icon dan klik tombol OK.
- Pada kotak dialog Open yang muncul, pilih file PDF yang akan mengacu pada data object dan kemudian klik tombol Open.
- Ikon Adobe Acrobat Document ditambahkan pada sel Excel yang sudah diseleksi sebelumnya.
- Lalu rubah ukuran ikon agar sesuai dengan ukuran sel Excel.
- Untuk mengatur agar ikon yang bisa menyesuaikan secara otomatis ukuran sel Excel jika mengalami perubahan, klik kanan mouse di ikon Adobe Acrobat Document untuk menampilkan daftar menu pintas.
- Dan kemudian pilih menu Format Object.
- Dari kotak dialog Format Object yang tampil, pastikan kamu masuk tab Properties, klik tombol radio bernama Move and size with cells kemudian klik tombol OK.
- Untuk memberi atau mengubah nama ikon, klik kanan mouse di ikon Adobe Acrobat Document untuk menampilkan menu-menu pintas dan pilih submenu Acrobat Document Object > Convert.
- Dari kotak dialog Convert yang tampil, klik tombol Change Icon.
- Dari kotak dialog Change Icon beri, ganti atau ubah tulisan di kotak teks berlabel Caption, kemudian klik tombol OK.
- Klik tombol OK sekali lagi pada kotak dialog Covert untuk mengakhiri.
Mengubah nama file PDF yang dimasukkan dalam excel bisa dengan cara berikut ini:
- Jika kamu melihat, File PDF yang disisipkan memiliki default nama sebagai `Adobe Acrobat Document`. Maka kamu dapat memberikan nama yang dibutuhkan ke file PDF.
- Untuk mengganti nama file, klik kanan pada File PDF dan pilih menu `Convert`.
- Pada kotak dialog Konversikan klik `Ubah Ikon`.
- Di kotak teks `Caption`, kasih nama yang ingin diberikan ke file PDF yang dimasukkan dan klik `Ok`.
- Maka, kamu akan melihat nama baru yang diberikan ke File PDF.
2. Cara Memasukkan PDF Ke Excel Sebagai Gambar
Salah satu cara mudah untuk memasukkan file PDF ke Excel yaitu dengan menggunakan cara berikut ini.

- Buka file Excel yang akan disisipkan PDF.
- Klik tab “Masukkan”, “Gambar” dan “Gambar Dari File”.
- Temukan file dan double-klik file PDF yang ingin dimasukkan ke Excel.
- Dengan cara yang sama, kamu juga bisa memilih format file lain, seperti gambar, untuk ditempatkan di dalam file Excel atau dokumen yang ingin disisipkan.
- Dan masukkan PDF ke Excel sebagai gambar.
- Maka file pdf akan lasngung disisipkan pada dokumen tersebut.
3. Cara Memasukkan PDF Ke Excel Menggunakan Smallpdf
Berikutnya Cara Menyisipkan File PDF Di Lembar Kerja Microsoft Excel menggunakan smallpdf, yaitu:
- Buka alat PDF ke Excel di situs smallpdf.
- Seret dan letakkan PDF untuk diubah ke Excel.
- Pilih apakah ingin mengubahnya menggunakan OCR atau tidak.
- Unduh file, unggah ke Google Drive atau Dropbox, atau bisa membagikannya lewat email.
4. Menyisipkan File PDF Ke dalam Sheet Excel Dengan Tab Create New
Tab Create New ini ada tedapat dalam wizard Object yang telah di klik sebelumnya dan terpisah dengan tab Create From File yang ada tepat di sebelahnya.
Untuk menyisipkan gambar melalui Tab Create New langkahnya adalah sebagai berikut :
- Buka lembar kerja di Excel dahulu.
- Tab Insert dalam menu utama Excel yang berdekatan dengan Home dan Page Layout.
- Setelah klik Menu Object selanjutnya akan muncul wizard dari menu Object yang terdiri dari dua tab yaitu Create New dan Create From File.
- Menu Object diklik maka yang akan tampil Tab Create New tapi jika yang tampil bukan tab tersebut maka silahkan klik.
- Dalam Tab Create New ada beberapa Object type yang bisa digunakan dalam menyisipkan file. yang terdiri dari:
- Adobe Acrobat Document : untuk menyisipkan file PDF.
- Bitmap Image : untuk menyisipkan aplikasi edit gambar seperti Paint.
- Video Clip : untuk menyisipkan video.
- WordPad Document : untuk menampilkan WordPad dalam Sheet Excel.
- Selanjutnya karena akan menyisipkan file PDF maka dalam tab Crate New klik dua kali atau double klik Adobe Acrobat Document.
- Jika akan menampilkan isi dari file PDF dalam sheet maka checkbox tidak perlu di checklist tetapi jika hanya ingin menampilkan icon PDF dari file yang akan disisipan maka checklist menu ini.
- Selanjutnya akan muncul wizard Open.
- Lalu cari lokasi file PDF lewat kotak Look In atau menu komputer sebelah kiri dari wizard Open.
- Setelah lokasi file ditemukan lalu silahkan klik file tersebut dan klik Open.
- Setelah klik Open maka file PDF akan terbuka dan secara otomatis file PDF akan masuk ke dalam Sheet Excel.
Kesimpulan
Jika ingin menyisipkan atau menambahkan file pdf pada dokumen di Excel, kamu bisa coba Cara Menyisipkan File PDF Di Lembar Kerja Microsoft Excel seperti bahasan di atas.
Kamu bisa pilih cara mana yang mudah dan cepat, lalu lihat hasil yang sudah kamu ikuti langkahnya, selamat mencoba.
Orang juga bertanya
- Cara Menyisipkan Tabel Excel Agar Pas di Microsoft Word Terbaru
- Cara Menyisipkan Lembar Kerja (Spreadsheet) Excel Dokumen Microsoft Word
- Cara Memulihkan Atau Mengembalikan File Excel Yang Belum Disimpan
- Pengertian MICROSOFT Excel: Sejarah, Rumus & 5 Fungsinya
- Cara Menyisipkan Gambar Ke Dalam Komentar Microsoft Excel
- Cara Menyusun Beberapa File Excel Berdampingan Di Satu Jendela
- Cara Menonaktifkan Fitur AutoComplete Di Microsoft Office Excel
Daftar Isi:








