Cara Menyusun Beberapa File Excel Berdampingan Di Satu Jendela – Jika kamu ingin membandingkan beberapa tabel data di dua file Excel terbilang bukan hal sulit dan bisa dilakukan dengan cepat.
Hanya saja yang menjadikannya sulit yaitu saat kamu harus bergantian mengaktifkan file Excel untuk melihat data yang akan dibandingkan.
Setiap mengaktifkan satu file Excel untuk melihat data di dalamnya, maka hal tersebut akan menutupi file Excel lain yang aktif dan akan menjadi semakin sulit ketika data yang dibandingkan dalam jumlah yang besar.
Karena itu butuh cara yang mudah agar terhindar dari kesulitan dan cara kerja yang membosankan, dimana Microsoft Excel memiliki fitur yang bisa digunakan untuk hal tersebut.
Baca juga: Cara Mengkonversi Tanggal Ke Nama Hari Di Microsoft Excel
Ingin tahu lebih jelas dan selengkapnya, simak bahasan seperti artikel berikut ini.
Cara Menampilkan 2 file Excel Bersamaan
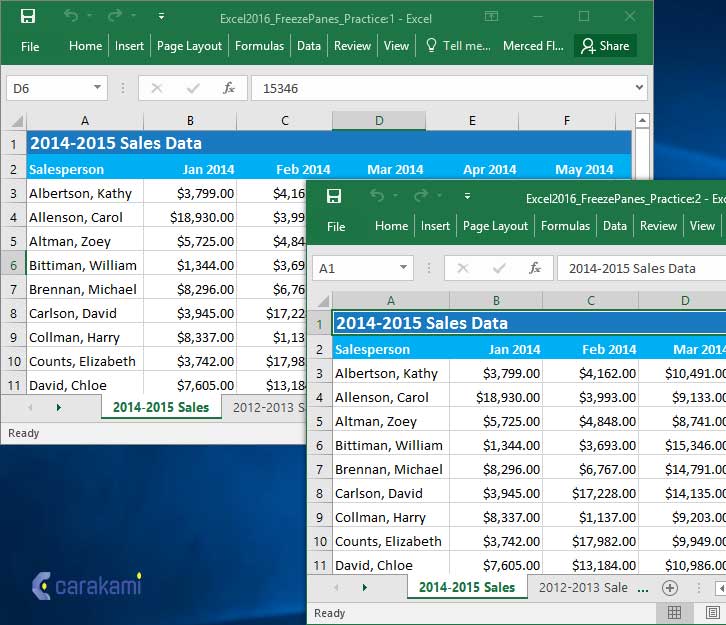
Salah satu fitur Microsoft Excel yang bisa mengatasi masalah di atas yaitu dengan View Side by Side atau membuka beberapa file Excel dan menampilkan secara berdampingan.
Dengan fitur ini, maka masalah bisa hadapi dapat dikurangi dan pekerjaan lebih cepat.
Berikut ini adalah cara menampilkan beberapa file Excel secara berdampingan (view side by side), yaitu:
1. Menyusun beberapa file Excel berdampingan side by side
Simak langkahnya berikut ini:
- Buka 2 file Excel yang akan disusun secara berdampingan.
- Pastikan kamu masuk di tab View, di kelompok Window, klik tombol View Side by Side.
- Tombol dibawahnya, Synchronous Scrolling secara akan otomatis diaktifkan.
- Synchronous Scrolling mengindikasikan saat menggulung lembar kerja (worksheet) di file satunya, file yang lain akan ikut tergulung untuk menyesuaikan.
- Dan 2 file Excel yang dibuka sebelumnya akan disusun secara vertikal. Susunan jendela seperti ini menjadi susunan standar di Microsoft Excel. Karena , susunan seperti ini cocok untuk dokumen Microsoft Excel yang memanjang.
- Untuk mengubah susunan secara horisontal, pastikan kamu masih berada di tab View dan di kelompok Window, klik tombol Arrange All.
- Dalam kotak dialog Arrange Windows yang muncul, pilih Horizontal dan kemudian klik tombol OK.
- Dan 2 file Excel yang sebelumnya tersusun vertikal maka akandisusun secara horisontal. Susunan seperti ini cocok untuk dokumen Microsoft Excel yang merentang ke kanan atau melebar.
2. Menggunakan Fitur Bawaan Excel
Langkah yang bisa kamu gunakan yaitu dengan fitur bawaan Excel, silahkan simak cara dibawah ini:

- Masuk ke salah satu file yang sudah kamu buat.
- Arahkan ke menu tab View lalu tekan fitur View Side by Side.
- Buka Menu View untuk membuka fitur View Side by Side.
- Secara otomatis kedua file Excel akan berdampingan.
- Kamu bisa tekan Synchronous Scrolling untuk mengontrol scroll kedua file secara bersamaan.
- Selesai.
3. Menggunakan Jendela Windows
Cara berikutnya kamu bisa memanfaatkan jendela Windows yang sudah disesuaikan dengan program OS-nya.
Simak langkahnya berikut ini:
- Masuk ke salah satu file yang sudah dibuat.
- Tarik file tersebut dari bagian atas, kemudian drag ke samping sampai membentuk pola jendela seperti ini: Geser File Ke Pojok Layar Sampai Membentuk Jendela.
- Dan akan muncul tampilan multitasking lalu silahkan pilih file excel yang satunya untuk membuat tampilan berdampingan.
- Dimana kamu bisa memantau dan mengedit file secara bersamaan dengan mudah.
- Selesai.
4. Cara Menyusun Beberapa File Excel Berdampingan di Satu Jendela
Berikutnya Cara Menyusun Beberapa File Excel Berdampingan Di Satu Jendela yaitu:
- Dua file excel yang sebelumnya terpisah, akan tersusun secara vertikal. Susunan jendela ini merupakan susunan standar pada Microsoft Excel. Umumnya susunan ini sangat cocok untuk dokumen Microsoft Excel yang merentang ke bawah atau memanjang.
- Untuk mengubah susunan dari vertikal menjadi susunan horizontal, caranya masuk ke tab View dan pada kelompok windows tersebut, klik tombol Arrange All.
- Di kotak dialog Arrange Window yang muncul, kamu bisa pilih Horizontal dan kemudian silahkan klik OK.
- Selesai, kedua file excel yang sebelumnya tersusun vertikal dan kemudian bisa disusun secara horizontal. Susunan seperti ini cocok untuk dokumen Microsoft Excel yang merentang ke kanan atau Melebar.
5. Cara Tampilkan 2 file excel dalam 1 layar
Simak langkahnya berikut ini:
- Siapkan terlebih dahulu file excel yang sudah diisi data yang terdiri dari beberapa sheet.
- Berikutnya proses sheet pada excel. Hal ini bertujuan agar sheet yang ada di excel bisa di buka pada posisi new window.
- Klik tab view dan pilih menu New window.
- Secara otomatis sheet yang aktif akan dibuka kembali. Hal ini bisa membuat satu file terbuka pada 2 jendela. Dan kamu juga bisa melihatnya di Taskbar Windows.
- Berikutnya agar bisa bekerja sekaligus di 2 sheet exel , walau hanya di satu file, maka lakukan pengaturan pada tampilan. Kamu bisa membagi layar agar diisi 2 sheet excel tersebut.
- Kemudian aktifkan file ke 1, gunakan tombol windows + panah ke kiri agar bisa menempatkan pada jendela tersebut di bagian kiri layar.
- Selanjutnya lakukan hal yang sama pada file di sheet yang ke 2. Dan gunakan tombol windows + panah ke kanan agar bisa menempatkan jendela sheet di sebelah kanan.
- Saat melakukan perubahan di sheet ke 2 pada file ke 2, maka otomatis sheet 2 di file 1 juga akan berubah, dimana jendela yang terbuka hanya pada 1 file saja.
Kesimpulan
Saat kamu ingin menampilkan lembar kerja secara berdampingan maka kamu bisa gunakan Cara Menyusun Beberapa File Excel Berdampingan Di Satu Jendela seperti penjelasan di atas.
Gunakan cara yang sesuai dengan kebutuhan dan ikuti perintahnya, maka lembar kerja yang kamu buat akan terlihat secara berdampingan baik secara vertical maupun horizontal.
Orang juga bertanya
- Cara Menghapus Lembar Kerja Microsoft Excel
- Cara Mengubah Jumlah Worksheet Yang Ditampilkan Di Workbook Excel Terbaru
- Cara Mengubah Nama Lembar Kerja (Worksheet) Di Microsoft Excel
- 21 Cara Mengatasi Microsoft Word Tidak Bisa Mengetik / Unlicensed Product
- Pengertian MICROSOFT Excel: Sejarah, Rumus & 5 Fungsinya
- PENGERTIAN MICROSOFT Word, Excel, Access, Power Point & Fungsinya (4 Ms. Office)
- Cara Memberi Warna Tab Lembar Kerja (Worksheet) Microsoft Excel
Daftar Isi:








