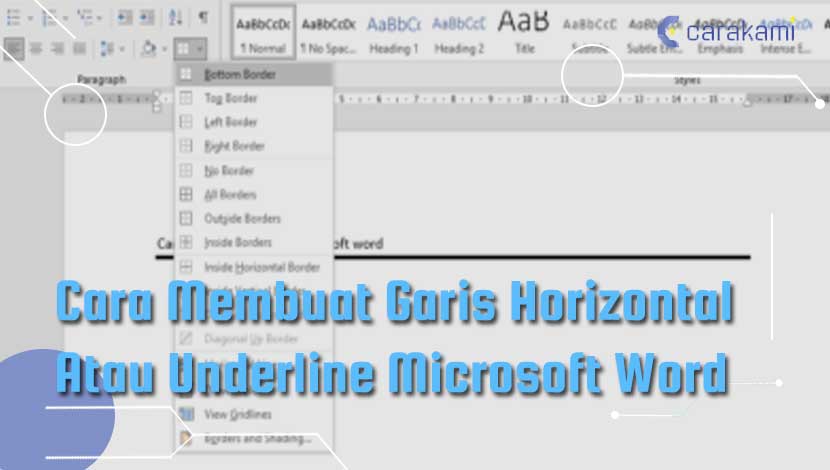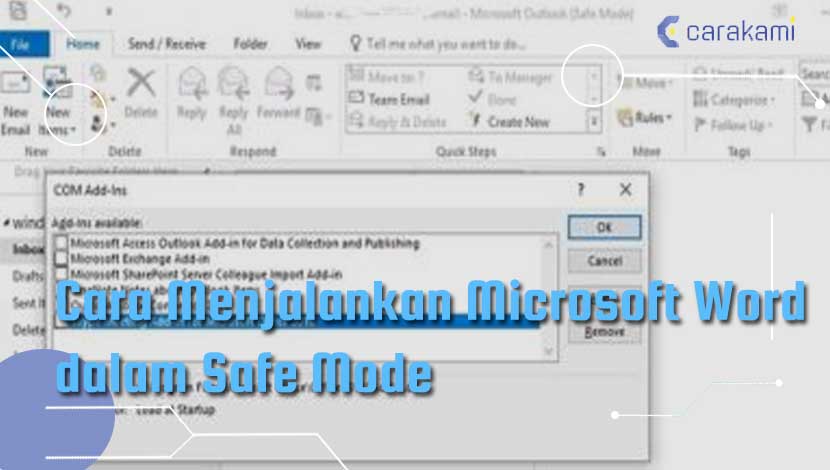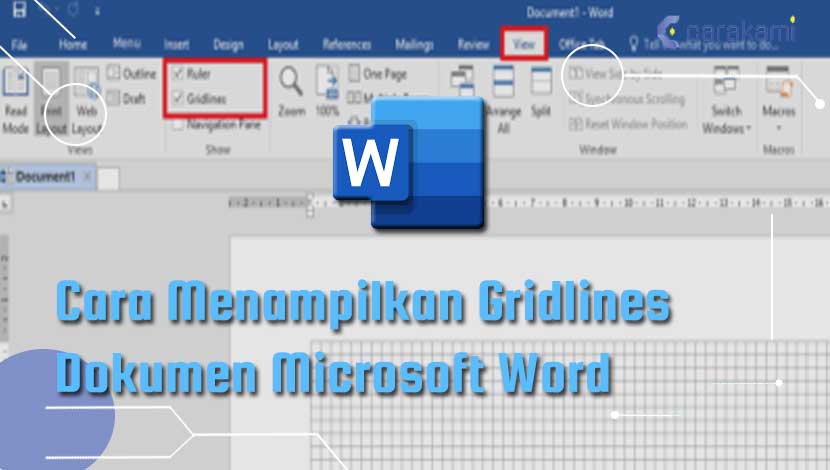Cara Meletakkan Teks Tengah Secara Vertikal Halaman Microsoft Word – Pada Ribbon Microsoft Word, sudah tersedia tombol Center di tab Home pada bagian Paragraph yang digunakan untuk meletakkan teks di posisi tengah.
Untuk membuat tulisan rata tengah maka bisa menggunakan center alignment seperti untuk teks ketikan secara normal.
Sedangkan untuk membuat tulisan ditengah-tengah secara vertikal mulanya harus menggunakan properties dari kotak teks yang tersedia.
Cara tersebut bisa digunakan mudah dan praktis dengan metode yang akan dibahas kali ini.
Baca juga:
cara mengubah teks ke huruf besar atau kecil word
cara membuat garis di word
Ingin tahu lebih jelasnya? simak bahasan dalam artikel berikut.
Cara Meletakkan Teks Tengah Secara Vertikal Halaman Microsoft Word Mudah!
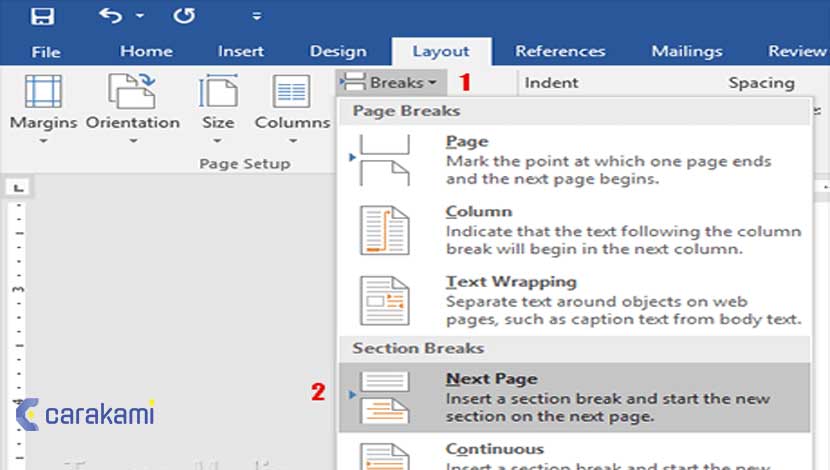
Meletakkan teks di tengah secara vertikal di halaman Word bukan termasuk pemformatan yang sering digunakan.
Sebelum meletakkan teks secara vertikal di halaman Word yang digunakan sebagai sampul, tentu saja perlu memisahkan halaman sampul dengan halaman yang berisi tentang laporan sehingga hanya teks di halaman sampul yang ada di tengah secara vertikal.
Kamu dapat memisahkan halaman sampul dengan halaman laporan dengan cara membuat section break.
Kamu juga dapat membuat section break menggunakan fitur Breaks – Next Page di Microsoft Word.
Jika sudah membuat section break untuk memisahkan halaman sampul dengan halaman berisi laporan, maka selanjutnya dapat meletakkan teks di tengah secara vertikal.

Dan pemformatan ini tidak berpengaruh pada halaman lainnya yang berisi laporan.
Berikut ini cara meletakkan teks tengah secara vertikal halaman Microsoft Word:
1. Cara Meletakkan Teks Tengah Secara Vertikal Halaman tanpa Menggabungkan Sel Excel
- Letakkan kursor mouse di halaman sampul.
- Lalu kursor diletakkan di akhir teks dari halaman sampul.
- Pastikan tab “Layout” aktif dan kemudian klik tombol menu lanjutan “Page Setup” yang ada di sudut kanan bawah.
- Di kotak dialog “Page Setup” yang muncul, pastikan sudah masuk di tab “Layout”.
- Di bagian Page, pilih “Center” untuk vertical alignment.
- Kemudian akhiri dengan mengklik tombol OK.
- Kamu dapat melihat teks sudah ada di tengah secara vertikal pada halaman sampul dan cara ini akan mempengaruhi teks atau isi laporan yang ada di halaman berikutnya.
2. Membuat Teks Rata Tengah Horizontal
- Pilih teks yang ingin di buat rata tengahnya.
- Jika dokumen sudah terisi teks, kamu harus memilihnya terlebih dahulu.
- Posisikan kursor di awal teks, kemudian klik dan tarik tombol tetikus kiri.
- Geser kursor sampai mencapai bagian akhir teks.
- Dan, teks yang di pilih akan ditandai dengan kotak biru transparan.
- Klik tombol “Center” pada bagian alat di bagian atas jendela. Lalu ikuti langkah berikut ini:
- Temukan bagian alat di bagian atas jendela Word.
- Bagian alat ini menampung semua opsi yang ada di Word.
- Pilih tab “Home” di pojok kiri atas jendela. Jika tab tidak terpilih, atau jika tidak yakin, klik “Home“.
- Selanjutnya, di bawah “Paragraph”, kamu akan melihat 3 tombol kecil yang berbentuk seperti halaman, dengan teks rata kiri, tengah, dan kanan.
- Kepala “Paragraph” ada di bawah “Home”, tepatnya di sebelah kanan.
- Klik tombol yang menampilkan teks rata tengah.
- Setelah pilihan tek, maka yang tadi di pilih akan tampil rata tengah.
- Klik lokasi tempat ingin melanjutkan mengetik, lalu teruskan membuat isi dokumen.
- Jika teks yang di pilih tidak terlihat rata tengah, mungkin tidak sengaja melepas pilihan sebelum mengeklik tombol tengah. Untuk membuat teks rata tengah, maka harus klik tombol setelah memilih teks. Dan kangan klik bagian lain di halaman.
- Jika belum mengetik isi dokumen, maka klik tombol “Center” untuk membuat teks rata tengah.
- Setelah mengeklik tombol, teks yang di masukkan akan diatur rata tengah secara otomatis.
- Jika ingin menambahkan teks rata tengah di akhir dokumen, klik di bagian akhir dokumen, kemudian tekan Enter/Return untuk memulai baris baru dan klik tombol “Center“.
- Tekan pintasan Ctrl+E sebagai pilihan untuk membuat teks rata tengah.
- Pintasan papan tik ini memungkinkan untuk berpindah antara teks rata kiri dan tengah. Jika menekan pintasan saat memilih teks, teks yang di pilih akan berubah menjadi rata tengah (atau kembali ke rata kiri setelah menekan kembali pintasan tersebut). Jika menekan pintasan di baris kosong, kursor akan berubah arah sehingga teks yang di masukkan selanjutnya akan tampil dengan rata tengah.
- Gunakan tombol lain jika akan mengubah tampilan teks. Tombol di sebelah “Center” memungkinkan untuk menyusun teks dengan berbeda. Cara kerja tombol ini juga sama seperti tombol “Center“dan tombol yang tersedia yaitu:
- Tombol rata kiri
- Tombol rata tengah
- Tombol rata kanan
- Tombol justify (seperti tombol rata tengah, namun teks akan “digeser” supaya lebar barisnya sama).
Baca Juga: Cara Menggunakan Orientasi Halaman Berbeda Portrait Landscape Microsoft Word
3. Membuat Teks Rata Tengah Vertikal
- Pilih teks yang ingin di buat rata tengah. Cara ini membuat teks rata tengah di antara batas atas dan bawah.
- Maka, pilihlah teks yang ingin di buat rata tengah dengan cara di atas, seperti memilih teks yang akan dibuat rata tengah secara vertikal.
- Jika belum mengetik, lewati langkah ini. Setelah berhasil, teks yang di pilih akan diatur ke tengah secara vertikal.
- Buka menu “Layout” dengan mengikuti langkah berikut ini:
- Klik “Page Layout” di sebelah tab “Home” pada bagian alat. Secara bawaan, tab “Home” akan terpilih.
- Klik tombol “Page Setup“.
- Di jendela yang muncul, klik tab “Layout“.
- Pilih susunan rata tengah vertikal. Di tab yang baru di pilih, temukan kotak “Vertical Alignment“, lalu klik “Center“.
- Gunakan perubahan tersebut.
- Setelah mengeklik “OK”, susunan teks akan berubah, dan kamu akan dibawa kembali ke dokumen.
- Jika dibuthkan, kamu dapat menggunakan pilihan “Apply to” untuk memilih bagian dokumen yang akan dibuat rata tengah secara vertikal.
- Jika sudah memilih teks yang ingin dibuat rata tengah, maka pilih “Selected Text” dari menu “Apply to“.
Kesimpulan
Gunakan cara meletakkan teks tengah secara vertikal halaman Microsoft Word diatas untuk menerapkan langkah mudah membuat border.
Pilih cara yang paling praktis dan mudah, sehingga menghasilkan dokumen yang sesuai dengan keinginan.
Orang juga bertanya
- MICROSOFT WORD: Pengertian, Sejarah & Fungsi Ms Word
- Cara Mengatur Tabel Rata Kiri, Tengah atau Kanan Dokumen Word
- Cara Menghilangkan Garis Merah di Word 2013, 2016 & 2010
- Cara Meletakkan Teks Di Tengah Tanpa Menggabungkan Sel Excel Terbaru
- Cara Membuat Tabel di Word 2013 dan 2016, Lengkap!
- Cara Menghapus Halaman Kosong Microsoft Word
- Cara Mengetahui Jumlah Halaman, Kata, Karakter, Paragraf Dan Baris Dokumen Word
Daftar Isi: