Cara Memindahkan Teks Microsoft Word – Di saat kamu akan mengedit dokumen berupa teks, salah satu hal yang mungkin sering dilakukan yaitu memindahkan teks dari satu tempat ke tempat lain yang masih dalam dokumen yang sama atau bukan.
Teks yang dipindahkan ini bisa berupa kata, kelompok kata atau frasa, kalimat dan juga paragraf.
Tentu saja kamu juga bisa menghapus teks dengan mudah dan kemudian mengetik ulang di tempat teks akan dipindahkan.
Ada banyak alasan mengapa banyak orang lebih memilih memindahkan teks jika dibandingkan dengan menghapus dan mengetik ulang.
Baca juga:
cara mengubah teks ke huruf besar atau kecil word
cara membuat garis di word
Ingin tahu bagaimana cara melakukannya? simak bahasannya dalam artikel berikut.
Cara Memindahkan Teks Microsoft Word Mudah!
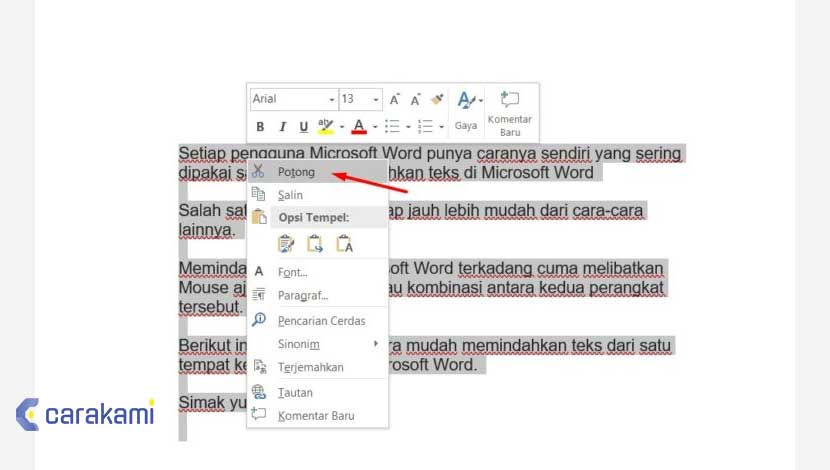
Saat akan membuat dokumen teknis, kamu tentu lebih memilih memindahkan teks bahasa asing yang mana lebih sulit dieja atau diketik, memindahkan teks yang panjang.
Seperti paragraf atau memindahkan kalimat yang memiliki karakter khusus atau simbol jika dibandingkan dengan menghapus dan kemudian mengetik ulang lagi.
Memindahkan teks yang seperti itu akan mempercepat penyelesaian dokumen dan menghemat waktu.
Ada beberapa cara untuk memindahkan teks dari satu lokasi ke lokasi lain di dokumen Microsoft Word.
Untuk memindahkan teks dalam dokumen Microsoft Word, maka harus melakukan perintah atau fungsi yang terkait dengan pemindahan teks seperti Cut dan Paste atau melakukan fungsi lewat perangkat seperti klik mouse atau menekan tombol keyboard.

Metode yang paling sering digunakan untuk memindahkan teks dari satu tempat ke tempat lainnya di dokumen yaitu cut dan paste.
Metode tersebut, dilakukan dengan bantuan Mouse meskipun dengan menggunakan keyboard juga bisa.
Berikut cara memindahkan teks Microsoft Word:
1. Menggunakan Metode Cut dan Paste
- Sorot atau seleksi teks yang akan dipindahkan.
- Lalu, klik kanan mouse tepat di teks yang disorot atau diseleksi untuk menampilkan menu pintas dan pilih Cut (Shift + Del) atau (Ctrl + X).
- Klik kanan mouse tempat di mana teks akan dipindahkan untuk menampilkan menu pintas dan pilih salah satu opsi Paste (Ctrl + V).
Atau dengan cara berikut ini:
- Sorot atau seleksi teks yang ingin dipindahkan.
- Tekan dan tahan tombol keyboard CTRL + Klik Mouse di tempat teks akan dipindahkan.
- Kemudian, teks yang disorot atau diseleksi akan langsung dipindahkan.
2. Menggunakan Metode Drag dan Drop
Drag dan Drop yaitu sebuah cara yang paling cepat untuk memindahkan teks dari satu tempat ke tempat lainnya, dalam dokumen jika dilakukan dengan benar.
Secara default, fitur drag dan drop sudah aktif, jika tidak bisa melakukan drag dan drop, maka perlu mengubah pengaturannya dulu seperti berikut:
- Pilih menu File, di backstage Microsoft Word yang muncul, klik Options.
- Dalam kotak dialog Word Options yang muncul, klik tab Advanced, di bagian Editing options, beri tanda centang di kotak centang Allow text to dragged and dropped.
- Klik tombol OK.
Setelah melakukan pengaturan, kamu dapat melakukan pemindahan teks.
Untuk memindahkan teks dari satu tempat ke tempat lainnya dengan metode Drag dan Drop, yaitu:
- Sorot atau seleksi teks yang akan dipindahkan.
- Lalu, klik di teks yang disorot atau diseleksi, tetap tekan tombol mouse dan seret (drag) ke tempat teks akan dipindahkan.
- Kamu bisa melihat gerakan kursor yang menunjukkan tempat.
- Jika kursor ada di tempat yang dituju, lalu lepas tombol mouse tersebut.
3. Cara Memindahkan Teks Microsoft Word Satu Paragraf dengan Cepat
Langkah-langkahnya yaitu berikut ini :
- Pilih paragraf yang mau dipindahkan.
- Lalu, letakkan kursor mousenya bisa di akhir, tengah atau awal.
- Lalu, tekan keyboard Shift + Alt sambil menekan keyboard anak panah ke atas atau ke bawah atau tergantung akan dipindahkan ke atas atau sebaliknya.
- Tekan tombol kombinasi sampai paragraf yang dipilih berada di posisi yang tepat.
4. Cara Memindahkan Teks Microsoft Word Lebih dari Satu Paragraf dengan Cepat
Langkah-langkahnya yaitu berikut ini :
- Pilihlah paragraf yang akan dipindahkan.
- Paragraf yang akan dipindahkan tersebut harus berdekatan atau bersambungan, agar lebih mudah.
- Sama seperti sebelumnya, tekan keyboard Shift + Alt lalu tekan dan tahan tombol keyboard panah atas atau panah bawah sampai posisi yang diinginkan.
- Saat posisi yang diinginkan sudah sesuai, lepaskan menahan keyboard.
5. Memindahkan Gambar, Bentuk, Kotak teks, atau WordArt di Word
Simak langkah berikut, yaitu:
- Klik batas WordArt, kotak teks, atau bentuk yang ingin dipindahkan.
- Untuk memindahkan beberapa kotak teks atau bentuk, tekan dan tahan Ctrl sambil klik batas.
- Saat kursor berubah menjadi panah dengan empat kepala, drag ke lokasi baru.
- Kursor yang diletakkan di atas batas kotak teks akan berubah menjadi panah empat kepala.
- Untuk memindahkannya, tekan dan tahan Ctrl sambil menekan tombol panah.
- Dan untuk memindahkan objek secara horizontal atau vertikal saja, maka tekan dan tahan Shift sambil menyeretnya.
Baca Juga: Cara Meletakkan Teks Tengah Secara Vertikal Halaman Microsoft Word
6. Memindahkan Kotak Teks, WordArt, atau Bentuk Maju atau Mundur dalam Tumpukan
Simak caranya berikut ini:
- Klik WordArt, bentuk atau kotak teks yang ingin dipindahkan ke atas atau ke bawah dalam tumpukan.
- Pada tab Format Alat Menggambar, lalu klik Bawa Maju atau Kirim Mundur.
- Kamu bisa memilih pilihan untuk memindahkan objek naik satu lapisan (Bawa Maju) atau ke atas tumpukan (Bawa ke Depan). Kirim Mundur memiliki pilihan serupa: turun satu lapisan (Kirim Mundur) atau ke dasar tumpukan (Kirim ke Belakang).
Kesimpulan
Banyak pilihan cara memindahkan teks Microsoft Word yang bisa digunakan sesuai kebutuhan.
Cara di atas terbilang mudah dan praktis, sehingga hasilnya jauh lebih rapih.
Orang juga bertanya
- MICROSOFT WORD: Pengertian, Sejarah & Fungsi Ms Word
- Cara Mengatur Spasi dan Jarak Paragraf Di Word 2010, 2013 & 2016
- 21 Cara Mengatasi Microsoft Word Tidak Bisa Mengetik / Unlicensed Product
- Cara Mengetahui Jumlah Halaman, Kata, Karakter, Paragraf Dan Baris Dokumen Word
- Cara Membuka Dokumen Microsoft Word Dalam Mode Read-Only
- Cara Membuat Tabel di Word 2013 dan 2016, Lengkap!
- Cara Menghilangkan Garis Merah di Word 2013, 2016 & 2010
Daftar Isi:








