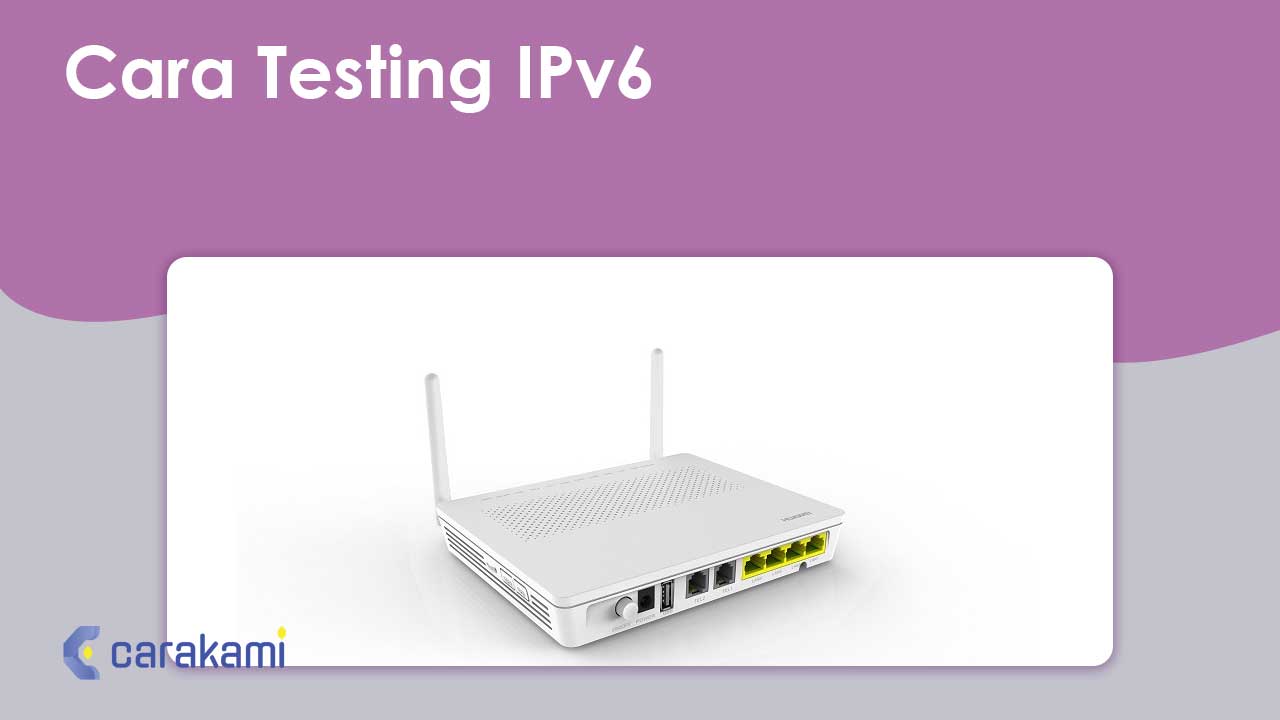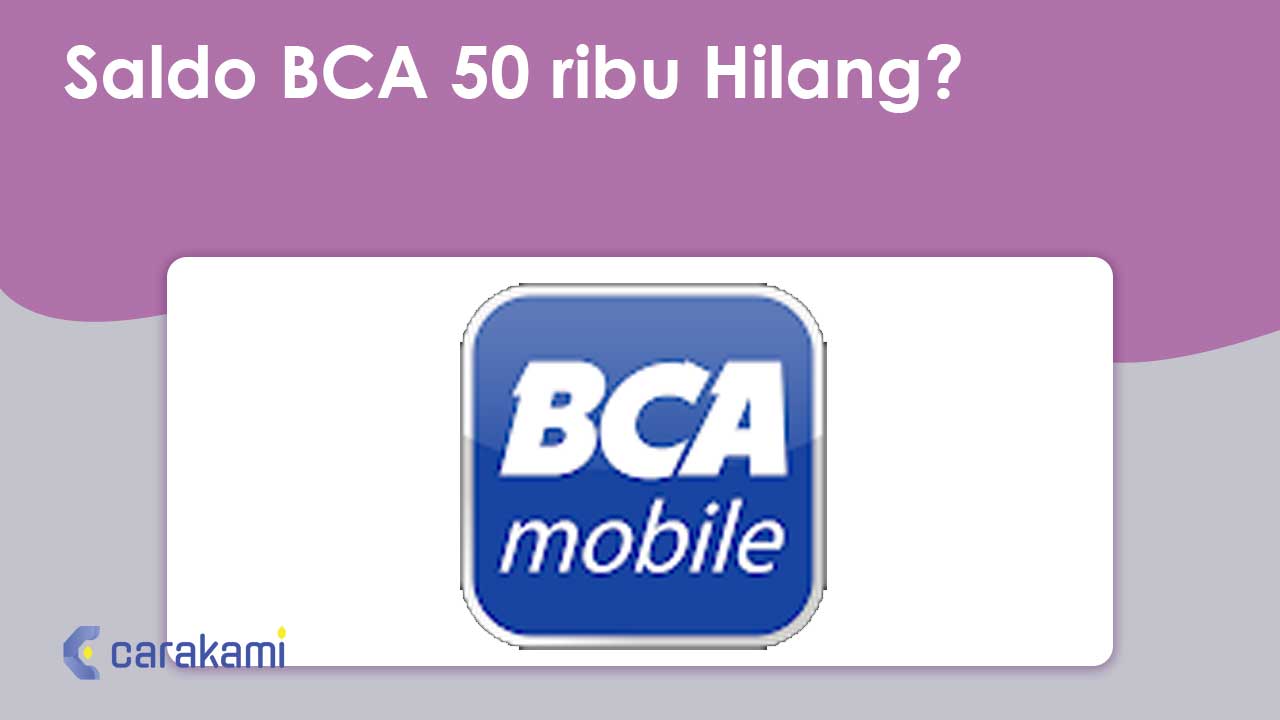Password meupakan sandi yang tersedia di sistem dan bersifat case sensitif.
Buat yang ingin mencoba salah satu atau berbagai cara melihat password WiFi terkunci di HP & PC/Laptop, tentu saja siap menanggung resiko yang terjadi nantinya.
Melihat password WiFi yang terkunci memang bisa membawa keuntungan, karena bisa akses gratis ke jaringan WiFi.
Hanya saja perbuatan tersebut bersifat ilegal dan berisiko, karenanya harus berhati-hati dan tentukan cara mana yang ingin kamu lakukan.
Lebih jelasnya untuk caranya simak langkahnya seperti pembahasan di bawah ini.
Bagaimana Cara Melihat Password WiFi Terkunci di HP & PC/Laptop ?

Melihat password WiFi yang terkunci bisa dikatakan susah-susah gampang, ada beberapa cara yang bisa dicoba, diantaranya yaitu:
Baca juga: Cara Mengatur Bandwidth WiFi IndiHome
1. Menggunakan Aplikasi WiFi WPS WPA Tester
Aplikasi yang tersedia di Play Store dan bisa diunduh gratis, dan untuk menggunakan aplikasi ini, ada beberapa langkah yang bisa diikuti.
- Buka aplikasi Play Store di perangkat Android, lalu ketik WiFi WPS WPA Tester.
- Setelah muncul aplikasi tap tombol Install agar aplikasi terpasang di smartphone Android.
- Jalankan aplikasi WiFi WPS WPA Tester yang berhasil terpasang di perangkat Android.
- Tap pada tombol Scan untuk mencari daftar jaringan WiFi yang ada di sekitar lokasi. Supaya aplikasi bisa berjalan dengan lancar, aktifkan fitur GPS.
- Setelah semua jaringan yang bermunculan di layar smartphone, lalu pilih salah satu jaringan yang memiliki koneksi kuning atau hijau.
- Lalu tap pada tombol Ya sehingga aplikasi akan mencari PIN WPS yang bisa digunakan.
- Dibutuhkan waktu yang cukup lama, untuk mendapatkan semua PIN yang bisa dicoba.
- Setelah semua pilihan PIN berhasil diperoleh, kamu bisa mencoba PIN yang ada untuk terhubung dengan jaringan WiFi terdekat.
- Jika salah satu PIN tidak bisa membuka jaringan WiFi yang diinginkan, coba PIN lain yang tersedia. Terus coba dan tunggu sampai muncul notifikasi bahwa kamu sudah berhasil tersambung ke WiFi yang dimaksud.
- Pastikan mengunduh WiFi WPS WPA Tester versi terbaru.
2. Menggunakan WiFi Map
WiFi Map LLC yaitu sebagai penyedia aplikasi WiFi Map yang bisa di-download dan pasang di perangkat Android.
Aplikasi ini memiliki banyak fitur seperti akses ke kata sandi atau password untuk tersambung ke berbagai jaringan WiFi yang ada di seluruh dunia.
Untuk terhubung dengan WiFi terdekat kamu bisa ikuti langkah berikut:

- Jalankan aplikasi Play Store dahulu lalu cari WiFi Map dan unduh lalu install aplikasi ini di perangkat Android lalu tunggu beberapa sampai aplikasi WiFi Map siap digunakan.
- Setelah proses selesai, jalankan aplikasi lalu tap Accept untuk memberikan izin pada aplikasi sam[ai bisa mengakses berbagai layanan smartphone.
- Lalu ketuk Next 2 kali sebelum mengetuk Enable Location untuk mengaktifkan GPS atau layanan lokasi di smartphone Android. Mengaktifkan lokasi memungkinkan WiFi Map mengetahui lokasi akurat dan jaringan WiFi yang terdekat.
- WiFi Map akan menunjukkan beragam pilihan jaringan WiFi di layar smartphone.
- Kamu bisa melihat lokasi, jarak, dan kekuatan sinyal di setiap jaringan WiFi yang muncul. Langsung pilih salah satu yang paling dekat dan kekuatan sinyalnya paling tinggi.
Cara melihat password WiFi yang terkunci berikutnya dengan mengetuk tombol yang bertuliskan Unlock Password.
Password WiFi akan muncul dan bisa di gunakan untuk masuk ke jaringan WiFi yang dimaksud.
- Salin atau copy password WiFi yang muncul.
- Selanjutnya buka pengaturan atau settings WiFi yang ada di perangkat Android milik.
- Kemudian tempelkan atau paste password WiFi yang sudah di copy tadi ke kolom Password.
- Tunggu sampai berhasil tersambung ke jaringan WiFi dengan menggunakan password yang diperoleh dari WiFi Map.
- Jika informasi tentang password tidak bisa digunakan atau password salah, bisa jadi penyebabnya pemilik jaringan WiFi sudah mengubah password dan informasi di aplikasi WiFi Map belum diperbarui. Kamu bisa coba jaringan WiFi lain dengan password lainnya.
3. Menggunakan Aplikasi WiFi Warden
Cara melihat password WiFi terkunci di HP & PC/Laptop berikutnya bisa dengan cara seperti di bawah ini:
- Buka aplikasi Play Store di HP Android.
- Ketik WiFi Warden dan temukan aplikasinya.
- Install aplikasi dan tunggu sampai proses instalasi selesai.
- Buka aplikasi WiFi Warden yang berhasil dipasang di perangkat Android.
- Tap pada menu Signals dan tunggu hingga muncul berbagai pilihan ID WiFi.
- Kemudian pilih salah satu jaringan WiFi yang muncul dalam daftar yang tampil di layar.
- Selanjutnya tap di tombol yang bertuliskan Connect via WPS.
- Lalu tap pada pilihan yang bertuliskan Calculate PIN. Cara ini memungkinkan aplikasi WiFi Warden untuk mencari semua PIN yang bisa digunakan untuk mengakses jaringan WiFi yang ada di dekat lokasi kamu.
- Setelah muncul pilihan PIN, tap pada pilihan Try All PIN.
- Tunggu sampai salah satu PIN berhasil digunakan dan menyambungkan perangkat kamu ke jaringan WiFi yang dipilih.
Cara Melihat Password WiFi yang Terkunci di Laptop dan PC
Berikut langkah yang bisa kamu coba, seperti berikut:
1. Melakukan Konfigurasi Terhadap Alamat IP
IP Address atau alamat IP adalah identitas yang dimiliki oleh masing-masing perangkat komputer.
Tujuan dari alamat ini untuk mengenali setiap perangkat, seperti perangkat router yang bisa memancarkan jaringan WiFi.
Kamu bisa mengubah konfigurasi atau pengaturan alamat IP dari salah satu jaringan WiFi, seperti langkah yang bisa dilakukan, berikut ini:
- Nyalakan WiFi yang ada di laptop atau PC yang di gunakan terlebih dahulu.
- Lakukan Scan WiFi untuk melihat ada berapa banyak jaringan WiFi di dekat kamu yang bisa diakses.
- Sambungkan perangkat ke jaringan WiFI. Saat kamu menyambungkan perangkat komputer ke jaringan WiFi, akan muncul sebuah jendela pop up yang mengharuskan kamu untuk memasukkan username serta password.
- Karena tidak mengetahui username serta password yang dimasukkan ke dua kolom tersebut, pilih Modify Network Configuration untuk mengubah alamat IP Alamat IP yang akan tampil di layar yaitu 192.168.1.1.
- Lalu cara melihat password WiFi yang terkunci dengan laptop atau PC dengan mengubah alamat IP tersebut menjadi 192.168.1.2.
- Kemudian buka halaman Settings atau Pengaturan.
- Cara membuka halaman pengaturan dengan membuka browser.
- Jalankan web browser di perangkat komputer, lalu ketikkan alamat 192.168.1.254. Dan masuk atau melakukan login ke halaman pengaturan ini. Caranya dengan memasukkan username serta password.
- Isi kolom username dan kolom password dengan satu kata yang sama, yaitu ADMIN dengan huruf kapital semua.
- Setelah itu, kamu bisa melihat password WiFi tersebut dan bisa digunakan untuk tersambung ke jaringan WiFi.
- Setelah mengetahui password WiFi kamu bisa menyalin password dan memakainya untuk menyambungkan perangkat komputer ke jaringan WiFi dengan mudah.
Baca juga: Cara Membobol WiFi Lewat HP Dengan Aplikasi Tanpa Root
2. Menggunakan CMD
Command Prompt atau CMD berfungsi untuk menjalankan beragam perintah di perangkat komputer.
Salah satu perintah yang bisa dijalankan adalah melihat data jaringan WiFi yang pernah terhubung sebelumnya.
Untuk menggunakan CMD ini, berikut caranya:
- Nyalakan perangkat komputer terlebih dahulu.
- Lalu aktifkan WiFi pada perangkat komputer dan sambungkan ke jaringan WiFi dari perangkat seluler yang di miliki atau jaringan WiFi manapun.
- Tekan ikon Windows pada keyboard untuk membuka Menu.
- Setelah itu ketikkan cmd di kolom pencarian.
- Tekan Enter di keyboard dan jendela Command Prompt.
- Perintah yang harus diketik untuk melihat password WiFi yang pernah tersambung sebelumnya yaitu netsh wlan show profiles. Kamu bisa menyalinnya dan menempelkan perintah ini di jendela CMD.
- Lalu tekan tombol Enter di keyboard perangkat komputer.
- Jendela CMD akan menampilkan beragam jaringan WiFi yang pernah tersambung dengan perangkat komputer. Untuk melihat password salah satu jaringan yang ada, ketik perintah baru yaitu netsh wlan show profiles [ketikkan nama jaringan WiFi] key=clear.
- Setelah itu, tekan Enter sekali lagi sampai data tentang jaringan WiFi yang diinginkan terlihat di layar.
- Password yang ingin diketahui ada di bagian yang berjudul key content. kamu bisa menyalin langsung password lalu menempelkan ke kolom password saat akan menghubungkan perangkat komputer dengan jaringan WiFi.
Kesimpulan
Buat yang ingin mencoba cara melihat password WiFi terkunci di HP & PC/Laptop, tentu saja bisa mencoba beberapa cara di atas yang terbilang mudah.
Dengan demikian kamu bisa tahu apa password dari jaringan WiFi yang ingin digunakan, hanya saja ada resiko yang bisa saja terjadi.
Orang juga bertanya
- Password Router Huawei HG8245H5 Indihome Terbaru
- Cara Melihat Password WiFi Yang Sudah Connect Di Android Tanpa Root
- Cara Menyambungkan WiFi ke HP yang Tidak Bisa Tersambung
- 15 Cara Mengetahui Password Wifi Yang Belum Pernah Terkoneksi di Laptop Tanpa Aplikasi
- Cara Menyambungkan WiFi Ke Komputer Tanpa Wireless Adaptor
- Password ZTE F609 IndiHome Terbaru Lengkap
- 7 Cara Bobol WiFi Indihome Terbaru
Daftar Isi: