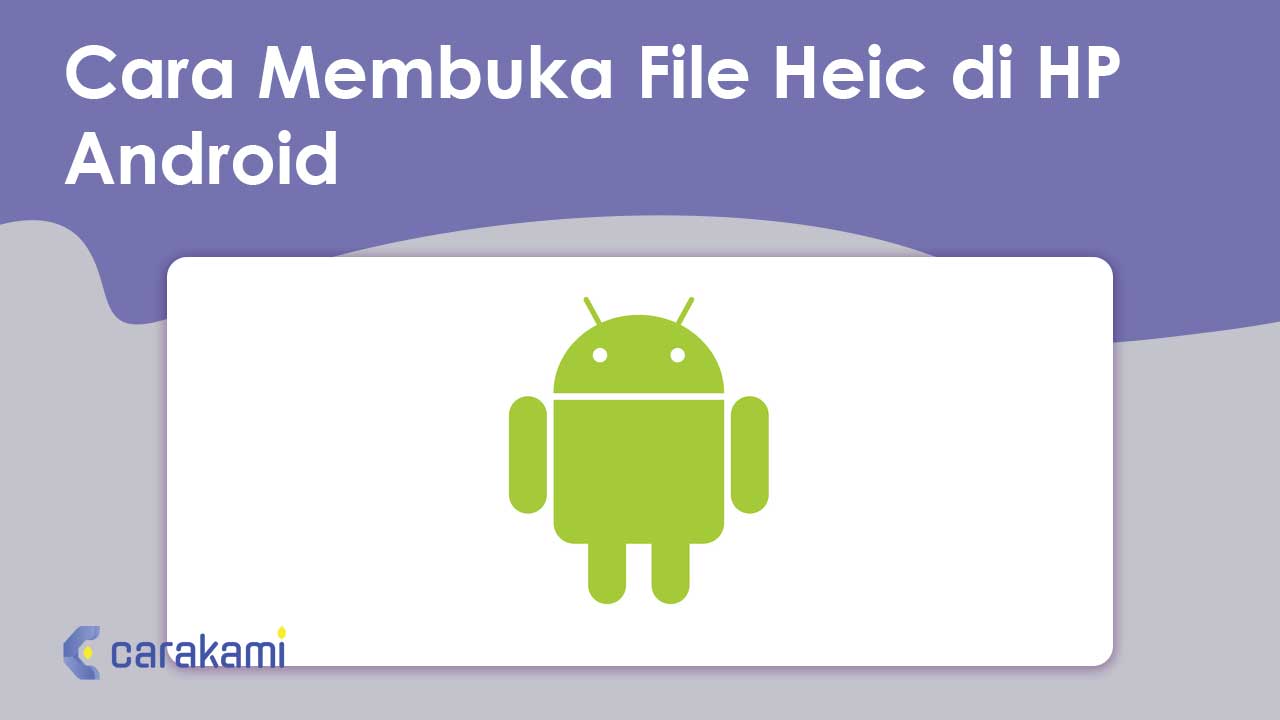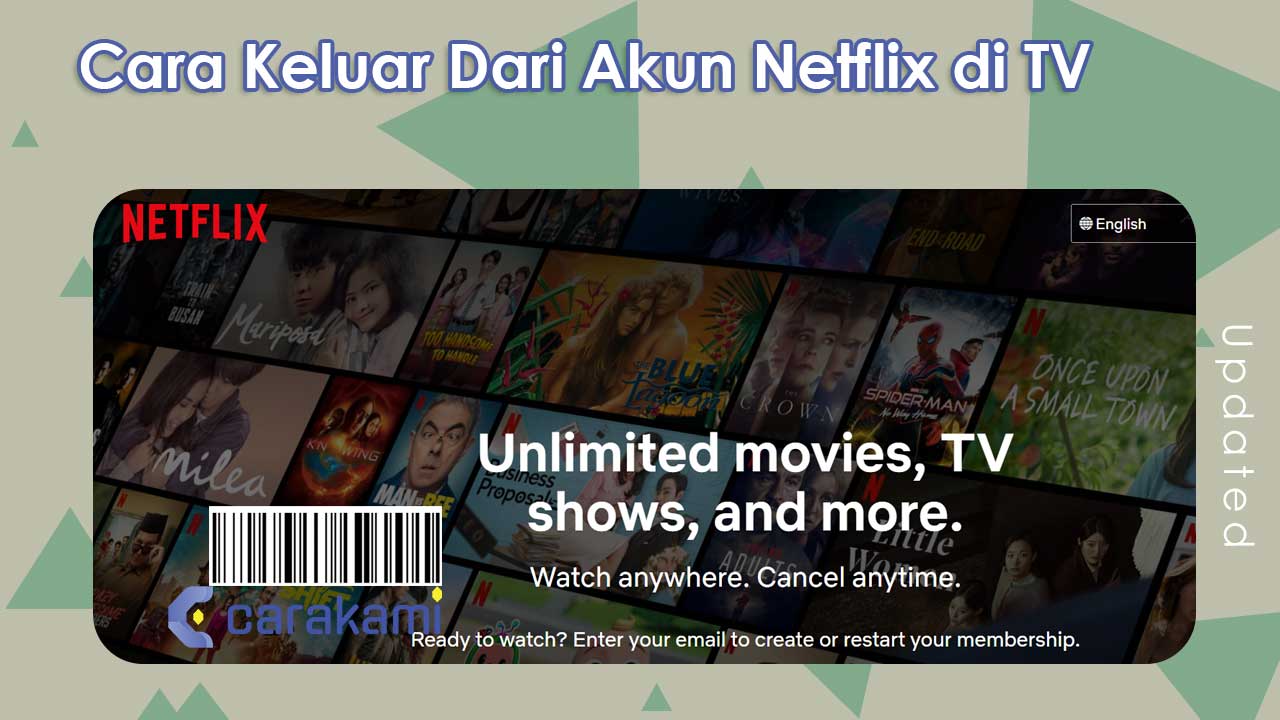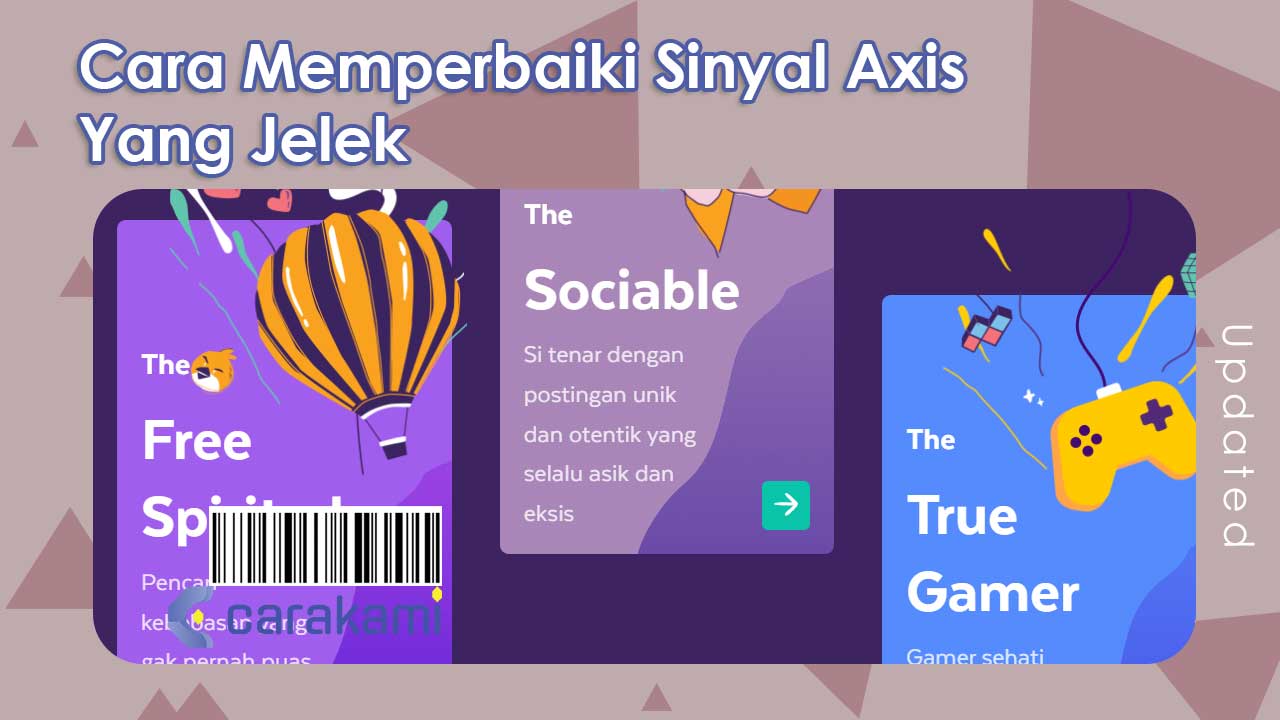Cara Melihat password WiFi Yang Sudah Connect Di Android Tanpa Root – Bagaimana jika kamu mengalami masalah lupa password WiFi? Atau pada kasus lain, kamu butuh password WiFi, tapi sahabat atau orang terdekat kamu juga lupa password WiFi mereka.
Lalu, bagaimana cara melihat password WiFi di Android? dan itulah yang akan di bahas kali ini.
Ada banyak cara yang bisa digunakan untuk melihat password WiFi, dan semua caranya cukup aman.
Kamu tidak perlu melakukan root atau mengambil risiko lain hanya untuk melihat password WiFi.
Pilih saja beberapa langkah berikut yang menurut kamu paling mudah dan nyaman untuk dicoba.
Bagaimana Cara Melihat password WiFi Yang Sudah Connect Di Android Tanpa Root ?

Buat yang uudah pernah terhubung dengan WiFi tertentu, tetapi lupa kata password-nya?
Maka langkah ini bisa dicoba untuk mendapatkan password WiFinya.
Simak caranya berikut ini.
1. Menggunakan Cara Umum
Simak langkah berikut:
- Klik WiFi yang saat ini sedang dipakai, lalu klik ubah jaringan.
- Di menu selanjutnya, pilih Opsi lanjutan.
- Scroll terus ke bawah, dan temukan IP Gateway dan catat alamat tersebut.
- Buka browser, dan ketik alamat IP kamu yang tadi sudah dicatat.
- Kamu akan diminta melakukan login ke server tersebut. Di sini, ada dua pilihan yang bisa dipakai. Kamu bisa login dengan username dan password admin. Jika error, kamu bisa ganti dengan username dan password user.
- Lalu klik Status > WLAN > Security untuk melihat password.
- Di halaman berikutnya, akan muncul informasi umum tentang jaringan yang saat ini digunakan.
- Setelah memastikan nama jaringan sesuai, maka kamu bisa melihat passwordnya dengan cara klik Status > WLAN > Security.
- Dan posisinya yang ada di dalam kotak merah adalah password WiFinya.
2. Cara Melihat Password WiFi yang Sudah Tersimpan Melalui WiFi Router Setting
Untuk cara kedua, kamu membutuhkan sebuah aplikasi tambahan, yaitu WiFi Router Setting.
Aplikasi ini bisa didapatkan di Google Play Store secara gratis dan bisa saja kamu akan menemukan banyak cara.
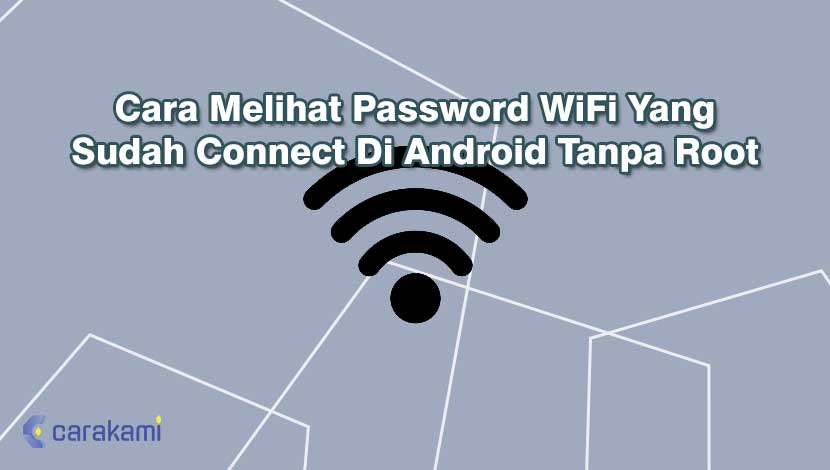
Berikut ini langkah-langkah yang bisa kamu ikuti.
- Install aplikasi WiFi Router Setting dahulu.
- Setelah proses install selesai, lalu buka aplikasi tersebut.
- Sambungkan WiFi ke router.
- Silakan buka menu Router Setting.
- Lalu kamu bisa cek password di menu tersebut.
- Perlu kamu tahu, kelebihan aplikasi ini yaitu bisa mendukung banyak router.
3. Dengan Menggunakan Aplikasi Explorer
Cara selanjutnya juga masih menggunakan aplikasi, dimana aplikasi yang dipakai yaitu aplikasi Explorer.
Maka kamu bisa ikuti cara melihat password WiFi yang sudah connect di Android tanpa root berikut ini:
- Pertama kamu perlu install aplikasi explorer di Google Play Store.
- Tunggu proses aplikasi berhasil terinstall di smartphone kamu. Aplikasi ini berfungsi untuk membaca script dari data yang dicadangkan sebelumnya.
- Kemudian, buka Pengaturan > Pengaturan Tambahan > Buat Cadangan dan Reset
- Urutan untuk menuju menu “Cadangan dan Reset” bisa saja berbeda-beda untuk tiap smartphone. Tapi, di sini kamu akan membuat cadangan baru dari data smartphone yang sudah ada.
- Di menu selanjutnya, Klik Cadangan Lokal > Buat Cadangan Baru.
- Di menu berikutnya, akan ada pilihan data apa saja yang ingin dicadangkan. Di sini, kamu hanya perlu memilih data sistem, dan mulai cadangkan.
- Dimana untuk proses back up hanya membutuhkan waktu beberapa detik saja.
- Setelah selesai, kamu bisa kembali ke menu home, kemudian buka aplikasi “Pengelola Berkas”
- Kemudian pilih Memori Internal > Backup > Data > (tanggal backup) > Setting > Klik WiFi.confic.tar
- Karena kamu sudah menginstall aplikasi Explorer, maka file tersebut akan terbaca.
- Lalu klik data > WiFiConfig > wpa_supplicant.conf
- Lalu, akan muncul data-data WiFi yang pernah tersambung beserta dengan passwordnya.
Catatan:
SSID yaitu nama WiFinya.
PSK adalah passwordnya.
4. Cara Melihat Password WiFi di HP Xiaomi
Untuk pengguna HP Xiaomi, ada cara melihat password WiFi di HP Xiaomi yang terbilang mudah menggunakan QR Code.
Caranya adalah sebagai berikut ini:
- Langsung saja buka Pengaturan WiFi > Klik koneksi jaringan yang saat ini sedang terhubung.
- Setelah muncul QR Code, kamu bisa Screenshot QR Code tersebut dan pastikan gambar sudah tersimpan di galeri.
- Lalu buka aplikasi pemindai, lalu klik ikon galeri, dan klik gambar yang tadi sudah di screenshot.
- Halaman selanjutnya akan menampilkan SSID dan password. Jika password masih tertutup bintang, maka klik lagi SSID-nya.
5. Cara Melihat password WiFi di HP Samsung
Cara ini juga mirip dengan cara sebelumnya, dimana cara melihat password WiFi di HP Samsung juga menggunakan QR Code yang muncul.
Jika Xiaomi sudah memiliki aplikasi Pemindai atau Scanner di produk smartphone terbarunya, maka Samsung tidak demikian.
Oleh sebab itu, kamu membutuhkan aplikasi tambahan.
Di sini, aplikasi yang dibutuhkan bernama WiFi QR Code Scanner, maka install aplikasi ini di HP lainnya, lakukan langkah berikut ini.
- Langsung saja buka Pengaturan > Koneksi > (WiFi yang sedang terhubung) > klik ikon pengaturan.
- Di bagian paling bawah, klik Kode QR.
- Setelah muncul Kode QR, lalu buka aplikasi yang tadi sudah diinstall di smartphone yang berbeda.
- Dan lakukan scanning kode QR.
- SSID dan password pun akan muncul setelahnya.
6. Cara Melihat Password WiFi di HP Huawei
Huawei menjadi salah satu produsen smartphone asal Tiongkok yang terbilang laris di Indonesia.
Dimana pengguna smartphone ini cukup banyak, karena itu buat pengguna HP ini wajib tahu cara berikut:
- Pertama-tama, pastikan smartphone kamu sudah terhubung dengan WiFi yang akan dicari tahu passwordnya.
- Kamu buka pengaturan > Koneksi > klik (nama WiFi yang sedang terhubung ).
- Klik QR Code.
- Setelah QR Code tampil, lalu kamu bisa menggunakan HP teman yang memiliki aplikasi scanner atau pemindai.
- Dan kamu bisa melihat SSID dan password WiFi tersebut.
Baca juga: Cara Menyambungkan WiFi Ke Komputer Tanpa Wireless Adaptor
7. Cara Melihat password WiFi di HP OPPO
Cara melihat password WiFi yang sudah connect di Android tanpa root di HP OPPO, hampir sama dengan cara-cara sebelumnya.
Kamu hanya perlu memindai QR Code yang muncul, jadi, yang paling penting dengan cara melihat password WiFi di Android ini kamu memiliki aplikasi pemindai.
Baik merek smartphone kamu Samsung, Xiaomi, Huawei, atau Oppo, langkah yang bisa di lakukan adalah seperti yang sudah dijelaskan pada poin sebelumnya.
8. Menggunakan WPA WPS Tester
WPA WPS Tester salah satu cara melihat password WiFi yang sudah connect di Android tanpa root.
Kamu download Tools WiFi WPA WPS serta ES File Explorer terlebih dahulu.
Setelah sudah terpasang, maka ikuti langkah berikut ini.
- Pastikan smartphone sudah terhubung jaringan WiFi.
- Buka menu Setting dan pilih About Device. Masuk ke menu status. Copy nomor di bagian Serial Number, dengan klik menu tersebut sampai kamu melihat keterangan Text copied to clipboard.
- Lalu buka aplikasi ES Explorer, dan klik di bagian Internal Storage.
- Lalu klik icon titik tiga, dan pilih menu New, lalu File.
- Kemudian paste kode serial number tadi di bagian text, dan tekan tombol OK.
- Lalu buka WPS WPA Tester, dan klik tombol agree.
- Jika ada keterangan Root found, kamu tekan tombol OK.
- Dan nantinya kamu akan melihat tampilan atau daftar WiFi yang ada di smartphone kamu.
- Lalu kamu tekan salah satu WiFi di list tersebut.
- Secara otomatis kamu akan melihat beberapa tampilan kode acak.
- Klik salah satu kode tersebut.
- Lalu tunggu WPS WPA Tester bekerja sampai selesai.
9. Dengan Menggunakan File Explorer
File Explorer pastikan kamu menginstall aplikasi ES File Explorer terlebih dahulu.
Selanjutnya, jalankan aplikasi ES File Explorer tersebut.
Setelah itu, kamu bisa ikuti langkah berikutnya dibawah ini.
- Pindah ke menu sistem dan cari folder: data/misc/WiFi serta file wpa_supplicant. conf.
- Buka file tersebut menggunakan mode text viewer atau html viewer yang ada di ES File Explorer atau file manager yang digunakan untuk mengetahui jaringan SSID dan passwordnya.
- Nantinya kamu bisa mengetahui semua password WiFi yang pernah terhubung ke smartphone kamu.
- Kamu bisa simpan dengan cara screenshots agar lebih mudah.
- Pastikan kamu tidak mengubah file wpa_supplicant. conf karena bisa mengubah susunan data yang tersimpan di dalamnya.
10. Menggunakan WiFi Master Key
Cara mengetahui password WiFi tanpa root lain yang bisa dilakukan yaitu menggunakan WiFi Master Key.
Pertama, pastikan kamu memiliki WiFi Master Key terlebih dahulu.
WiFi Master Key bisa didapatkan dengan download dan install di Play Store.
Setelah itu, kamu bisa ikuti langkah selanjutnya seperti berikut ini.
- Buka aplikasi WiFi Master Key dan aktifkan WiFi.
- Pilih jaringan WiFi yang nantinya akan menjadi target.
- Kamu klik tombol sambungkan dan tunggu sampai aplikasi menghubungkan smartphone Android ke router WiFi.
- Untuk mengetahui password WiFi yang digunakan, buka browser di smartphone Android kamu.
- Lalu masukkan ip address default dari WiFi yaitu 192. 168. 1. 1 / 192. 168. 1. 2
- Dan masuk ke panel router.
- Lalu masukan username : admin dan password : admin dan tentukan menu Interface Setup Wireless.
- Dengan demikian, kamu bisa melihat password WiFi router yang sedang diakses.
11. Dengan Menggunakan QR Code
Cara melihat password WiFi tidak membutuhkan root dan aplikasi tambahan.
Secara default, HP Android memiliki fitur yang memungkinkan untuk bisa melihat password WiFi yang tersimpan di HP.
Ikuti cara melihat password WiFi dengan mudah di bawah ini:
- Buka Pengaturan atau Settings dahulu.
- Masuk ke menu “WiFi”.
- Lalu masuk ke “Managed Saved Networks” atau “Jaringan WiFi Tersimpan”.
- Pilih salah satu SSID WiFi yang akan dilihat password-nya.
- Pilih opsi “Share” atau “Bagikan”.
- Masukan PIN atau password HP jika diminta.
- Setelah itu, kamu akan melihat kode QR yang berisi data SSID dan password WiFi.
- Scan QR Code tersebut dengan HP lainnya.
- Dan password WiFi yang tersimpan di HP bisa dilihat setelah QR Code di-scan.
- Hanya saja di beberapa HP password langsung dimunculkan di bawah QR Code. Jika demikian, kamu tidak perlu scan dengan QR Code, cukup masukan password ke perangkat lain yang akan dihubungkan ke SSID WiFi tersebut.
12. Cara Melihat password WiFi HP Android dengan Laptop/PC
Selain melalui QR Code, ada satu cara melihat password WiFi di HP Android.
Cara melihat password WiFi di HP tidak menggunakan aplikasi di HP.
Hanya saja, kamu membutuhkan PC atau Laptop dan menginstal aplikasi khusus di Laptop atau PC kamu.
Sebelum memulai, kamu harus menjadi ‘developer’ untuk HP Android kamu.
- Pertama yang harus dilakukan yaitu dengan membuka Settings dan cari menu About/About Phone.
- Lalu pilih menu tersebut, dan cari Build Number di dalam menu tersebut.
- Lalu tekan Build Number sebanyak 5 sampai 6 kali.
- Setelah itu kamu akan menjadi developer saat muncul notifikasi pop up “you are now a developer.”
Setelah itu, kamu ikuti langkah berikut ini:
- Kembali ke Settings dan cari menu Developer Options.
- Cari menu Android debugging dan aktifkan.
- Gunakan Laptop atau PC, lalu unduh dan install ADB drivers.
- Unduh dari www.adbdriver.com
- Instal tools minimal adb and fastboot dari https://forum.xda-developers.com/showthread.pHP?t=2317790
- Lalu, coba buka folder dimana kamu simpan tools tersebut, dan otomatis tersimpan di C:/windows\system32\platform_tools
- Jika kamu sudah menemukan folder tersebut, tahan tombol Shift dan klik kanan pada Mouse.
- Di menu drop down pilih Open Command Window Here.
- Selanjutnya hubungkan HP Android dan PC atau Laptop dengan kabel USB.
- Lalu buka Command Prompt dalam komputer kamu.
- ketik “adb services” dan tekan enter.
- Command prompt akan menunjukkan daftar perangkat yang terhubung dengan komputer yang digunakan.
- Masih di command prompt, ketik “adb pull/data/misc/WiFi/wpa_supplicant.conf.”
- Komputer seharusnya secara otomatis mengambil file dari HP Android dan mengunduh ke dalam hard disk di komputer.
- File tersebut akan masuk ke dalam komputer dalam bentuk notepad.
- Di notepad tersebut kamu akan melihat beberapa SSID WiFi yang sebelumnya pernah terkoneksi dengan HP Android kamu.
Baca juga: 11 Cara Menyambungkan WiFi dari HP ke Laptop
13. Dengan ES File Explorer File Manager
Selain cara yang di atas, kamu bisa melihat password WiFi yang pernah terhubung dengan HP Android dengan melakukan rooting.
- Bagi kamu yang belum tahu istilah ini bisa disamakan dengan permintaan izin sebagai administrator untuk menjalankan program di Windows.
- Jika kamu sudah merooting HP Android, maka kamu bisa unduh aplikasi file explorer yang cocok dengan Android yang sudah di-rooting.
- Setelah berhasil unduh dan instal aplikasinya, lalu buka aplikasi tersebut.
- Lalu kamu akan lihat ikon garis tiga buah di pojok kiri atas. Jika kamu melakukannya dengan benar, maka akan melihat menu drop down yang terdiri dari berbagai sub menu.
- Di menu drop down, cari “Root Explorer,” dan aktifkan kalau HP Android belum teraktivasi.
- Selanjutnya kembali ke menu utama, dan cari folder data.
- Setelah membuka folder ini, lalu cari lagi folder “misc.”
- Kemudian cari folder lain yang bernama “WiFi,” dan cari file bernama “wpa_supplicant.”
14. Dengan Aplikasi WiFi Password
Selanjutnya bisa menggunakan aplikasi tambahan yaitu aplikasi WiFi password.
Aplikasi ini bisa di download di PlayStore, selain berfungsi untuk mengetahui password WiFi, aplikasi ini juga menyediakan fungsi untuk mengecek keamanan WiFi.
Kamu bisa simak langkahnya berikut ini:
- Instal dahulu aplikasinya, lau kamu buka.
- Beri akses root, jika muncul notifikasi permintaan maka ketuk Grand/Izinkan.
- Pilih WiFi yang tersimpan untuk dilihat.
- Maka password-nya bisa diketahui nantinya.
Kesimpulan
Cara melihat password WiFi yang sudah connect di Android tanpa Root bisa kamu gunakan jika kamu mengalami masalah jaringan yang sulit terhubung.
Tentukan cara mana yang ingin kamu pakai, setelah itu ikuti semua langkah yang tersebut di atas.
Maka otomatis jaringan WiFi akan terhubung dengan HP yang kamu pakai, selamat mencoba.
Orang juga bertanya
- Password Router Huawei HG8245H5 Indihome Terbaru
- 15 Cara Mengetahui Password Wifi Yang Belum Pernah Terkoneksi di Laptop Tanpa Aplikasi
- Cara Menyambungkan WiFi ke HP yang Tidak Bisa Tersambung
- 10+ Cara Membuka File Bin di HP Android Terbaru
- Password ZTE F609 IndiHome Terbaru Lengkap
- Password Superadmin Huawei HG8245A Terbaru
- 5 Cara Melihat Password WiFi Terkunci di HP & PC/Laptop Terbaru
Daftar Isi: