Cara Membuat Atau Menambahkan Garis Diagonal Di Sel Microsoft Excel – Jika kamu pernah atau sedang membuat sel tabel yang terbagi secara diagonal menjadi dua bagian tentu tidak heran bukan?.
Dimana tiap bagian dari sel tabel Excel yang terbagi secara diagonal sering berisi informasi yang berbeda.
Dalam microsoft excel sendiri tidak ada fitur untuk membagi sebuah sel menjadi dua bagian secara diagonal.
Hanya saja dengan fitur yang ada, kamu bisa membuat sel tabel Excel seolah-olah terbagi secara diagonal menjadi dua dan akan berisi informasi yang berbeda.
Sehingga saat dilihat atau dicetak, sel tabel Excel akan terlihat seperti benar terbagi menjadi dua secara diagonal, ingin tahu caranya kamu bisa simak penjelasan di bawah ini.
Cara Membuat Garis Diagonal Di Sel Microsoft Excel
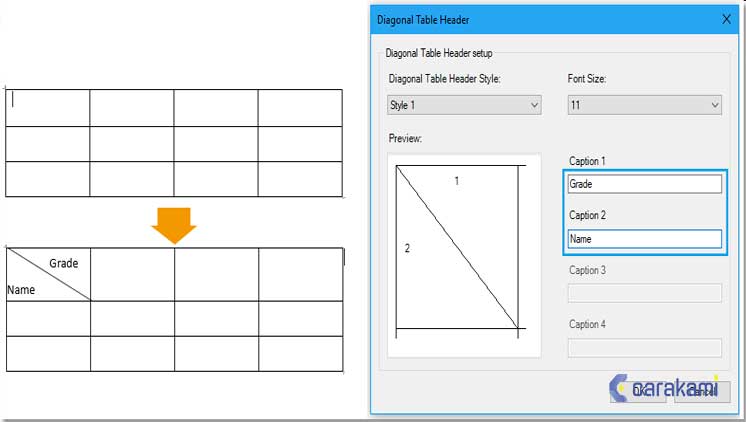
Saat membuat tabel di Microsoft Excel, biasanya kamu akan membagi sebuah sel tabel menjadi dua bagian secara diagonal.
Dan setiap bagian mewakili informasi yang tidak sama, dimana satu informasi untuk column heading atau judul kolom dan satu informasi lain untuk row heading atau judul baris.
Berikut ini mengenai cara membuat atau menambahkan garis diagonal di sel tabel Microsoft Excel yang bisa kamu ketahui:
1. Membuat atau menambahkan garis diagonal di sel Microsoft Excel Umum
Simak langkahnya berikut:
- Buat tabel dahulu di Excel.
- Contohnya pada sel A3 akan ditambahkan garis diagonal yang seolah-olah membagi sel tabel Excel menjadi dua bagian secara diagonal dan berisi dua informasi untuk column heading dan row heading.
- Klik kanan sel A3 untuk menampilkan menu pintas / shortcut menus kemudian pilih atau klik Format Cell.
- Pada kotak dialog Format Cells yang tampil, klik tab Border.
- Di bagian Line, pilih model garis yang ingin digunakan, di bagian Border, klik ikon Slash yang ada di kanan bawah dan kemudian klik tombol OK.
- Garis diagonal langsung akan ditambahkan di sel A3.
- Dengan sel A3 yang masih terseleksi, ketik frasa sesuai kebutuhan.
- Untuk membagi frasa tersebut menjadi dua kata atau informasi yang masing-masing untuk column heading dan row heading, pastikan sel A3 yang masih terseleksi, arahkan kursor mouse ke Formula Bar, lalu klik di tengah frasa tersebut dan gunakan pintasan keyboard Alt + Enter untuk membagi menjadi dua kata sesuai frasa yang dibuat.
- Untuk pintasan keyboard Alt + Enter menjadi cara untuk membuat beberapa baris teks di sebuah sel Microsoft Excel.
2. Cara Membuat Garis Diagonal Tanpa Teks
Cara membuat garis diagonal pada sebuah cell yang tidak ada isinya atau hanya membuat garis diagonalnya saja kamu bisa mencoba langkah berikut.
Dalam menu Format Cells tab yang akan digunakan yaitu Border yang fungsinya untuk mengolah garis dalam cell Excel.

Langkah – langkah dalam membuat garis diagonal pada cell yang tidak ada teksnya yaitu sebagai berikut :
- Buka lembar kerja di excel dahulu.
- Blok atau bisa klik cell yang akan diberikan garis diagonal.
- Klik kanan pada cell yang sudah dipilih tadi.
- Klik Format Cells dan selanjutnya akan muncul kotak dialog.
- Pada kotak dialog Format Cells klik Tab Border.
- Pada kelompok Style pilih garis yang akan digunakan.
- Pada kelompok menu Color pilih warna yang akan digunakan.
- Pada kelompok Border klik gambar garis yang berbentuk miring.
- Klik OK
- Jika sudah dilakukan dengan tepat maka garis diagonal akan muncul dalam cell yang dipilih.
Kamu ikuti langkah – langkah diatas dan sesuaikan juga dengan gambar agar garis diagonal muncul pada pilihan cell yang pas.
3. Cara Membuat Garis Diagonal Dengan Teks
Cara Membuat Atau Menambahkan Garis Diagonal Di Sel Microsoft Excel yang kedua dengan menambahkan teks ke dalam cell yang ada garis diagonalnya.
Untuk langkah – langkah membuat garis diagonal ini sebenarnya sama seperti cara diatas.
Hanya saja sebelum membuat garis diagonal terlebih dahulu kamu harus membuat teks.
Untuk langkah – langkahnya simak seperti berikut :
- Buka lembar kerja di excel dahulu.
- Ketik teks Nama pada cell B2 lalu tekan tombol ALT dan Enter.
- Ketik teks Umur di bawah teks Nama.
- Geser teks Nama ke arah atas sebelah kanan dengan menekan spasi pada keyboard sampai pada posisi yang diinginkan.
- Setelah posisi teks berada di kiri bawah dan kanan atas maka selanjutnya buat garis diagonalnya.
Untuk cara pembuatan garis diagonal silahkan ikuti langkah – langkah di atas dalam langkah sebelumnya.
Apabila langkah – langkahnya sudah dilakukan dengan tepat maka hasilnya akan sama seperti kebutuhan yang diinginkan.
Kesimpulan
Cara Membuat Atau Menambahkan Garis Diagonal Di Sel Microsoft Excel yang bisa kamu gunakan untuk menambahkan garis sesuai dengan kebutuhan dalam bentuk diaogonal.
Kamu bisa gunakan cara yang mudah dan sesuai keinginan, selanjutnya lembar kerja di excel akan menampilkan garis tersebut sesuai kebutuhan.
Orang juga bertanya
- Cara Membuat Tabel di Word 2013 dan 2016, Lengkap!
- 21 Cara Mengatasi Microsoft Word Tidak Bisa Mengetik / Unlicensed Product
- Cara Menggunakan Fungsi CONCATENATE() Di Microsoft Excel
- Cara Membuat Garis Horizontal atau Underline Microsoft Word
- Cara Memformat Teks Atau Angka Dengan Garis Bawah Ganda Di Microsoft Excel Terbaru
- Cara Menyisipkan Tabel Excel Agar Pas di Microsoft Word Terbaru
- Pengertian MICROSOFT Excel: Sejarah, Rumus & 5 Fungsinya
Daftar Isi:








