Cara Membuat Paragraf Lebih Menonjol dengan Drop Cap Microsoft Word – Drop cap merupakan fitur berupa huruf kapital besar dan menarik sebagai huruf awal paragraf pertama dari sebuah bab atau dokumen.
Drop cap bisa mengubah ukuran huruf pertama paragraf sehingga huruf tersebut bisa turun satu atau beberapa baris ke bawah.
Banyak ragam media cetak yang menggunakan drop cap seperti buku, majalah, koran dan lainnya karena bisa menambah daya tarik secara fisik.
Jika ingin membuat dokumen dengan aplikasi Microsoft Word, maka dapat menambahkan drop cap di sebuah paragraf dengan mudah.
Baca juga:
cara mengubah teks ke huruf besar atau kecil word
cara membuat garis di word
Microsoft Word memiliki fitur Drop Cap yang bisa diakses mudah sebagai tombol di ribbon pada tab Insert, lebih jelasnya simak bahasan artikel berikut.
Fungsi Drop Cap
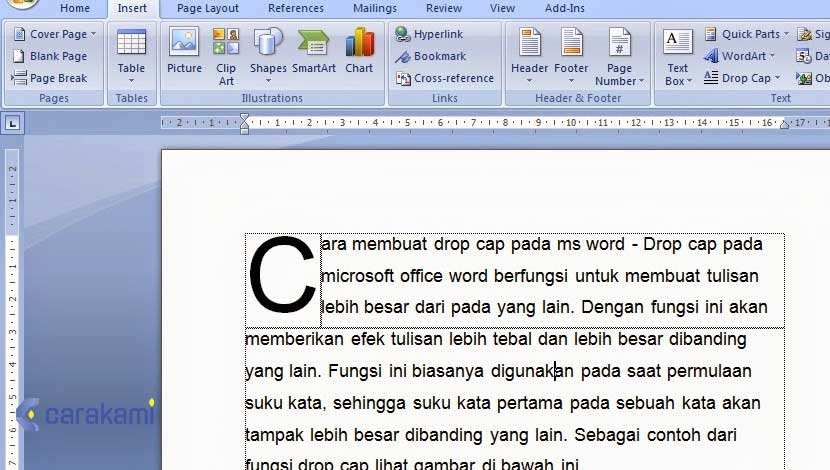
Drop Cap merupakan sebuah fitur di dalam Microsoft Word yang berfungsi untuk mengubah huruf pertama pada awal paragraf menjadi lebih besar dan tebal dari teks normal.
Fungsi Drop Cap selain itu untuk membuat tampilan dokumen atau buku menjadi lebih menarik dan menonjol.
Karena terletak di awal paragraf pada kata pertama, tentu akan lebih menarik perhatian untuk dibaca
Fitur Drop Cap tersedia di menu Insert pada grup Text dan terlihat jelas icon Drop Cap yang mirip seperti icon Text Box.
Dimana letaknya berada di samping kanan icon WordArt.

Cara Membuat Paragraf Lebih Menonjol dengan Drop Cap Microsoft Word
Berikut ini cara membuat drop cap di aplikasi Microsoft Word, yaitu:
- Buka aplikasi Microsoft Word dan buka dokumen yang akan dibuat drop cap (dropped capital letter).
- Sorot atau seleksi paragraf pertama yang karakter pertama akan diubah menjadi drop cap.
- Pastikan kamu masuk di tab insert dan kemudian klik tombol berlabel Drop Cap.
- Dari tampilan menu drop-down yang muncul, pilih salah satu model drop cap.
- Di kotak dialog Drop Cap yang muncul, pilih Dropped di menu Position, pilih jenis font Tahoma, beri nilai 4 di kotak spinner bernama Lines to drop dan klik tombol OK untuk mengakhirinya.
- Kamu akan melihat karakter di awal paragraf telah berubah menjadi lebih besar dengan posisi turun ke bawah 4 baris.
- Di tab Insert, grup Text, klik Drop Cap.
- Pilih posisi Drop Cap:
- Dropped: Drop Cap diposisikan dalam paragraf.
- In margin: Drop Cap diposisikan dalam margin.
Kamu bisa ulangi cara membuat paragraf lebih menonjol dengan drop cap Microsoft Word di atas jika ingin merubah posisi Drop Cap.
Baca Juga: Cara Menyalin dan menempel Teks tanpa Format Microsoft Word
Cara Edit Drop Cap
Berikut cara yang bisa dilakukan, yaitu:
- Pilih Drop Cap yang ingin diubah.
- Di tab Insert, menu Text, klik Drop Cap dan pilih Drop Cap Options.
- Di bagian Position, atur posisi Drop Cap yang diinginkan.
- Di bagian Options, pilih:
- Font: untuk mengganti tipe font.
- Lines to drop: untuk mengatur tinggi baris Drop Cap.
- Distance from text: untuk mengatur jarak Drop Cap dengan teks dalam paragraf.
- Klik OK jika sudah selesai.
Kamu juga bisa menggunakan fitur dalam Font group di tab Home, untuk memberi warna, font dan sebainya pada Drop Cap.
Cara Menghapus Format Drop Cap
Berikut cara yang bisa dilakukan, yaitu:
- Pilih Drop Cap yang akan dihapus.
- Di menu Insert tab, Text group, klik Drop Cap dan pilih None.
Kesimpulan
Cara membuat paragraf lebih menonjol dengan Drop Cap Microsoft Word bisa dengam mudah kamu terapkan.
Dimana hasilnya tulisan akan terlihat lebih cantik dan menarik dipandang mata.
Orang juga bertanya
- Cara Mengatur Spasi dan Jarak Paragraf Di Word 2010, 2013 & 2016
- Cara Membuat Tabel di Word 2013 dan 2016, Lengkap!
- MICROSOFT WORD: Pengertian, Sejarah & Fungsi Ms Word
- 21 Cara Mengatasi Microsoft Word Tidak Bisa Mengetik / Unlicensed Product
- Cara Menghilangkan Garis Merah di Word 2013, 2016 & 2010
- PENGERTIAN MICROSOFT Word, Excel, Access, Power Point & Fungsinya (4 Ms. Office)
- Cara Mengetahui Jumlah Halaman, Kata, Karakter, Paragraf Dan Baris Dokumen Word
Daftar Isi:








