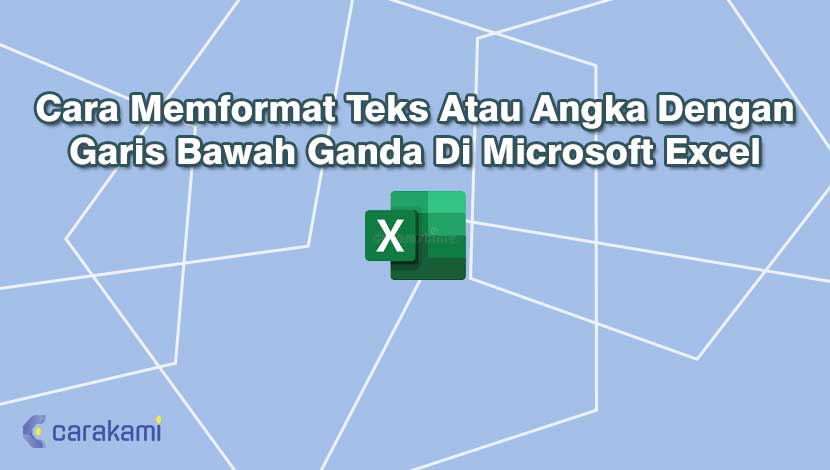Cara Memformat Teks Atau Angka Dengan Garis Bawah Ganda Di Microsoft Excel – Tampilan data di Microsoft Excel menjadi kurang menarik tanpa menggunakan pemformatan seperti mengganti jenis dan warna font, memberikan warna background, menambah huruf tebal atau huruf miring dan sebagainya.
Salah satu jenis pemformatan yang jarang penulis temukan yaitu penggunaan garis bawah (underline) selain garis bawah tunggal (single underline).
Selain memformat dengan garis bawah tunggal, kamu juga bisa memformat dengan garis bawah ganda.
Jika melihat tombol di ribbon, hanya ada pemformatan untuk garis bawah tunggal, sedangkan pemformatan untuk garis bawah ganda tersembunyi.
Ada cara yang bisa digunakan untuk memformat menggunakan garis bawah ganda secara mudah, lebih jelasnya simak bahasan berikut.
9 Cara Memformat Teks Atau Angka Dengan Garis Bawah Ganda Di Microsoft Excel
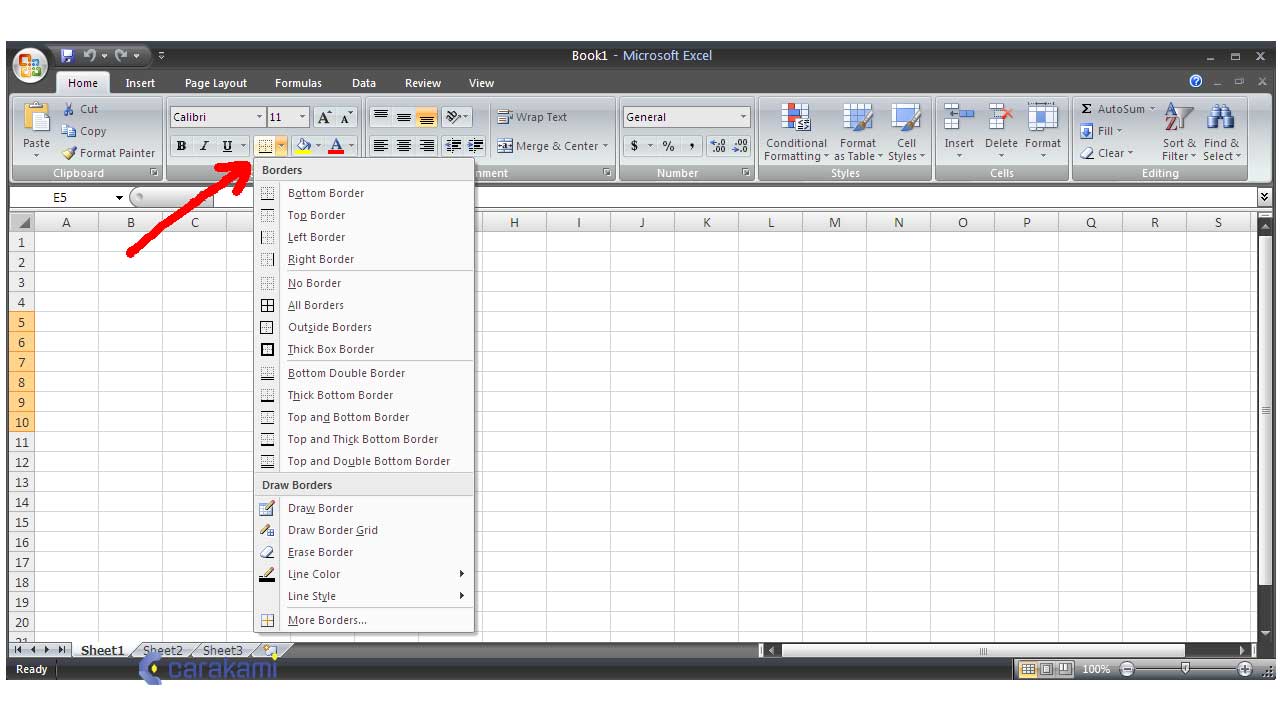
Ada beberapa cara yang bisa digunakan untuk membuat garis bawah ganda, diantaranya yaitu:
1. Menggunakan Format Umum
Simak langkah berikut:
- Buka aplikasi Microsoft Excel, buka dokumen yang datanya akan diformat dengan garis bawah ganda.
- Sorot terlebih dahulu sel Excel berisi data yang akan diformat.
- Pastikan kamu berada di tab Home, di kelompok Font, klik tanda panah kecil yang berada di tombol Underline.
- Kemudian pilih Double Underline.
- Ini menjadi cara yang paling mudah dan praktis.
Sebagai pilihan selain cara di atas yaitu dengan menggunakan kotak dialog Format Cells.
Cara ini bisa digunakan ketika kamu sudah membuka kotak dialog ini dan ingin juga memformat dengan garis bawah ganda, caranya yaitu:
- Pastikan kamu berada di tab Home, di kelompok Font.
- Klik tombol Font Settings yang ada di sudut kanan bawah untuk membuka kotak dialog Format Cell dengan tab Font aktif.
- Dengan tab Font telah aktif, pilih nilai Double dari kotak tarik turun (dropdown box) bernama Underline.
- Kemudian klik tombol OK untuk mengakhiri.
Kedua cara di atas menjadikan teks dan angka diformat sudah menggunakan garis bawah ganda.
Baca Juga: Cara Menggunakan Fungsi NOT() Di Microsoft Excel Terbaru
2. Membuat Garis Bawah Secara Umum
Lakukan salah satu dari langkah berikut ini:
- Untuk menggarisbawahi semua teks atau angka rentang sel, maka pilih sel atau rentang sel tersebut.
- Untuk menggarisbawahi sebagian konten dalam sel, maka klik ganda sel tersebut, lalu pilih teks atau angka yang ingin digaris bawahi.
- Jika pengeditan dalam sel diaktifkan, kamu bisa memilih konten sel dengan klik ganda sel.
- Jika pengeditan dalam sel dinonaktifkan, kamu dapat klik sel lalu pilih teks atau angka yang ingin digaris bawahi dalam bilah rumus.
- Kamu juga bisa menekan F2 untuk mengedit sel aktif, gunakan tombol panah untuk menempatkan titik penyisipan, dan gunakan SHIFT+tombol panah untuk memilih konten.
Pada tab Beranda, dalam grup Font, lakukan langkah berikut ini:
Untuk menggunakan satu garis bawah, klik Garis bawah Gambar tombol.
- Untuk menggunakan gaya garis bawah yang berbeda, seperti garis bawah ganda atau garis bawah akuntansi tunggal atau ganda (garis bawah yang mengisi lebar sel).
- Cukup klik Gambar tombol Peluncur Kotak Dialog di samping Font dan dalam kotak Garis Bawah, klik gaya yang ingin di gunakan.
3. Menggunakan Batas Bawah Untuk Menggarisbawahi Semua Baris atau Sel
Berikutnya cara memformat teks atau angka dengan garis bawah ganda di Microsoft Excel seperti berikut:
- Pilih sel, rentang sel, atau baris yang ingin digaris bawahi.
- Untuk informasi selengkapnya, lihat Memilih sel, rentang, baris, atau kolom dan lembar kerja.
- Pada tab Beranda, di grup Font, klik panah di samping tombol Batas Gambar tombol Bawah, lalu klik gaya batas bawah pada palet.
4. Menggambar Garis Untuk Menggarisbawahi Sel
Simak langkah berikut:
- Di tab Sisipkan, pada grup Ilustrasi, klik Bentuk.
- Di bawah Garis, klik Gambar tombol.
- Drag untuk menggambar garis di bawah sel yang ingin digaris bawahi.
- Untuk menggambar garis lurus yang bagus, tahan SHIFT dan seret untuk menggambar garis.
- Untuk mengubah pemformatan garis, lalu klik garis untuk memilihnya.
- Dan akan menampilkan Alat Menggambar, menambahkan tab Format.
- Pada tab Format, dalam grup Gaya Bentuk, pilih opsi pemformatan yang diinginkan.
5. Menggarisbawahi Kata dan Spasi
Cara cepat untuk menggarisbawahi teks yaitu dengan menekan Ctrl+A dan mulai mengetik.
Saat ingin berhenti menggarisbawahi, tekan Ctrl+U kembali.
Kamu juga bisa menggarisbawahi teks dan spasi dalam beberapa cara lain yaitu:
- Pilih teks yang ingin digaris bawahi.
- Masuk ke Beranda > Bawah. Atau tekan Ctrl+U.
- Klik Garis Bawah.
Menggarisbawahi kata-kata, tetapi bukan spasi di antaranya yaitu:
- Pilih teks yang ingin digaris bawahi.
- Masuk ke Beranda lalu pilih Peluncur kotak dialog Font Gambar tombol.
- Klik peluncur kotak dialog Font
- Masuk ke Font lalu pilih Kata dalam daftar menurun Gaya garis bawah.
Mengubah gaya dan warna garis bawah, yaitu:
- Pilih teks yang ingin digaris bawahi.
- Masuk ke Beranda lalu pilih Peluncur kotak dialog Font Gambar tombol.
Kamu juga bisa menggunakan pintasan keyboard Ctrl+D.
Dengan klik peluncur kotak dialog Font, yaitu:
- Pakai daftar turun bawah gaya Garis Bawah untuk memilih gaya garis bawah.
- Pakai daftar turun bawah Warna garis bawah untuk mengubah warna garis.
6. Menggunakan Garis Bawah Ganda
Simak langkah berikut:
- Pilih teks yang ingin digaris bawahi.
- Masuk ke Beranda lalu pilih Peluncur kotak dialog Font Gambar tombol.
7. Menggarisbawahi Spasi Kosong
Kamu juga dapat menggarisbawahi spasi kosong dengan menekan Shift+Tanda hubung (-), tetapi garis bawah sulit untuk dibariskan, contohnya jika membuat isian.
Selain itu, jika opsi Format Otomatis akan mengubah karakter garis bawah menjadi garis batas diaktifkan, dengan menekan Shift+Tanda hubung (-) tiga kali atau lebih dalam baris akan menghasilkan garis yang membentang lebar paragraf, mungkin bukan yang diinginkan.
Cara yang lebih mudah untuk menggarisbawahi spasi kosong untuk dokumen yang dicetak yaitu menggunakan tombol Tab dan menggunakan pemformatan garis bawah pada karakter tab.
Ketika ingin membuat garis bawah dalam formulir online, maka sisipkan sel tabel dengan batas bawah diaktifkan.
Baca Juga: Cara Pemformatan Bersyarat Grafik Bilah Data (Data Bars) Di Excel
8. Menggarisbawahi Spasi Kosong untuk Dokumen yang Dicetak
Untuk menggarisbawahi spasi kosong untuk dokumen yang dicetak, maka gunakan tombol Tab dan terapkan pemformatan garis bawah pada karakter tab.
- Masuk ke Beranda > Perlihatkan/Sembunyikan ¶ agar kamu bisa melihat tanda yang mengindikasikan spasi dan perhentian tab.
- Tekan tombol Tab.
- Pilih karakter tab yang ingin digaris bawahi. Karakter tab tampilseperti panah kecil.
Lakukan salah satu dari langkah berikut :
- Untuk menggunakan gaya garis bawah yang berbeda, masuk ke Beranda dan pilih Peluncur kotak dialog Font Gambar tombol.
- Pilih Gaya garis bawah untuk memilih gaya garis bawah yang beda.
9. Menggarisbawahi Spasi Kosong untuk Dokumen Online
Untuk membuat garis bawah dalam dokumen atau formulir online, maka sisipkan sel tabel dengan batas bawah diaktifkan.
Cara ini memastikan ketika seseorang membuat baris, baris tersebut akan tetap ada.
- Klik atau ketuk tempat ingin menyisipkan garis bawah kosong.
- Masuk ke Sisipkan > Tabel.
- Pilih kotak kiri atas untuk menambah Tabel 1×1.
- Jika akan menambahkan teks pengantar sebelum garis bawah, sisipkan Tabel 2×1.
Untuk mengubah panjang garis, maka pindahkan penunjuk ke akhir tabel sampai penunjuk berubah menjadi penunjuk pengubah ukuran mengubah ukuran penunjuk yaitu panah berkepala dua.
- Lalu gerakkan panah ke kanan atau kiri untuk memperpanjang atau mempersingkat garis.
- Klik atau ketuk di tabel (atau di sel tabel kedua jika akan membuat tabel 2×1).
- Alat Tabel muncul. Di tab Desain, pilih Batas > Batas dan Bayangan.
- Di bawah Pengaturan, pilih Tidak Ada.
- Di bawah Gaya, pilih tipe garis, warna, dan lebar yang diinginkan.
- Di diagram di bawah Pratinjau, lalu klik atau ketuk di antara penanda margin bawah untuk menambahkan batas bawah.
- Pastikan hanya garis bawah yang ditampilkan.
- Selesai.
Kesimpulan
Cara memformat teks atau angka dengan garis bawah ganda di Microsoft Excel bisa digunakan untuk memformat garis bawah ganda lebih praktis dan cepat.
Ada berbagai cara yang bisa digunakan, tentukan langkah mana yang akan dipilih, dan lihat hasilnya.
Orang juga bertanya
- Cara Mengubah Atau Mengganti Jenis Font Di Header Lembar Kerja Excel
- Cara Membuat Garis Horizontal atau Underline Microsoft Word
- Cara Memperbesar atau Memperkecil Ukuran Font Word dengan Keyboard Mudah dan Cepat
- Cara Menghapus Garis Horizontal Otomatis Microsoft Word Terbaru
- Cara Mengubah Font Default Microsoft Word
- Cara Menghilangkan Garis Merah di Word 2013, 2016 & 2010
- Cara Membuat Garis Batas (Border) Mengitari Teks Dokumen Word
Daftar Isi: