Cara Menambahkan Kalkulator Windows Di Quick Access Toolbar Excel – Jika kamu mengerjakan perhitungan di Microsoft Excel bisa dilakukan dengan memanfaatkan formula dan fungsi Excel, tergantung sampai mana penguasaan program aplikasi ini tentunya.
Dalam beberapa kondisi, kalkulator masih sangat berperan, walau terkadang masih perlu memeriksa dan memastikan jika hasil dari formula atau fungsi yang digunakan memang benar adanya.
Bila belum menguasai formula dan fungsi Microsoft Excel, maka kalkulator bisa menjadi perhitungan manual.
Hanya saja menampilkan program kalkulator di desktop menjadi cara yang kurang efektif, karena perlu mengecilkan jendela kerja Microsoft Excel untuk beralih ke program kalkulator.
Karena itu butuh cara yang mudah untuk menambahkan kalkulator di Quick Access Toolbar dengan mudah seperti metode berikut ini.
Cara Menambahkan Kalkulator Windows Di Quick Access Toolbar Excel
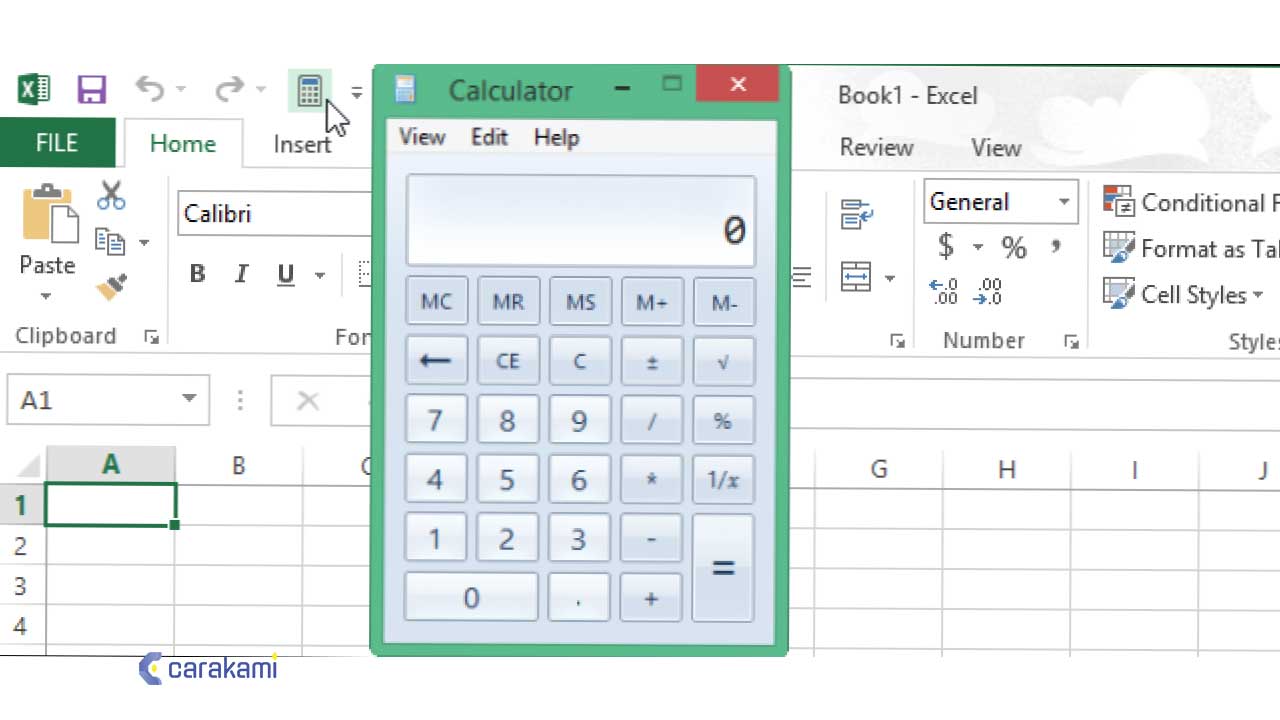
Cara yang lebih mudah dengan menambahkan program kalkulator di Quick Access Toolbar Excel.
Dengan demikian kamu bisa menjalankan dan menutup program kalkulator tanpa perlu mengecilkan jendela Microsoft Excel.
Simak cara yang bisa digunakan, seperti:
1. Menggunakan Cara I
Simak langkahnya berikut:
- Klik tombol Customize Quick Access Toolbar dan kemudian klik (pilih) More Commands.
- Pada kotak dialog Excel Options yang muncul, pilih All Commands dari kotak pilihan drop-down bernama Choose commands from.
- Geser scroll bar ke atas atau ke bawah untuk menemukan Calculator, klik tombol Add>> untuk memindahkan Calculator ke kotak sebelah kanan.
- Kemudian klik tombol OK untuk mengakhiri.
Kamu dapat melihat jika ikon kalkulator sudah ditambahkan di Quick Access Toolbar Microsoft Excel.
Kamu sudah dapat menjalankan program kalkulator Windows dengan mengklik ikon tersebut tanpa harus mengecilkan jendela kerja Microsoft Excel.
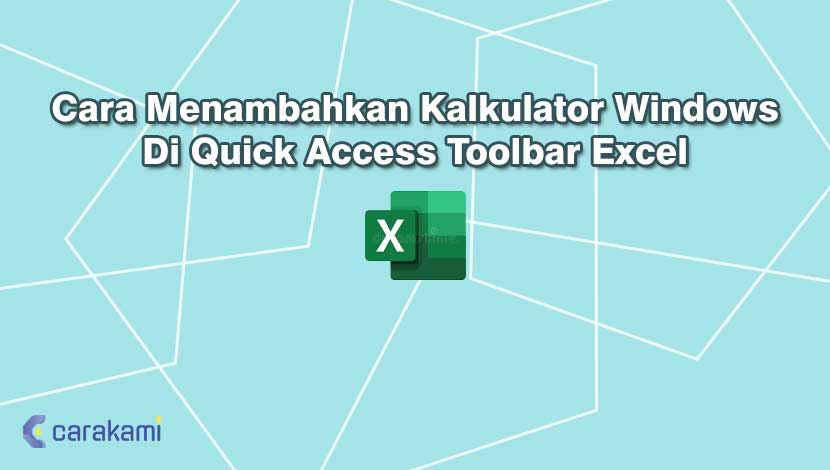
Baca Juga: Cara Memformat Teks Atau Angka Dengan Garis Bawah Ganda Di Microsoft Excel Terbaru
2. Menggunakan Cara II
Apa kamu menggunakan Kalkulator Windows untuk melakukan penghitungan cepat saat membuat spreadsheet di Excel ?
Maka untuk hal tersebut, kamu bisa menghemat waktu dengan menambahkan Kalkulator ke Bilah Alat Akses Cepat di Excel sehingga tidak perlu keluar dari program untuk mengakses Kalkulator.
Simak langkahnya berikut:
- Langsung klik panah bawah di sisi kanan Quick Access Toolbar dan pilih More Commands dari menu drop-down.
- Di layar Quick Access Toolbar pada kotak dialog Excel Options, pilih Commands Not in the Ribbon dan pilih perintah dari daftar drop-down.
- Scroll ke bawah dalam daftar panjang dan pilih Kalkulator.
- Klik Add untuk menambahkan Kalkulator pada Quick Access Toolbar.
- Klik OK untuk menerima perubahan dan tutup kotak dialog Opsi Excel.
- Kamu akan melihat ikon Kalkulator di Quick Access Toolbar.
- Saat menggerakkan mouse ke atas ikon, maka petunjuk akan muncul yang mengatakan “Kustom”.
- Saat mengklik ikon tersebut, Kalkulator Windows akan terbuka.
Cara yang sama juga bisa digunakan untuk menambahkan Kalkulator Windows ke Excel 2010.
Baca Juga: Cara Menggunakan Fungsi NOT() Di Microsoft Excel Terbaru
3. Tambahkan Kalkulator Windows ke Bilah Alat Akses Cepat Excel
Kalkulator Windows secara default berada di bawah Windows efisien untuk penghitungan dasar.
Jika ingin melakukan perhitungan khusus dengan fungsi, maka alat ini tidak pas.
Untuk itu, Kalkulator di Excel menjadi alat yang tepat karena memiliki banyak fungsi seperti Kalkulator Standar atau Ilmiah atau Programmer atau Statistik.
Dan juga bisa melakukan Konversi Satuan / Perhitungan Tanggal secara efisien.
Untuk menambahkan kalkulator Windows ke Excel Toolbar cukup ikuti langkah-langkah berikut:
- Gerakkan kursor mouse di sudut kiri atas lembar Excel dan cari panah drop-down.
- Klik panah bawah Quick Access Toolbar dan pilih More Commands dari menu drop-down.
- Dan kotak dialog Opsi Excel akan ditampilkan.
- Di bawah bagian Choose Commands From, tekan panah drop-down dan cari Commands not in the Ribbon.
- Di jendela di bawah gulir sampai menemukan Calculator dan tekan Add.
- Terakhir, kamu akan melihat ikon kalkulator ditambahkan di panel sebelah kanan.
- Tekan tombol OK.
Dengan menambahkan Kalkulator ke Bilah Alat Akses Cepat di Excel maka tidak perlu meninggalkan program untuk mengakses Kalkulator.
- Untuk melakukannya, klik panah bawah di sisi kanan Bilah Akses Cepat dan pilih Lebih Banyak Perintah dari menu drop-down.
- Di layar Toolbar Akses Cepat pada kotak dialog Opsi Excel.
- Pilih Perintah Tidak dalam Pita dari daftar Pilih perintah dari daftar turun bawah.
- Scroll ke bawah dalam daftar panjang dan pilih Kalkulator.
- Klik Tambah untuk menambahkan Kalkulator ke Bilah Alat Akses Cepat.
- Klik OK untuk menerima perubahan dan tutup kotak dialog menu Excel.
- Dan kamu akan melihat ikon Kalkulator di Bilah Akses Cepat.
- Saat menggerakkan mouse ke ikon, akan muncul petunjuk menampilkan ucapan “Custom.”
- Lalu ketika mengklik ikon, Windows Calculator terbuka.
Kesimpulan
Menggunakan cara menambahkan Kalkulator Windows di Quick Access Toolbar Excel maka dengan cepat menu kalkulator akan muncul otomatis pada layar toolbar.
Sehingga tidak perlu menghitung secara manual, cukup lakukan metode di atas maka kamu sudah bisa membuat penjumlahan nilai secara cepat dan praktis.
Orang juga bertanya
- 21 Cara Mengatasi Microsoft Word Tidak Bisa Mengetik / Unlicensed Product
- Microsoft Power Point: Pengertian, Sejarah, Materi & Fungsi PPT
- Pengertian MICROSOFT Excel: Sejarah, Rumus & 5 Fungsinya
- PENGERTIAN MICROSOFT Word, Excel, Access, Power Point & Fungsinya (4 Ms. Office)
- Cara Mengatur Spasi dan Jarak Paragraf Di Word 2010, 2013 & 2016
- MICROSOFT WORD: Pengertian, Sejarah & Fungsi Ms Word
- Cara Memformat Teks Atau Angka Dengan Garis Bawah Ganda Di Microsoft Excel Terbaru
Daftar Isi:








