Cara Memproteksi Dokumen Microsoft Word Dengan Password – Jika kamu memiliki dokumen yang penting dan ingin di share ke orang lain, hanya saja tidak ingin dokumen tersebut bisa diedit dan ditiru orang lain, maka ada solusinya di Word.
Dengan perlindungan pada dokumen yaitu dengan mematikan semua fitur editing termasuk copy-paste yang bisa saja dilakukan dan ditambah dengan pemberian password.
Sehingga jika ada orang lain yang memiliki dokumen yang kamu bagikan, maka ia hanya bisa melihat tanpa dapat mengedit isi di dalamnya atau di copy-paste.
Untuk itulah pentingnya jika memberikan proteksi ke dokumen tersebut, agar tidak mudah diedit dan di salin nantinya.
Ingin tahu bagaimana cara yang bisa dilakukan? simak bahasannya dalam artikel dibawah ini.
Cara Memproteksi Dokumen Microsoft Word Dengan Password Mudah!
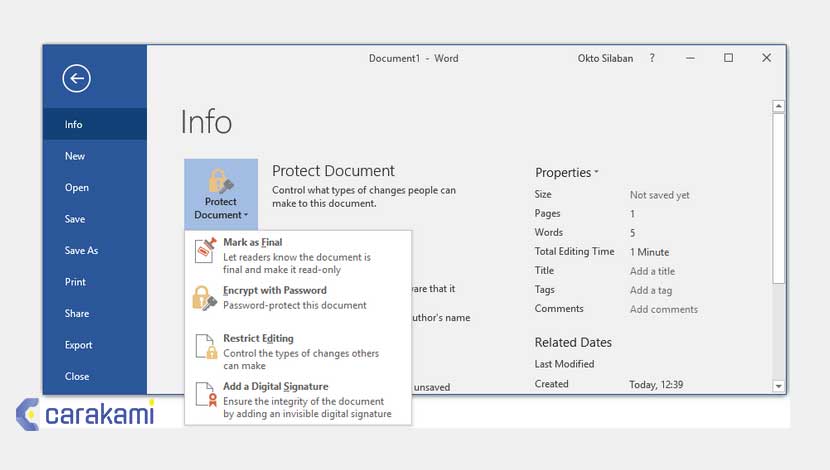
Beberapa cara yang bisa kamu coba untuk melakukan proteksi pada dokumen di Word, yaitu:
1. Menggunakan Windows
Simak langkahnya berikut:
- Buka dokumen Word yang diinginkan.
- Klik double dokumen Word yang akan dilindungi dengan kata sandi dan dokumen tersebut akan dibuka.
- Untuk dokumen yang belum dibuat, buka Microsoft Word, kemudian klik Blank document, dan buatlah dokumennya sebelum melanjutkan.
- Klik tab File yang ada di pojok kiri atas jendela Word. Menu File akan dibuka.
- Lalu klik Info. Tab yang ada di bagian atas kolom pilihan yang ada di sisi kiri jendela.
- Jika tidak terjadi apa pun setelah mengeklik Info, artinya sudah ada di dalam tab Info.
- Pilih Protect Document. Ikon yang bergambar gembok ini ada di bawah nama dokumen di bagian atas halaman. Dan akan muncul menu buka-bawah (drop-down).
- Pilih Encrypt with Password. Menu ini ada di bagian atas menu buka-bawah.
- Input kata sandi. Ketik kata sandi yang diinginkan ke kolom teks “Password” yang ada di bagian tengah jendela.
- Pilih OK yang ada di bawah jendela pop-up.
- Masukkan kata sandi lagi, kemudian klik OK. Hal ini untuk mengonfirmasi kata sandi yang dipilih.
- Setelah dokumennya tertutup, siapa pun tidak akan bisa membuka tanpa memasukkan kata sandi.
- Kamu bisa menghapus dokumen tersebut tanpa harus mengetik kata sandi atau membukanya dahulu.
2. Menggunakan Komputer Mac
Simak langkahnya berikut:
- Buka dokumen Word yang diinginkan.
- Klik double dokumen Word yang ingin di proteksi dengan kata sandi.
- Jika dokumennya belum dibuat, maka kamu bisa membuatnya dahulu sebelum melanjutkan.
- Pilih tab Review yang ada di bagian atas jendela Word.
- Dengan klik Review, sebuah bagian alat (toolbar) akan ditampilkan di bawah baris tab yang ada di bagian atas jendela
- Pilih Protect Document. Ikon bergambar gembok ini ada di sisi kanan bagian alat. Dan menu buka-bawah akan ditampilkan.
- Lalu input kata sandi.
- Ketik kata sandi yang diinginkan ke kolom “Password” yang ada di bagian atas jendela.
- Maka, orang lain tidak akan bisa membuka dokumen tersebut jika tidak memasukkan kata sandi dahulu.
- Jika ingin agar dokumen tersebut tidak bisa diubah, ketik kata sandi ke kolom teks yang ada di bagian bawah jendela.
- Pilih tombol OK yang ada di bagian bawah jendela pop-up.
- Lalu masukkan sandi kembali, lalu klik OK. Hal ini untuk mengonfirmasi kata sandi yang di pilih.
- Setelah dokumennya ditutup, siapa pun tidak bisa membukanya tanpa memasukkan kata sandi.
3. Mengunci File Word Agar Tidak Bisa Dibuka
Adapun cara memproteksi dokumen Microsoft Word dengan password supaya orang lain tidak bisa mengedit ulang yang ada pada dokumen.
Berikut ini langkah yang bisa dicoba yaitu sebagai berikut.

- Buka dokumen word yang ingin di proteksi di Word.
- Pilih tab File > Info.
- Di bagian permissions klik Protect Document > Restrict Editing.
- Dan akan muncul menu baru di sebelah kanan. Pada bagian berikut:
- Formatting restrictions, centang di “Limit formatting to a selection of styles”.
- Editing restrictions, centang di “Allow this type of editing in document”, dan pilihannya, pilih “Filling in form”.
- Start enforcement, lalu pilih tombol “Yes, start Enforcing Protection”.
- Kemudian akan keluar jendela baru.
- Pilih protection method dengan password, dan isi password yang di inginkan.
- Tunggu hingga proses proteksi selesai.
- Dokumen sudah terproteksi. Dan kamu bisa cek di bagian editing tidak ada menu yang aktif, selain itu file yang sudah diberi perlindungan tidak bisa di hapus atau ditambahkan apapun.
- Simpan file dengan cara klik File > Save, lalu pilih tempat untuk menyimpannya. Kamu juga bisa menyimpannya dalam format lain seperti PDF.
Untuk membuat dokumen agar bisa diedit lagi, cara membuka Word yang terkunci yaitu:
- Buka file dokumen yang di kunci sebelumnya.
- Klik File > Info, di bagian permissions klik Protect Document > Restrict Editing.
- Lalu keluar menu di sebelah kanan, pilih Stop protection.
- Masukkan password sesuai dengan yang dibuat tadi, lalu klik oke.
Kesimpulan
Untuk memberikan perlindungan pada dokumen yang dibuat di Microsoft Word maka kamu membutuhkan cara memproteksi dokumen Microsoft Word dengan password yang sudah dijelaskan di atas.
Kamu bisa gunakan cara tersebut dengan versi windows dan Mac, sesuai instruksi yang ada, ada juga cara untuk mengedit dokumen yang sudah di berikan sandi atau password.
Gunakan metode yang mudah dan sesuai dengan komputer yang digunakan.
Orang juga bertanya
- MICROSOFT WORD: Pengertian, Sejarah & Fungsi Ms Word
- Cara Menambahkan Password Pembuka Untuk Dokumen Microsoft Word
- Cara Membuka Dokumen Microsoft Word Dalam Mode Read-Only
- Cara Menyisipkan Hitungan Kata (Word Count) Dokumen Microsoft Word
- Cara Mengetahui Jumlah Halaman, Kata, Karakter, Paragraf Dan Baris Dokumen Word
- Cara Menghilangkan Garis Merah di Word 2013, 2016 & 2010
- Cara Menampilkan Statistik Penghitungan Kata Microsoft Word
Daftar Isi:








