Cara Menambahkan Bullet (Simbol) dalam Satu Baris di Word – Dalam sebuah tulisan pada dokumen biasanya akan memuat poin-poin penting, yang tersusun berurutan.
Sehingga dengan poin-poin tersebut tulisan akan lebih rapi, jika diberikan dengan bullet, hal ini akan berbeda dengan numbering, untuk bullet tidak harus disusun secara berurut.
Sedangkan numbering digunakan pada poin-poin yang merupakan langkah secara urut, dan bullet bisa di jumpai dalam satu paragraf, ataupun beberapa halaman.
Dan tergantung dari penjabaran poin sebuah dokumen, bahkan, bullet bisa dipakai untuk menandai poin penting yang tidak ada rincian.
Baca juga:
cara mengubah teks ke huruf besar atau kecil word
cara membuat garis di word
Ingin tahu bagaimana cara menambahkan Bullet (Simbol) dalam satu baris di Word? simak selengkapnya berikut.
Pengertian Bullet and Numbering
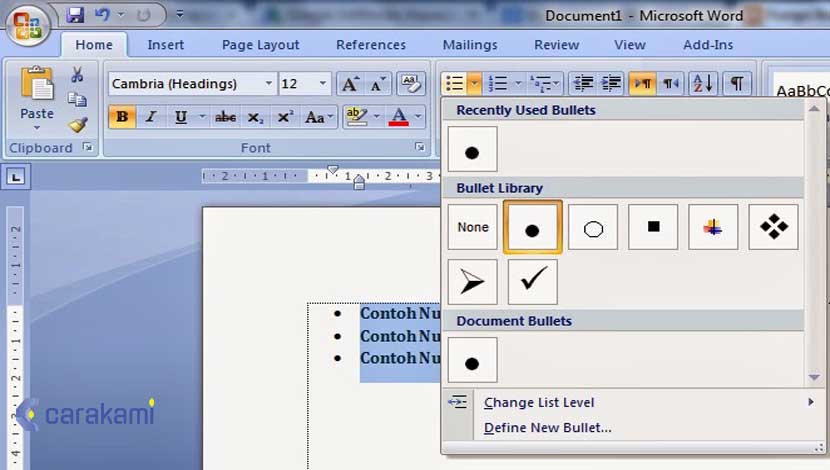
Bullet adalah sebuah tanda tertentu yang ada pada sebuah daftar di dalam sebuah dokumen tertulis, sedangkan Numbering yaitu sebuah nomor yang berurutan pada sebuah daftar dalam sebuah dokumen.
Sebenarnya ada sebuah perbedaan yang yang terlihat, yaitu Bullet menggunakan sebuah tanda tertentu (khusus) pada setiap daftar yang dibuat dalam dokumen, sedangkan Numbering menggunakan angka secara berurutan.
Bullet dan Numbering seringkali di jumpai dalam sebuah dokumen yang berisi tentang sebuah data yang dibuat menjadi data yang tersusun rapi seperti menu sajian makanan, daftar absen siswa, petunjuk dan sebagainya.
Cara Menambahkan Bullet (Simbol) Dalam Satu Baris di Word
Berikut ini adalah cara menambahkan Bullet (Simbol) dalam satu baris di Word dan Numbering:
1. Cara Menambahkan Bullet (Simbol) Dalam Satu Baris di Word
Jika ingin membuat simbol menggunakan Microsoft word, gunakan bullet ataupun numbering yang tersedia di menu bar.

Jika kamu adalah pengguna Microsoft Word profesional, tentunya mudah dalam membuat bullet atau numbering pada sebuah tulisan.
Berbeda dengan pemula, yang akan membuatnya cukup membingungkan untuk menerapkan tanda titik secara otomatis pada tiap awal kalimat atau poin penting.
Fitur ini tersedia di seluruh Microsoft Word seperti versi 2007, 2010, atau 2013.
Berikut ini yaitu langkah-langkah untuk membuat bullet di Microsoft Word :
- Drag tulisan yang akan dibuat dengan tambahan bullet, atau letakkan kursor di depan tulisan tersebut.
- Cari grup paragraf, lalu klik tombol dropdown bullet.
- Banyak pilihan fitur bullet yang tersedia, seperti tanda centang, titik hitam, bulat, kotak, lingkaran, tanda panah, dan banyak lagi lainnya.
- Jika tidak ada pilih bullet yang sesuai dengan selera, lalu silahkan klik “define new bullet“.
- Di menu ini akan disuguhi berbagai simbol yang dapat digunakan sebagai bullet.
- Bahkan, kamu dapat menggunakan font tertentu dan gambar sebagai bullet.
- Setelah menentukan bentuk bullet yang akan digunakan, tekan tombol Ok.
- Maka otomatis bullets akan muncul ditulisan yang kamu buat.
Menambahkan Efek Bullet untuk Membuat Sebuah Daftar
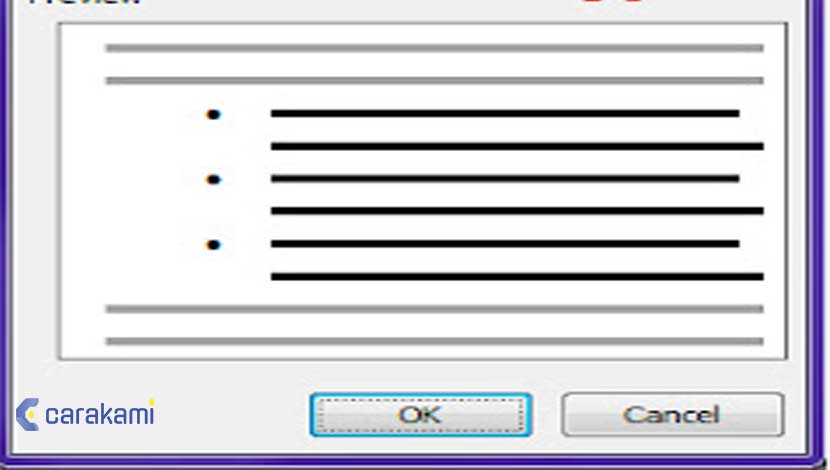
Selain cara menambahkan Bullet (simbol) dalam satu baris di Word, pengguna juga dapat memberikan efek pada data tersusun (daftar) supaya terlihat lebih rapih atau keren menggunakan Bullet.
Berikut cara yang bisa dilakukan, yaitu:
- Seleksi (blok) pada paragraf yang ingin diberi efek bullet. Apabila belum membuat data yang akan diberikan efek bullet maka kamu juga bisa membuatnya setelah cara nomor 4 nanti.
- Pilih menu bar Home dan klik tanda panah pada bullets.
- Lalu, pilih menu Define New Bullet.
- Setelah itu, akan muncul jendela baru seperti ini:
- Symbol: Untuk memilih jenis bullet berbentuk simbol
- Picture: Untuk memilih jenis bullet berbentuk gambar
- Font: Untuk memilih jenis bullet font.
- Setelah memilih, otomatis bullet akan tampil dalam daftar yang dibuat.
Jika belum membuat data seperti langkah nomor 1, maka bisa membuat data Bullet secara langsung dengan cara menekan enter untuk membuat setiap satu baris pada data yang akan dibuat nantinya.
Baca Juga: 3 Cara Mematikan Compatibility Mode Microsoft Word Terbaru
2. Cara Membuat Numbering di Microsoft Word
Ikuti langkah-langkahnya di bawah ini:
- Blok pada tulisan yang akan ditambah dengan nomor di depannya.
- Selanjutnya, klik tombol dropdown numbering. Akan ada beberapa pilihan numbering di sana.
- Pilih salah satu yang dibutuhkan.
- Jika belum ada simbol penomoran menggunakan angka biasa maupun romawi, klik “define new number format“.
- Di menu tersebut kamu dapat menentukan gaya nomor dengan font sesuai selera.
Menambahkan Efek Numbering untuk Membuat Sebuah Daftar
Selain membuat numbering dalam satu baris, pengguna juga dapat menambahkan efek numbering dalam daftar dengan langkah sebagai berikut ini:
- Seleksi (atau blok) pada paragraf yang ingin diberi efek Numbering. Apabila belum membuat data yang akan diberikan efek Numbering maka juga bisa membuatnya setelah cara nomor 4 nantinya.
- Pilih menu bar Home dan tanda panah pada toolbar Numbering.
- Kemudian pilih menu Define New Number Format:
- Number Style: pilih jenis Number Style untuk mengatur gaya atau tipe format numbering
- Number Format: isi number format sesuai kebutuhan
- Font: pilih jenis font untuk menentukan font mana pada format numbering
- Maka otomatis numbering akan muncul pada daftar yang dibuat.
Jika belum membuat data seperti langkah nomor 1, maka bisa membuat data Numbering secara langsung dengan cara menekan enter untuk membuat setiap satu baris pada data yang akan dibuat.
Kesimpulan
Ada berbagai cara menambahkan Bullet (Simbol) dalam satu baris di Word seperti penjelasan di atas untuk digunakan pada tulisan di Word.
Cara di atas terbilang mudah dan praktis, cukup pilih langkah mana yang akan digunakan dan fitur bulltets atau numbering otomatis bisa ditampilkan.
Orang juga bertanya
- Cara Menggunakan Fitur Bullets and Numbering Microsoft Word
- Cara Membuat Custom Bullet Untuk Daftar Terurut Microsoft Word
- Cara Membuat Tabel di Word 2013 dan 2016, Lengkap!
- MICROSOFT WORD: Pengertian, Sejarah & Fungsi Ms Word
- Cara Mengatur Spasi dan Jarak Paragraf Di Word 2010, 2013 & 2016
- Cara Menghilangkan Garis Merah di Word 2013, 2016 & 2010
- Cara Menyisipkan Baris Kosong Di Antara Baris Lain Di Microsoft Excel Terbaru
Daftar Isi:








