Cara Mengulang Baris Judul Tabel Microsoft Word Setiap Halaman – Saat kamu akan membuat tabel di Microsoft Word, data yang dimasukkan tidak untuk diolah atau dijumlah lebih lanjut.
Hal ini karena Word tidak memiliki fitur pengolahan data seperti yang ada di Microsoft Excel.
Kamu dapat membuat tabel di Microsoft Word dengan menggunakan tabel setelah teks.
Jadi dokumen Microsoft Word hanya berisi tabel saja yang digunakan sebagai lampiran dari dokumen lain, tapi jika mencoba mengulang baris judul di tabel, apakah bisa?
Baca juga:
cara mengubah teks ke huruf besar atau kecil word
cara membuat garis di word
Ingin tahu bagaimana membuat tabel dan cara mengulang baris judul tabel Microsoft Word setiap halaman? simak bahasan berikut.
Cara Mengulang Baris Judul Tabel Microsoft Word Setiap Halaman Mudah!
Apabila tabel berisi banyak baris, atau baris berisi teks yang sangat panjang, maka tabel biasanya akan dilanjutkan atau terpisah ke halaman lainnya.
Jika hal itu terjadi, pasti ingin mengulang kolom judul tabel pada halaman baru bukan? sehingga informasi tabel bisa lebih jelas dan pembaca tidak perlu membolak-balik halaman hanya untuk melihat kolom judul yang terpisah di halaman lainnya.
Berikut ini cara mengulang baris judul tabel Microsoft Word setiap halaman :
1. Menggunakan Menu Repeat Header Rows
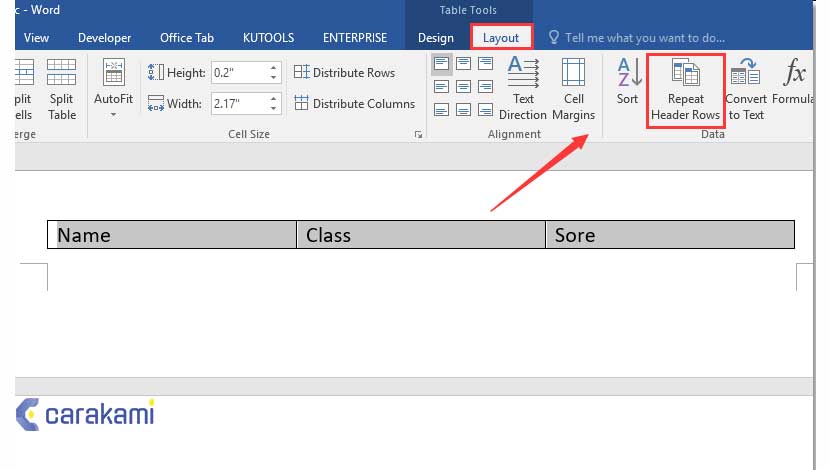
Lakukan langkah berikut:
- Pilih kolom judul yang ada di bagian atas tabel.
- Di tab Layout di bawah Table Tools, pada grup Data, klik Repeat Header Rows.
- Maka otomatis kolom judul tabel akan terisi.
Atau gunakan langkah kedua, yaitu:

- Letakkan kursor pada kolom judul tabel atau blok baris kolom yang akan diulang otomatis judul kolomnya. Cara ini hanya mengulang baris pertama dari kolom (kolom judul, tidak bisa membuat pengulangan di bagian tengah atau akhir dari sebuah kolom table).
- Kemudian klik layout.
- Setelah klik layout, di Group menu data temukan dan sorot klik Repeat Header Row. Pada langkah ini, dapat dilihat terjadi pengulangan kolom atau baris dari table yang diblok pada langkah 1. Jika ada yang kurang ulangi langkah pertama dan diteruskan dengan langkah keduanya.
2. Menggunakan Menu Table Properties
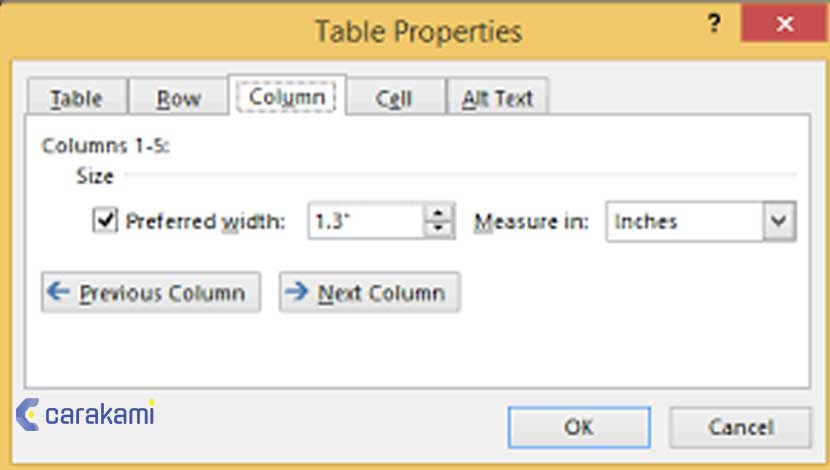
Lakukan langkah berikut:
- Pilih atau blok Header Tabel yang ingin diulang di halaman berikutnya, kemudian klik kanan di area yang diseleksi untuk menampilkan menu pintas
- Kemudian klik Table Properties.
- Atau pilih menu Layout dan klik tanda panah ke bawah di group Cell Size.
- Setelah terlihat kotak dialog Table Properties, pilih tab Row, dan beri tanda centang di kotak centang Repeat as header row at the top of each page dan klik tombol OK.
- Setelah melakukan langkah di atas, maka Header Table akan muncul secara otomatis di halaman ke-dua dan halaman selanjutnya.
Atau gunakan langkah kedua, yaitu:
- Buka Aplikasi Microsoft Word.
- Buat table sesuai dengan lembar yang diinginkan, dan atur format judul kolom table di halaman 1 seperti yang diinginkan.
- Agar Judul header table muncul juga di halaman 2 dan halaman seterus, pilih semua judul kolom pada halaman 1, lalu klik kanan kemudian pilih menu table properties.
- Kemudian di Jendela table properties pilih tab Row, kemudian centang pada opsi Repeat as header row at the top of each page
- Kemudian klik OK.
- Maka hasilnya akan otomatis header table muncul di halaman selanjutnya.
Di setiap page akan memiliki judul header kolom secara otomatis yang formatnya sama dengan format header kolom yang terdapat di halaman pertama.
Baca Juga: Cara Menambahkan Bullet (Simbol) dalam Satu Baris di Word
3. Menggunakan Menu Borders and Shading
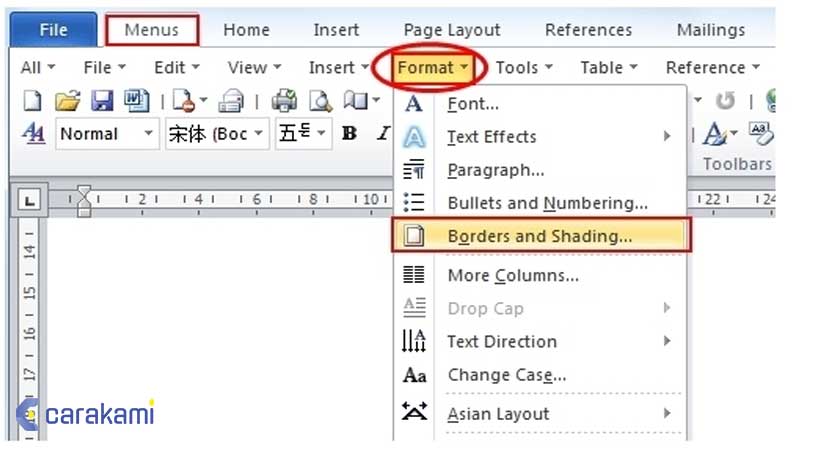
Jika menginginkan table setiap halaman selain memiliki judul kolom, juga memiliki judul table, maka langkah untuk menambahkan judul table agar muncul di setiap halaman yaitu sebagai berikut:
- Pada header kolom table di halaman 1, klik pada baris header table, pilih menu Layout > pilih icon insert above.
- Seleksi kolom pada baris ke 1, lalu pilih menu Layout > Merge cells untuk menghilangkan garis-garis kolom pada baris tersebut,
- Hilangkan garis dan buat background-nya menjadi putih.
- Seleksi baris 1, lalu pilih menu Home > borders > Borders and shading
- Di dialog borders and shading, klik icon yang ditandai warna merah untuk menghilangkan garisnya.
- Kemudian tekan OK.
- Ubah background menjadi putih
- Lalu seleksi kembali baris nomor 1, dan pilih Home > Color bg > No Color
- Tulis Judul Table, seperti Daftar Nama Peserta.
- Hasilnya secara otomatis header table akan muncul di setiap halaman.
5. Menggunakan Menu Header Table
Berikut langkah yang bisa dilakukan, yaitu:
- Klik menu header tabel.
- Di tab Layout, bagian Tables, aktifkan View Gridlines.
- Perbaiki header tabel dengan menghapus tabel tambahan tersebut.
- Sekarang aktifkan Repeat Header Rows.
Jika cara ini tidak berhasil, bisa juga mencoba cara berikut:
- Klik pada tabel.
- Kemudian pada tab Layout > Tables > Properties.
- Di bagian Text wrapping, pilih None.
- Pilih Text wrapping > None
- Klik OK untuk menutup kotak dialog.
Dengan cara pengulangan seperti ini, maka saat melakukan pengeditan pada isi tabel, kamu tidak memikirkan lagi tentang judul dari tabel tersebut.
Karena secara otomatis judulnya sudah diulang dengan tepat di bagian atas setiap lembar kerja baru yang ditambahkan pada halaman berikutnya.
Kesimpulan
Jika kamu ingin membuat table pada Microsoft Word di beberapa halaman dan judulnya bisa diulang kenbali, maka coba gunakan cara mengulang baris judul tabel Microsoft Word setiap halaman seperti ulasan di atas.
Dengan menerapkan langkah tersebut, pengguna dapat mengulang baris judul tanpa harus membuat manual secara berulang-ulang untuk efisiensi waktu.
Orang juga bertanya
- Cara Membuat Tabel di Word 2013 dan 2016, Lengkap!
- Cara Menghapus Baris, Kolom atau Tabel Microsoft Word Dengan Cepat
- Cara Menyembunyikan Header Kolom Dan Baris Di Microsoft Excel
- MICROSOFT WORD: Pengertian, Sejarah & Fungsi Ms Word
- Cara Mengulang Judul Kolom Excel Agar Tercetak Di Semua Halaman
- 21 Cara Mengatasi Microsoft Word Tidak Bisa Mengetik / Unlicensed Product
- Cara Membuat Tabel Microsoft Word
Daftar Isi:








