Cara Mengulang Judul Kolom Excel Agar Tercetak Di Semua Halaman – Saat akan mencetak tabel Microsoft Excel dikerjakan namun cukup panjang sampai melebihi dari satu halaman.
Namun secara default, judul tabel atau kolom hanya bisa tercetak pada halaman yang pertama saja, sementara halaman berikutnya yang akan tercetak tidak berserta dengan judul tabel atau kolom.
Hanya saja, judul kolom akan terkait dengan data yang mewakili karena memberi informasi yang jelas tentang data itu sendiri.
Tabel yang tercetak tanpa disertai dengan judul kolom akan menghilangkan arti atau makna data dan membuatnya sulit dipahami.
Baca juga: Cara Mengekstrak Atau Mengambil Grafik Excel Sebagai Gambar
Dimana kamu akan kesulitan untuk bisa mengetahui informasi apa yang terkandung dengan data yang ada pada setiap kolomnya.
Ingin tahu lebih jelas mengenai cara mengulang judul kolom excel supaya tercetak di semua halaman berikut penjelasannya.
Cara Mengulang judul kolom Excel Agar Selalu Tercetak di setiap Halaman
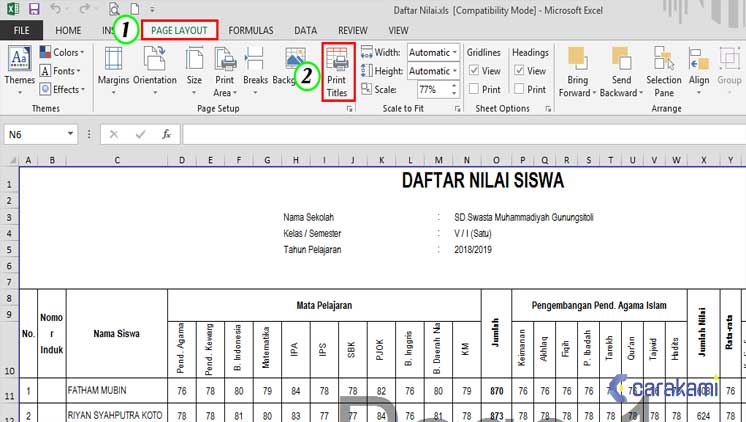
Microsoft Excel sendiri sudah menyediakan satu fitur Print Titles yang berfungsi untuk mengulang dalam mencetak judul tabel atau kolom atau juga keduanya di setiap halaman secara otomatis.
Berikut ini caranya yaitu:
1. Mengulang judul kolom supaya selalu tercetak di setiap halaman
Simak caranya seperti berikut:
- Pada kotak dialog Page Setup yang tampil, pastikan kamu sudah masuk di tab Sheet.
- Klik tombol Collapse Dialog yang ada di sebelah kanan kotak teks bernama Rows to repeat at top untuk menyembunyikan kotak dialog Page Setup dan menampilkan kotak dialog Page Setup – Rows to repeat at top.
- Untuk menentukan baris yang ada pada judul kolom yang akan diulang, klik di
- baris tersebut. Untuk memilih beberapa baris yang ada judul kolom yang akan diulang, maka klik pada baris pertama, tekan dan geser (click and drag) ke baris berikutnya. Baris yang dipilih akan dikelilingi dengan garis putus-putus.
- Dan kotak dialog Page Setup – Rows to repeat at top secara otomatis berisi nilai dari baris yang dipilih.
- Lalu klik kembali tombol Collapse Dialog untuk kembali ke kotak dialog Page Setup dan silahkan klik tombol OK untuk mengakhiri.
- Maka kamu sudah bisa melalukan proses print seperti biasanya.
2. Mencetak judul tabel dengan NameBox
Berikut cara yang paling mudah dan cepat dalam pengaturan mengulang baris atau judul tabel.

Cara ini terbilang masih jarang dilakukan oleh orang karena tidak banyak yang mengetahui.
Cara pengaturan melalui NameBox menjadi proses yang paling cepat, tidak perlu klik menu seperti pada pengaturan Brows To Repeat At Top.
Berikut simak proses melalai NameBox yaitu:
- Pastikan untuk format tabel sudah sesuai dengan semua margin halaman.
- Kamu block baris yang akan di tampilkan pada halaman berikutnya.
- Dan, letakkan mouse pada bidang (kotak nama).
- Lalu, secara manual ketik Print_Titles.
- Kemudian langsung Enter.
- Dan proses print akan berjalan.
Di atas menjadi cara yang paling cepat untuk mencetak judul tabel di setiap halaman excel, hanya dalam hitungan detik langsung bisa menjadi format cetak judul yang berulang di setiap halaman, seperti fungsi header dan footer.
Baca juga: Cara Menghapus Lembar Kerja Microsoft Excel
3. Cara mengulang kolom dari samping kiri dengan NameBox
Buat yang ingin mengulang kolom dari samping kiri untuk setiap halaman, maka caranya sebagai berikut
- Sebelumnya pastikan tidak ada kolom gabungan yang melebihi dari kolom yang di block.
- Block baris kolom yang akan di tampilkan pada halaman berikutnya.
- Kemudian Ketik Print_Titles di kotak nama (sama seperti cara di atas).
- Kemudian klik Enter.
Dengan menggunakan Namebox maka kamu bisa mempercepat waktu dalam pengaturan judul tabel, hanya perlu ketik Print_Titles maka akan muncul judul di setiap halaman, mudah bukan?.
4. Mencetak judul baris dan kolom
Cara Mengulang Judul Kolom Excel Agar Tercetak Di Semua Halaman selanjutnya yang bisa kamu lakukan, yaitu:
- Buka dahulu lembar kerja yang akan dicetak pada microsoft excel.
- Klik lembar tersebut.
- Di tab Tata Letak Halaman, di grup Opsi Lembar, pilih kotak centang Cetak di bawah Judul.
- Di tab Tata Letak Halaman, di bawah Judul, pilih Cetak.
- Di menu File, klik Cetak.
- Kamu sudah bisa melihat bagaimana lembar tersebut dicetak di panel pratinjau.
5. Mencetak judul baris atau kolom di setiap halaman
Simak cara yang bisa kamu coba, yaitu:
- Buka dahulu lembar kerja yang akan dicetak pada microsoft excel.
- Klik lembar tersebut.
- Di tab Tata Letak Halaman, di grup Penyetelan Halaman, klik Penyetelan Halaman.
- Di tab Tata Letak Halaman, pilih Penyetelan Halaman
- Di bawah Cetak Judul, lalu klik di Baris untuk diulang di bagian atas atau Kolom yang diulang di sebelah kiri dan pilih kolom atau baris yang berisi judul yang ingin di ulangi.
- Klik OK.
- Di menu File, klik Cetak.
- Dan kamu sudah bisa melihat bagaimana lembar akan dicetak di panel pratinjau.
Kesimpulan
Saat kamu mengerjakan sebuah tabel di Excel dan akan mencetak tanpa disertai dengan judul kolom secara lengkap maka bisa gunakan Cara Mengulang Judul Kolom Excel Agar Tercetak Di Semua Halaman seperti penjelasan di atas.
Cara tersebut cukup simple untuk bisa mencetak lembar yang sudah kamu buat secara cepat dan praktis, pilih cara yang paling mudah atau sesuai dengan kebutuhan.
Orang juga bertanya
- Cara Membuat Tabel di Word 2013 dan 2016, Lengkap!
- Cara Mengubah Unit Ukuran Tinggi Baris Dan Lebar Kolom Excel Ke Inci, Sentimeter Atau Milimeter
- Cara Mengulang Baris Judul Tabel Microsoft Word Setiap Halaman
- Cara Membuat Label Baris Atau Kolom Excel Selalu Tetap Kelihatan (Freeze)
- Cara Menyembunyikan Kolom Atau Baris Di Microsoft Excel Terbaru
- Cara Menyisipkan Baris Kosong Di Antara Baris Lain Di Microsoft Excel Terbaru
- Cara Menghapus Baris, Kolom atau Tabel Microsoft Word Dengan Cepat
Daftar Isi:








