Cara Menambahkan Dan Memutar Video YouTube Dokumen Word – Pernahkah kamu mengira jika dokumen Microsoft Word memiliki video yang bisa ditambahkan ke dalamnya?.
Seyogyanya sebuah video hampir tidak mungkin bisa disertakan di dokumen Word, selain terkesan aneh, juga tidak banyak orang tahu cara untuk menambahkan video ke dokumen Word.
Dan apabila dokumen yang memiliki video di dalamnya bisa menjadi satu hal menarik yang membuat tampilan lebih menarik.
Microsoft Word saat ini bisa untuk menambahkan video dengan bantuan fitur bernama Macromedia Shockwave Flash.
Ingin tahu secara lengkap mengenai cara menambahkannya? bisa simak bahasan artikel di bawah ini.
Baca juga:
cara menghapus halaman kosong microsoft word
cara menggabungkan file word
Cara Menambahkan dan Memutar Video YouTube Dokumen Word Mudah!
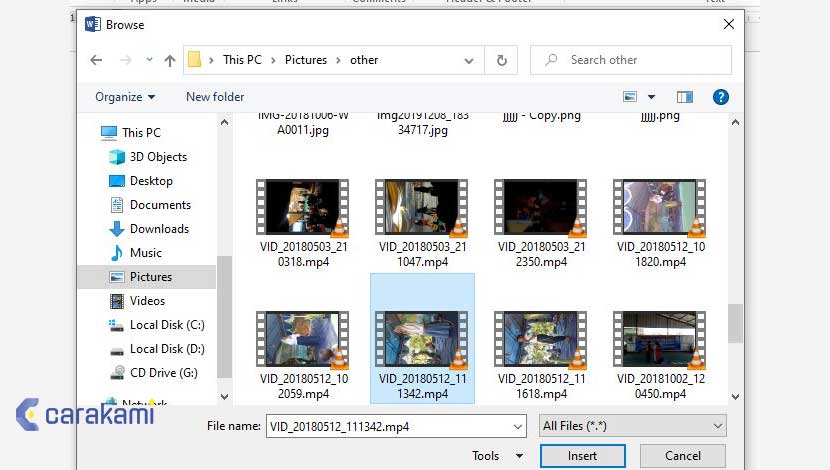
Kamu bisa ketahui cara menambahkan dan memutar video YouTube dokumen Word yang mudah, seperti berikut.
1. Menggunakan fitur Tab Developer
Simak caranya berikut:
- Buka dulu dokumen Microsoft Word yang akan ditambah video YouTube.
- Tempatkan kursor di mana video YouTube akan ditambahkan.
- Pastikan di Microsoft Word sudah muncul tab v , jika belum, tampilkan tab developer.
- Pilih tab developer, dan klik Legacy Tools yang ada di menu Controls.
- Kemudian klik More Controls.
- Akan muncul kotak dialog More Controls, cari dan pilih Shockwave Flash Object dan klik tombol OK.
- Gambar persegi panjang beserta diagonal sisi akan muncul di posisi kursor.
- Kamu bisa mengubah ukuran panjang dan lebar dengan menarik handler yang ada di setiap sisi.
- Cari video di YouTube yang akan ditambahkan ke dokumen dan kemudian salin url dari video YouTube tersebut.
- Letakkan kursor ke area gambar persegi panjang yang memiliki diagonal sisi.
- Klik kanan untuk memunculkan menu shortcut dan kemudian klik Properties.
- Akan muncul kotak dialog Properties yang muncul, isi nilai True untuk properti Embed Movie dan Playing serta alamat url yang sudah di salin sebagai nilai properti Movie.
- Supaya link (url) tersebut dapat bekerja, maka harus merubah menjadi “/watch?v=” dengan “/v/”.
- Lihat ikon Design Mode di tab Controls yang masih aktif. Lalu klik sekali ikon tersebut untuk menonaktifkan.
- Jika komputer yang digunakan sudah terkoneksi ke internet, maka kotak persegi panjang dengan diagonal sisi akan berubah menjadi frame video yang siap diputar hanya dengan menekan ikon Play.
- Selanjutnya kamu perlu menyimpan dan menutup dahulu dokumen yang berisi video YouTube dan kemudian membukannya lagi untuk bisa melihat frame video yang diputar.
2. Cara Memasukan dan Memutar Video di Ms Word Secara Online
Simak caranya berikut:
- Buka dokumen atau file yang akan ditambahkan dengan video YouTube.
- Masuk ke halaman YouTube dan cari Video yang akan di tampilkan di Word.
- Setelah masuk ke bagian Video YouTube, tekan Tombol Share (Bagikan).
- Kemudian akan muncul Bagian Share .
- Klik tombol “Sematkan” yang memiliki tanda ” < > “
- Tekan Tombol Salin (Copy)
- Buka dokumen Word, Kemudian Pergi Ke Tab Insert > Online Video.
- Paste Link yang tadi di bagian “From a Video Embed Code“.
- Setelah Code/Link dimasukan, tekan tombol Insert .
- Maka video akan muncul di halaman dokumen Word yang dibuat.
- Kemudian putar atau Play video tadi.
Atau bisa menggunakan cara berikut yaitu:
- Buka dokumen Word yang akan disematkan video.
- Di menu ‘Insert’cukup tab di kolom ‘media’ dan kemudian pilih ‘online video’.
- Tunggu beberapa saat sampai muncul kota perintah, pilih ‘From a Video Embed Code’.
- Setelah itu masukkan tulisan yang sudah di buat dan sudah di salin sebelumnya saat membuka video YouTube.
- Ketika telah menyetujui persyaratan yang ada, selanjutnya akan muncul kotak dengan tombol ‘Start’ ditengah.
- Jika mengetuk video yang sudah dipilih untuk disematkan akan muncul dan bisa langsung diputar.
Baca Juga: Cara Memformat Teks Sebagai Superscript atau Subscript Microsoft Word
3. Cara Memasukan dan Memutar Video di Ms Word Secara Offline
Berikutnya cara menambahkan dan memutar video YouTube dokumen Word bisa terapkan cara berikut:
- Buka dokumen di Word dulu.
- Masuk ke tab insert > object.
- Di menu dialog object, Pilih Create From File.
- Pilih browse.
- Pilih Video yang akan di sisipkan/tambahkan.
- Jika video sudah di pilih lalu tekan tombol Insert.
- Setelah itu pilih OK.
- Video akan muncul di dokumen kerja di Word.
- Untuk memutar video klik 2x.
Menggunakan Video sebagai Pelengkap Konten atau Teks Web di Word di Web
Langkahnya sebagai berikut:
- Salin dahulu URL konten web yang akan disematkan.
- Saat sudah terhubung ke Internet, tempelkan URL tadi di dokumen Word untuk web.
- Setelah itu URL akan menjadi konten yang disematkan otomatis.
- Saat sudah disisipkan hanya bisa melihat video tersebut jika tersambung ke internet.
- Video yang diputar secara langsung dari situs web memiliki kontrol otomatis untuk memutar, menghentikan, volume, dan sebagainya
- Jika video yang di sematkan berubah warna menjadi abu-abu. Maka harus memastikan jika tidak berada dalam Mode Kompatibilitas.
- Ketika berada dalam Mode Kompatibilitas jika muncul setelah nama dokumen di bagian judul di bagian atas Word. Lakukan cara ini untuk mengonversi dokumen:
- Di file klik info, dan tunggu beberapa saat.
- Setelah terbuka, pilih menu konversi, dan tunggu sampai proses selesai.
- Tambahkan beberapa video mana saja agar terlihat lebih menarik dan akan mendapatkan tampilan yang berbeda dari yang lain.
Kesimpulan
Saat belum tahu cara menambahkan dan memutar video YouTube Dokumen Word tentu saja kamu akan berpikir hal tersebut mustahil.
Karena menyematkan video di Word jarang ada yang melakukannya, namun dengan metode di atas maka semua menjadi mungkin.
Sehingga dengan mudah kamu bisa sisipkan video apa saja di dokumen atau teks yang dibuat di Word, sehingga tampil menarik dan beda.
Orang juga bertanya
- MICROSOFT WORD: Pengertian, Sejarah & Fungsi Ms Word
- Cara Membuka Dokumen Microsoft Word Dalam Mode Read-Only
- Cara Menghilangkan Garis Merah di Word 2013, 2016 & 2010
- Cara Menambahkan Dan Memutar Film Dokumen Word
- Cara Membuat Tabel di Word 2013 dan 2016, Lengkap!
- Cara Mengetahui Jumlah Halaman, Kata, Karakter, Paragraf Dan Baris Dokumen Word
- Cara Menyisipkan Hitungan Kata (Word Count) Dokumen Microsoft Word
Daftar Isi:









