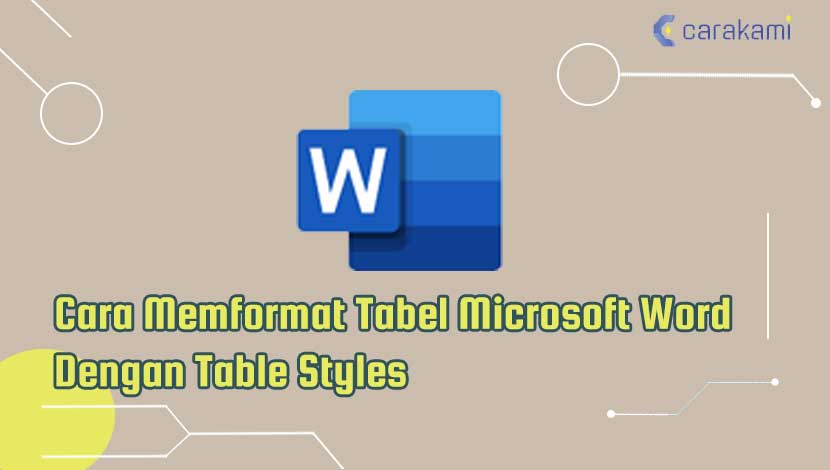Cara Menambahkan Komentar Ke Dokumen Word – Umumnya sebuah artikel atau naskah buku akan berisi tentang istilah, kata, atau frase yang belum tentu bisa di kuasai.
Biasanya butuh bantuan koreksi orang lain, atau juga bisa menambahkan catatan atau pesan pada istilah, kata atau frase yang perlu mendapat koreksi atau menjadi perhatian dari orang tersebut.
Orang yang membuka dokumen artikel atau naskah buku akan membaca catatan atau pesan yang telah disisipkan dan bisa jadi akan membalasnya.
Menambahkan pesan, catatan, komentar atau yang lain pada kata, frase atau kalimat di Microsoft Office Word bisa dilakukan dengan mudah.
Untuk lebih jelas dan lengkap, simak bahasan dalam artikerl berikut ini.
Cara Menambahkan Komentar ke Dokumen Word Mudah
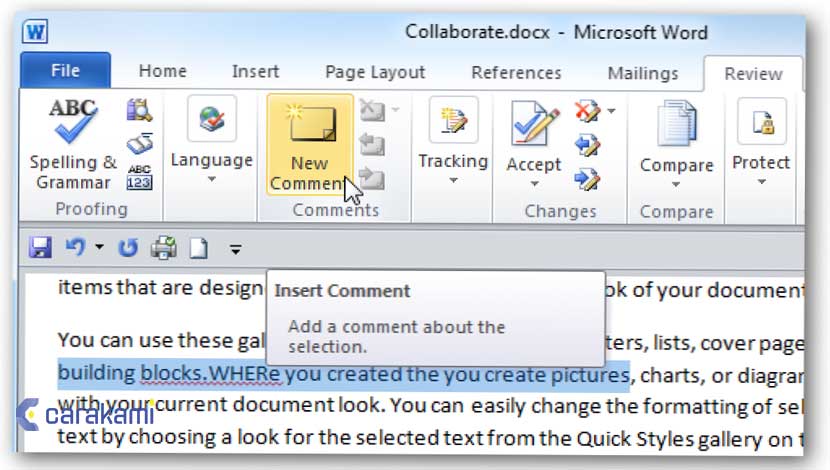
Dibawah ini cara yang bisa dilakukan jika ingin menambahkan komentar, yaitu:
1. Cara Menambahkan Komentar dengan Klik Kanan
Berikut langkahnya, yaitu:
- Klik ganda dokumen Word yang ingin diubah untuk membukanya di Microsoft Word.
- Klik dan drag di bagian teks yang ingin dikomentari, seperti kalimat atau paragraf tertentu. Teks yang dipilih akan ditandai.
- Klik kanan, atau klik dengan 2 jari pada teks yang dipilih untuk menampilkan menu.
- Klik New Comment di bagian bawah menu yang tampil.
- Masukkan komentar yang ingin disampaikan. Komentar akan muncul di sebelah kanan jendela Word.
- Klik bagian dokumen mana saja untuk melakukan perubahan. Kemudian, kamu bisa mengomentari bagian teks lain.
- Pastikan kamu menyimpan dokumen sebelum menutupnya agar komentar tersimpan.
2. Cara Menambahkan Komentar dengan Fitur Track Change
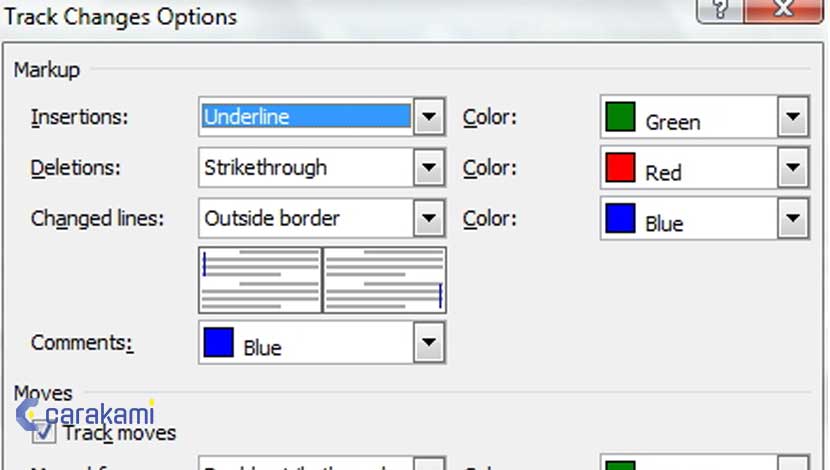
Berikut langkahnya, yaitu:
- Klik ganda dokumen Word yang ingin diubah untuk membukanya di Microsoft Word.
- Klik tab Review. Tab ini ada dibagian biru di atas dokumen. Menu penyuntingan dokumen akan muncul di layar.
- Klik tombol Track Changes di bagian tengah atas jendela Word. Dan fitur Track Changes akan aktif.
- Klik kotak di samoing Track Changes untuk memilih opsi penyuntingan. Kamu bisa memilih antara opsi penyuntingan berikut ini:
- Simple Markup – Menampilkan garis merah di pojok kiri teks yang ditambahkan atau dihapus, tapi tidak menampilkan suntingan lain.
- All Markup – Menampilkan semua perubahan yang dilakukan pada dokumen dengan teks merah, dan kotak komentar di bagian kiri halaman.
- No Markup – Menampilkan perubahan bersama dengan dokumen asli, tapi tidak ditandai dengan kotak komentar atau teks merah.
- Original – Menampilkan dokumen asli, tanpa perubahan.
- Klik All Markup untuk meninggalkan komentar yang bisa dibaca pengguna lain jika dibutuhkan.
- Klik dan drag di bagian teks yang ingin dikomentari, seperti kalimat atau paragraf tertentu. Teks yang dipilih bisa ditandai nantinya.
- Klik tombol New Comment di bagian tengah baris Review.
- Masukkan komentar dan komentar akan tampil di bagian kanan jendela Word.
- Klik bagian dokumen mana saja untuk menerapkan perubahan. Setelah itu, kamu dapat mengomentari bagian teks lain.
- Pastikan sudah menyimpan dokumen sebelum menutupnya agar komentar tersimpan.
3. Cara Menambahkan Komentar dengan Menulis Tangan
Berikut cara menambahkan komentar ke dokumen Word, yaitu:
- Klik ganda dokumen Word yang ingin diubah untuk membukanya di Microsoft Word.
- Klik tab Review. Tab ini ada pada bagian biru di atas dokumen. Menu penyuntingan dokumen akan muncul di layar.
- Klik tombol Track Changes di bagian tengah atas jendela Word. Fitur Track Changes akan aktif.
- Klik kotak di sebelah Track Changes untuk memilih opsi penyuntingan. Kamu dapat memilih antara opsi penyuntingan berikut ini:
- Simple Markup – Menampilkan garis merah di pojok kiri teks untuk ditambahkan atau dihapus, namun tidak menampilkan suntingan lain.
- All Markup – Menampilkan seluruh perubahan yang dilakukan pada dokumen dengan teks merah, dan kotak komentar di bagian kiri halaman.
- No Markup – Menampilkan perubahan bersamaan dengan dokumen asli, tetapi tidak ditandai dengan kotak komentar atau teks merah.
- Original – Menampilkan dokumen asli, tanpa perubahan.
- Klik All Markup untuk meninggalkan komentar yang dapat dibaca pengguna lain jika dibutuhkan.
- Klik tombol Ink Comment di kanan pojok atas bagian Comments.
- Tuliskan komentar pada panel di bagian kanan halaman.
- Jika komputer Anda tidak dilengkapi layar sentuh, tulis komentar dengan mouse.
- Garis horizontal di kolom komentar akan hilang saat mengirim komentar.
- Klik bagian dokumen mana saja untuk menerapkan perubahan. Setelah itu, kamu bisa mengomentari bagian teks lain.
- Pastikan sudah menyimpan dokumen sebelum menutupnya agar komentar tersimpan.
Baca Juga: Cara Menempatkan Teks Atas Gambar Microsoft Word
Cara Membalas Komentar
Berikut cara yang bisa dilakukan, yaitu:
- Klik ganda dokumen Word yang ingin diubah untuk membukanya di Microsoft Word.
- Arahkan kursor pada komentar yang ingin dibalas. Di bawah komentar, kamu akan menemukan beberapa opsi.
- Klik Reply di bagian kiri komentar terpilih.
- Masukkan balasan yang kamu buat. Balasan akan muncul di bawah komentar yang dibalas.
- Klik bagian dokumen mana saja untuk menerapkan perubahan.
Cara Meninjau komentar
Komentar yang ditambahkan di dokumen Microsoft Word juga bisa ditinjau atau review.
Ada 2 pilihan tinjauan yaitu secara vertikal dan horisontal, berikut ini cara meninjau komentar yang ada di dokumen secara vertikal.
- Pastikan kamu masih berada di tab Review.
- Klik tanda panah ke bawah dari tombol Reviewing Pane.
- Kemudian pilih Reviewing Pane Vertical.
- Area tinjauan komentar akan ditampilkan di sebelah kiri dokumen, dan pada tinjauan komentar, kamu dapat melihat kembali semua catatan, pesan atau komentar yang telah diberikan.
Cara Menghapus komentar
Kamu bisa menghapus catatan, pesan atau kometar tertentu, sebagian atau keseluruhan.
Sebagai contoh, untuk menghapus semua catatan, pesan atau komentar yang ada di dokumen Word, pastikan kamu sudah masuk ke tab Review. Lalu klik tombol Delete kemudian pilih Delete All Comment in Document.
Kesimpulan
Cara menambahkan komentar ke dokumen Word bisa kamu terapkan mudah dengan berbagai metode.
Gunakan cara yang menurut kamu paling mudah dan cepat, sehingga nantinya kamu bisa menambah komentar pada tulisan di Word secara mudah.
Orang juga bertanya
- Cara Menyisipkan Gambar Ke Dalam Komentar Microsoft Word
- Cara Menampilkan Atau Menyembunyikan Komentar Dan Indikator Di Microsoft Excel
- MICROSOFT WORD: Pengertian, Sejarah & Fungsi Ms Word
- Cara Menyisipkan Gambar Ke Dalam Komentar Microsoft Excel
- Cara Membuka Dokumen Microsoft Word Dalam Mode Read-Only
- Cara Mengetahui Jumlah Halaman, Kata, Karakter, Paragraf Dan Baris Dokumen Word
- Cara Menghilangkan Garis Merah di Word 2013, 2016 & 2010
Daftar Isi: