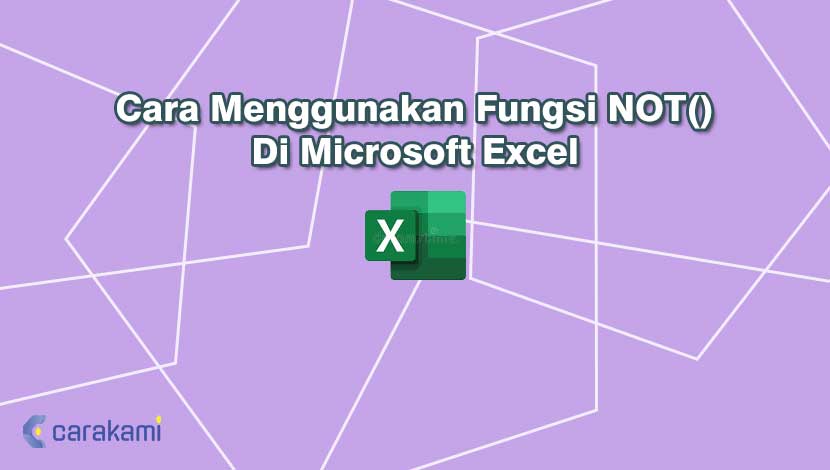Cara Menggunakan Fungsi NOT() Di Microsoft Excel – Fungsi NOT() di Microsoft Excel berfungsi untuk membalik nilai logika yang disediakan.
Menggunakan fungsi NOT() akan menghasilkan nilai TRUE bila nilai logika sebelumnya yaitu FALSE dan begitu sebaliknya.
Fungsi NOT() menjadi salah satu fungsi yang terdefinisi (built-in function) dan termasuk ke dalam kategori fungsi logika di Microsoft Excel.
NOT merupakan salah satu rumus logika dimana fungsinya yaitu menghasilkan nilai TRUE jika kondisi yang diuji bernilai salah dan FALSE jika kondisi yang diuji bernilai benar.
Untuk menggunakan fungsi NOT sendiri ada cara yang harus diterapkan, lebih jelasnya simak bahasan berikut.
Sintaksis fungsi NOT()
Untuk sintaksis fungsi NOT() di Microsoft Excel yaitu sebagai berikut:
=NOT(logical_value)
logical_value di fungsi NOT() dinamakan sebagai argumen atau parameter.
Argumen fungsi NOT() ini berupa nilai logika atau nilai numerik.
Mungkin dalam penerapannya, kamu akan mendapati jika argumen logical_value dari fungsi NOT() yaitu nilai numerik (angka).
Maka jika demikian, maka nilai 0 akan dianggap sebagai nilai FALSE dan nilai selain 0 akan dianggap sebagai nilai TRUE.
Baca Juga: Cara Pemformatan Bersyarat Grafik Bilah Data (Data Bars) Di Excel
Cara Menggunakan Fungsi NOT() Di Microsoft Excel
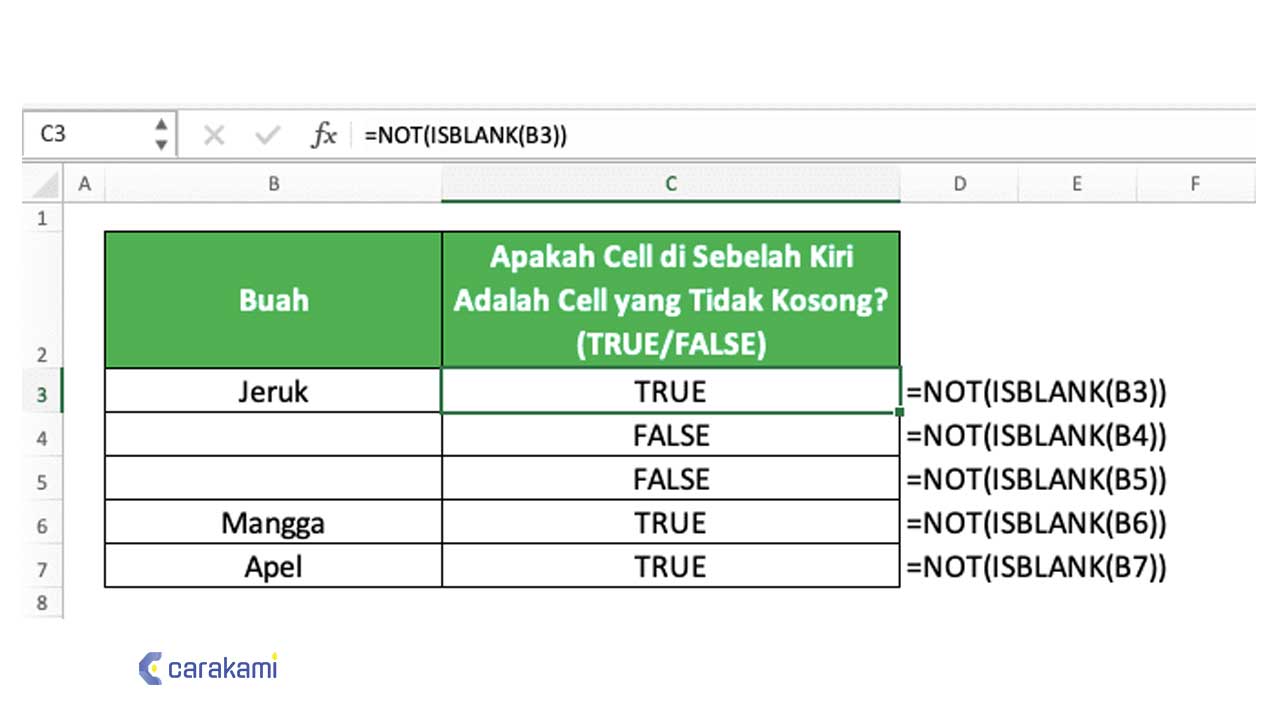
Untuk menggunakan fungsi NOT, simak langkahnya berikut:
- Posisikan kursor pada sel di mana ingin memunculkan hasil pembalikan logika menggunakan fungsi NOT.
- Kemudian ketik fungsi NOT dengan format =NOT(Logika).
- Masukkan logika yang diinginkan pada bagian (Logika). Caranya bisa mereferensikan sel yang di dalamnya terdapat nilai logika seperti TRUE/FALSE.
- Tekan Enter pada keyboard untuk mengaplikasikannya. Sehingga jika memasukkan logika TRUE maka akan menjadi FALSE dan jika bernilai FALSE akan dibalik menjadi TRUE.
- Tarik sel ke bawah untuk menyalin fungsi yang sudah diaplikasikan ke dalam sel lain yang ada di bawahnya bila perlu.
Untuk lebih jelas perhatikan beberapa contoh menggunakan fungsi NOT berikut.
Misalnya kamu sudah memiliki hasil nilai logika pada data berupa TRUE/FALSE dan ingin membalikkan hasil tersebut.
Maka tinggal menggunakan fungsi NOT seperti contoh penulisannya berikut:
=NOT(D2)
Di dalam penulisan fungsi NOT tersebut mereferensikan sel D2 di mana sudah terdapat nilai logika di dalamnya.
Atau dari hasil pengaplikasian fungsi yang lain, maka tekan Enter sehingga otomatis nilai logika akan dibalik.
Lalu kamu bisa tarik ke bawah untuk menyalin sel agar kita aplikasikan ke baris yang ada di bawahnya.
Atau gunakan cara menggunakan fungsi NOT() di Microsoft Excel berikut ini:
Ikuti langkah di bawah ini untuk menggunakan fungsi Excel NOT:
- Buka Microsoft ExcelBuat tabel atau gunakan tabel yang sudah ada dari file yang ditempatkan rumus ke dalam sel yang ingin dilihat hasilnya.
- Tekan tombol enter untuk melihat hasilnya.
- Buat tabel atau gunakan tabel yang ada dari file yang ada.
- Ketik rumus ke dalam sel yang ingin ditempatkan hasilnya contohnya=TIDAK(A2=”Sherwin-Williams”).
- Kemudian tekan Enter kunci untuk melihat hasilnya.
- Hasilnya akan sebaliknya, yaitu FALSE.
- Jika dimasukkan ke dalam sel=NOT(A2=”Clare”). Maka fungsi NOT akan mengembalikan hasilnya sebagai TRUE.
- Di Microsoft Excel, kamu tidak hanya dapat menggunakan fungsi NOT saja, tetapi juga dapat menggunakannya dengan konjungsi seperti IF, OR, dan AND.
- Jika mengetik ke dalam sel=NOT(OR(A3=”Benjamin Moore”, A3=”Clare”)), maka hasilnya akan FALSE.
- Jika memilih untuk mengetik=NOT(OR(A2=”Benjamin Moore”, A3=”Clare”)), maka hasilnya adalah TRUE.
Mengkombinasikan Fungsi NOT Dengan Fungsi IF
Contoh ini masih ada kaitannya dengan contoh sebelumnya.
Misalnya kamu ingin lebih informatif untuk menentukan pengganti kata nilai logika TRUE/FALSE tersebut menjadi Lulus/Gagal.
Maka kamu bisa mengkombinasikan rumus NOT ini dengan rumus IF di Excel sehingga penulisan fungsinya seperti contoh berikut:
=IF(NOT(D2);”Lulus”;”Gagal”)
Pada penulisan fungsi tersebut kamu memasukkan fungsi NOT ke dalam fungsi IF.
Di mana sel D2 yaitu berisi nilai logika yang masih mentah atau berupa TRUE, yang adalah “Lulus”.
Sehingga nanti membalikkan nilai logika yang berupa TRUE atau Lulus menjadi Gagal.
Dan nilai logika FALSE yang artinya “Gagal” dibalik menjadi Lulus.
Tekan enter untuk melihat hasilnya.
Tinggal salin fungsi yang sudah muncul hasilnya tersebut untuk diaplikasikan ke baris sel yang ada di bawahnya.
Baca Juga: Cara Pemformatan Bersyarat Skala Warna (Color Scale) Di Excel
Langkah Penulisan
Ingin tahu langkah-langkah penulisan dari rumus NOT di Excel secara jelas?
Simak selengkapnya di bawah ini:
- Ketik tanda sama dengan ( = ) di cell tempat kamu ingin menaruh hasil NOT.
- Ketik NOT (bisa dengan huruf besar atau huruf kecil) dan tanda buka kurung setelah =.
- Masukkan kondisi atau nilai logika yang TRUE/FALSE-nya ingin diputarbalikkan.
- Ketik tanda tutup kurung.
- Tekan tombol Enter/
Ada dua metode lain untuk menggunakan fungsi NOT, yaitu:
- Metode pertama dengan klik tombol fx di kiri atas lembar kerja Excel.
- Sebuah kotak dialog Sisipkan Fungsi akan muncul.
- Di dalam kotak dialog di bagian, Pilih Kategori, lalu pilih Logis dari kotak daftar.
- Di bagian Pilih Fungsi, pilih fungsi NOT dari daftar.
- Kemudian klik OK.
- Fungsi Argu kotak dialog ments akan terbuka.
- Pada kotak entri Logical, masukkan ke dalam kotak entri sel A2=”Sherwin-Williams”.
- Kemudian klik OK.
Metode 2
- Metode kedua dengan klik tab Rumus , klik tombol Logis di grup Pustaka Fungsi.
- Kemudian pilih TIDAK dari menu tarik-turun.
- Kotak dialog Argumen Fungsi akan terbuka.
Bagaimana cara menulis tidak di Excel?
Cukup ikuti langkah berikut:
- Di Microsoft Excel, <> artinya Tidak sama dengan.
- Operator <> di Excel akan memeriksa apakah dua nilai tidak sama satu sama lain.
Kesimpulan
Fungsi NOT() di Excel berfungsi untuk membalik nilai logika yang disediakan.
Menggunakan fungsi NOT() maka akan menghasilkan nilai TRUE bila nilai logika sebelumnya yaitu FALSE dan begitu sebaliknya.
Untuk mencobanya silahkan gunakan cara menggunakan fungsi NOT() di Microsoft Excel seperti penjelasan di atas dan lihat hasilnya.
Orang juga bertanya
- Cara Menggunakan Fungsi IF(), OR() Dan WEEKDAY() Untuk Menentukan Akhir Pekan Di Excel
- Cara Menggunakan Fungsi ISNUMBER() Di Microsoft Excel Terbaru
- Cara Menggunakan Fungsi MAX() Di Microsoft Excel Terbaru
- Cara Menggunakan Fungsi IF() Di Microsoft Excel Terbaru
- PENGERTIAN MICROSOFT Word, Excel, Access, Power Point & Fungsinya (4 Ms. Office)
- 21 Cara Mengatasi Microsoft Word Tidak Bisa Mengetik / Unlicensed Product
- Pengertian MICROSOFT Excel: Sejarah, Rumus & 5 Fungsinya
Daftar Isi: