Cara Mengubah Arah Pointer Sel Setelah Memasukkan Data Di Excel – Saat membuat data dengan Microsoft Excel, kebanyakan pengguna sering menekan tombol keyboard ENTER setelah memasukkan data ke dalam sel (cell) pada lembar kerja (worksheet).
Secara umumnya, penekanan tombol ENTER bisa menggerakkan pointer sel (cell pointer) ke sel yang ada di bawahnya.
Namun kamu dapat mengubah perilaku tersebut dengan memilih arah pergerakan pointer sesuai dengan yang diinginkan.
Microsoft Excel menyediakan pengaturan tersebut agar bisa disesuaikan dengan keinginan Anda.
Melalui pengaturannya, kamu dapat mengubah pergerakan pointer sel ke arah berbeda, seperti ke atas, ke kanan atau ke kiri, lebih jelasnya lagi simak bahasan di bawah ini.
Cara Mengubah Arah Pointer Sel Setelah Memasukkan Data Di Excel
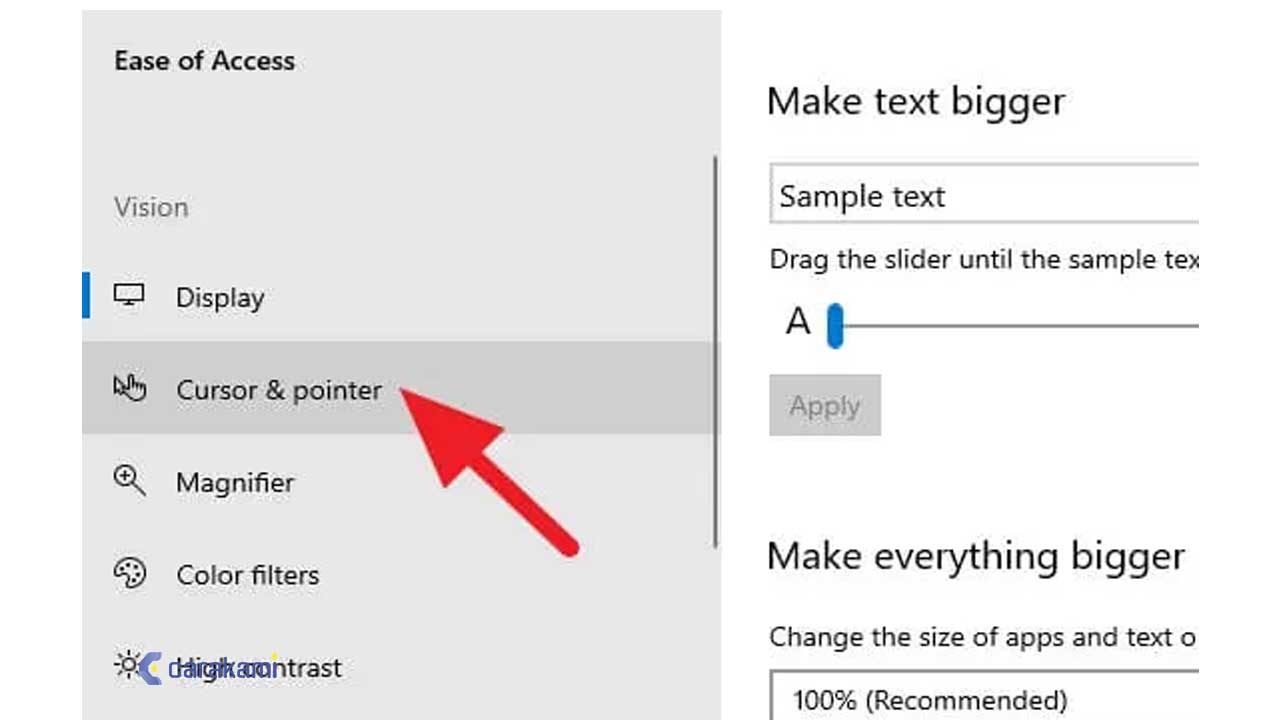
Cara menggunakan arah pointer bisa dilakukan dengan mudah, hanya saja hal ini hanya untuk penekanan tombol keyboard ENTER dan tidak untuk tombol lainnya seperti TAB dan tombol-tombol panah (arrow keys).
Simak beberapa cara berikut:
1. Menggunakan Cara Umum
Ikuti langkah berikut ini:
- Buka aplikasi Microsoft Excel.
- Klik menu File yang terletak di sudut kiri atas, dari backstage Microsoft Excel yang muncul, pilih Options.
- Pada kotak dialog Excel Options yang muncul, pastikan kamu berada di tab Advanced.
- Di bagian Editing option, klik kotak daftar tarik turun bernama Direction dan kemudian pilih Right.
- Simpan perubahan dengan klik tombol OK.
- Untuk pindah antar sel pada lembar kerja, cukup klik sel mana saja atau gunakan tombol panah. Saat berpindah ke sebuah sel, maka sel tersebut menjadi sel aktif.
Baca Juga: Cara Menambahkan Kalkulator Windows Di Quick Access Toolbar Excel Terbaru
2. Menggunakan Bilah Gulir
Jika tidak melihat bilah gulir, maka bisa lakukan hal berikut untuk menampilkannya:
- Klik File> Opsi.
- Pada Excel 2007, klik Microsoft Office Tombol , lalu klik Excel Opsi.
- Klik Tingkat Lanjut, lalu di bawah Tampilkan opsi untuk buku kerja ini.
- Pastikan jika kotak centang Perlihatkan bilah gulir horizontal dan Perlihatkan bilah gulir vertikal dipilih, lalu klik
Contoh Tabel Fungsi
| Untuk menggulir | Lakukan berikut ini |
| Ke awal dan akhir rentang | Tekan CTRL+tombol panah untuk menggulir ke awal dan akhir setiap rentang dalam kolom atau baris sebelum berhenti di akhir lembar kerja.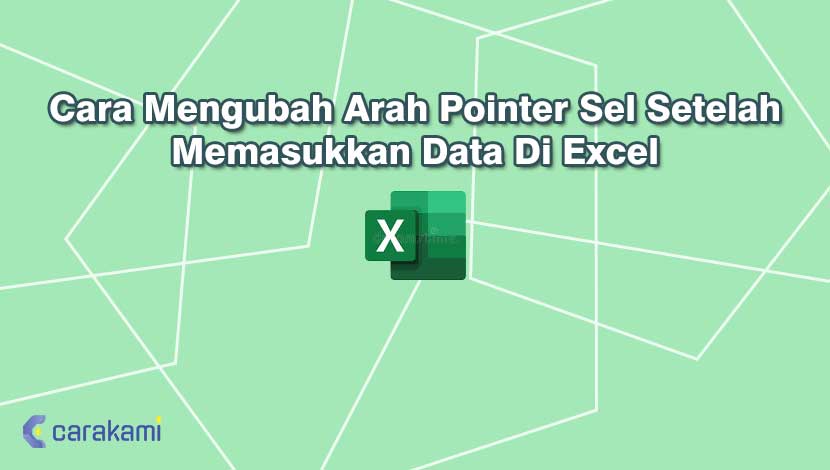 Untuk menggulir ke awal dan akhir setiap rentang sambil memilih rentang sebelum berhenti di akhir lembar kerja, tekan CTRL+SHIFT+tombol panah. |
| Satu baris ke atas atau ke bawah | Tekan SCROLL LOCK, dan gunakan tombol PANAH ATAS atau BAWAH untuk menggulir satu baris ke atas atau ke bawah. |
| Satu kolom ke kiri atau kanan | Tekan SCROLL LOCK, dan gunakan tombol PANAH KIRI atau PANAH KANAN untuk menggulir satu kolom ke kiri atau kanan. |
| Satu jendela ke atas atau ke bawah | Tekan PAGE UP atau PAGE DOWN. |
| Satu jendela ke kiri atau ke kanan | Tekan SCROLL LOCK, dan tahan CTRL saat Anda menekan tombol PANAH KIRI atau PANAH KANAN. |
| Jarak besar | Tekan SCROLL LOCK, dan tahan ctrl dan tombol panah secara bersamaan untuk dengan cepat melewati area besar lembar kerja Anda. |
Tabel berikut ini akan menjelaskan ragam cara menggunakan bilah gulir dalam menelusuri lembar kerja.
| Untuk menggulir | Lakukan ini |
| Satu baris ke atas atau ke bawah | Klik panah gulir atau bilah gulir vertikal untuk memindahkan lembar satu baris ke atas atau ke bawah. |
| Satu kolom ke kiri atau kanan | Klik panah gulir atau bilah gulir horizontal untuk memindahkan lembar satu kolom ke kiri atau kanan. |
| Menggulir lembar kerja dengan meningkatkan kecepatan gulir | Saat menggulir, lalu tahan mouse di ujung layar dalam menambah kecepatan pengguliran. Pindahkan mouse ke arah berlawanan untuk memperlambat kecepatan gulir. |
| Satu jendela ke atas atau ke bawah | Klik di atas atau di bawah bilah pada bilah gulir vertikal. |
| Satu jendela ke kiri atau ke kanan | Klik di sebelah kiri atau kanan bilah pada bilah gulir horizontal. |
| Jarak besar | Tahan SHIFT sambil menyeret bilah gulir ke . |
Catatan:
Beberapa perangkat mouse dan perangkat penunjuk lain, seperti Microsoft IntelliMouse perangkat penunjuk, memiliki kapabilitas pengguliran dan pembesaran bawaan yang bisa digunakan untuk berpindah dan memperbesar atau memperkecil lembar kerja atau alat lembar bagan.
Baca Juga: Cara Memformat Teks Atau Angka Dengan Garis Bawah Ganda Di Microsoft Excel Terbaru
Kamu juga bisa menggunakan mouse untuk menggulir dalam kotak dialog yang memiliki daftar turun bawah dengan bilah gulir.
| Untuk | Lakukan ini |
| Menggulir banyak baris ke atas atau ke bawah sekaligus | Putar roda ke depan atau ke belakang. |
| Menggulir ke kiri atau ke kanan Windows | Tekan dan tahan CTRL+SHIFT dan putar roda ke depan atau ke belakang. |
| Menggulir lembar kerja dengan meningkatkan kecepatan gulir | Saat menggulir, lalu tahan mouse di ujung layar untuk menambah kecepatan penggulirannya. Memindahkan mouse ke arah berlawanan akan memperlambat kecepatan gulir. |
| Menggeser lembar kerja | Tahan tombol roda, dan seret penunjuk menjauh dari tanda asal ke arah mana saja yang diinginkan untuk menggulir. Untuk mempercepat pengguliran, maka pindahkan penunjuk menjauh dari tanda asal. Untuk memperlambat pengguliran, maka pindahkan penunjuk mendekati tanda asal. |
| Menggeser lembar kerja secara otomatis | Klik tombol roda, dan gerakkan mouse ke arah yang diinginkan untuk menggulir. Untuk mempercepat pengguliran, maka pindahkan penunjuk menjauh dari tanda asal. Untuk memperlambat pengguliran, maka pindahkan penunjuk mendekati tanda asal. Untuk menghentikan pengguliran otomatis, lalu klik tombol mouse mana saja. |
| Memperbesar atau memperkecil | Tahan CTRL saat memutar roda IntelliMouse ke depan atau ke belakang. Persentase lembar kerja yang diperbesar ditampilkan di bilah status. |
| Memperlihatkan detail dalam kerangka | Arahkan ke sel yang meringkas data dalam kerangka, dan tahan SHIFT saat Anda memutar roda ke depan. |
| Menyembunyikan detail dalam kerangka | Arahkan ke sel mana saja yang berisi data detail, dan tahan SHIFT dan putar roda kembali. |
Kesimpulan
Cara mengubah arah Pointer Sel setelah memasukkan data di Excel bisa dilakukan dengan langkah mudah dan cepat.
Gunakan cara di atas dengan beberapa penjelasan pada tabel secara seksama, dengan demikian pointer bisa digunakan dalam berbagai metode sesuai kebutuhan.
Orang juga bertanya
- Cara Mengubah Nama Lembar Kerja (Worksheet) Di Microsoft Excel
- Cara Menghapus Lembar Kerja Microsoft Excel
- Pengertian MICROSOFT Excel: Sejarah, Rumus & 5 Fungsinya
- Cara Menyisipkan Lembar Kerja (Spreadsheet) Excel Dokumen Microsoft Word
- Cara Menyisipkan Tabel Excel Agar Pas di Microsoft Word Terbaru
- Cara Mencetak Hanya Area Terseleksi Dari Lembar Kerja (Worksheet) Microsoft Excel
- Cara Menyembunyikan Header Kolom Dan Baris Di Microsoft Excel
Daftar Isi:








