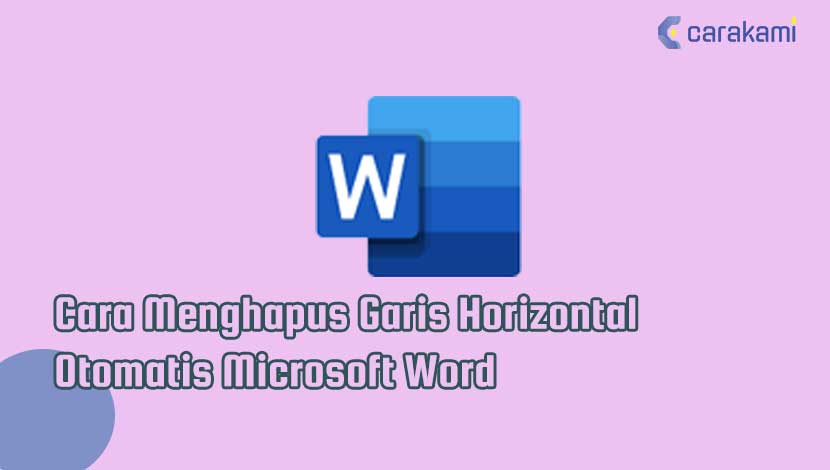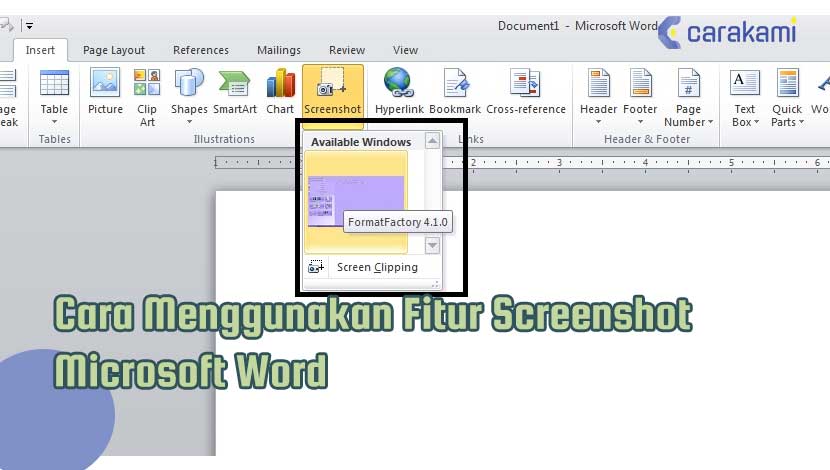Cara Mengubah Atau Mengkonversi Teks Ke Tabel Atau Tabel Ke Teks Microsoft Word – Untuk mengubah teks menjadi tabel, dimana teks yang digunakan harus juga menggunakan pola yang jelas.
Kamu bisa dengan mudah mengubah secara manual dengan membuat tabel dan memasukkan datanya, tapi jika data yang dimasukkan jumlahnya banyak tentu saja akan repot dan perlu waktu menyelesaikannya.
Fitur Microsoft Word memberikan cara lebih mudah dan cepat untuk bisa mengubah atau mengkonversi teks ke tabel atau tabel ke teks.
Hanya cukup menyalin semua data plain text ke Microsoft Word dan mengubah ke tabel atau mengubahnya kembali dari tabel ke data plain text.
Untuk mengetahui bagaimana cara yang bisa kamu coba, simak bahasannya dalam artikel berikut.
Baca juga:
cara menghapus halaman kosong microsoft word
cara menggabungkan file word
Cara Mengubah atau Mengkonversi Teks Ke Tabel atau Tabel ke Teks Microsoft Word Praktis
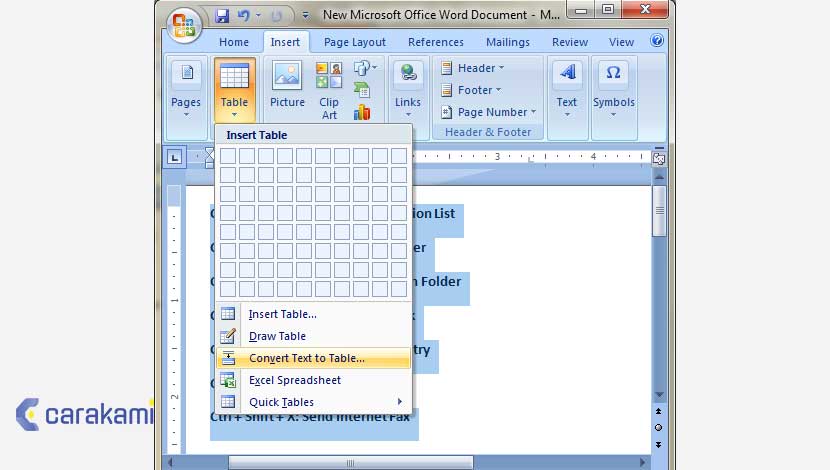
Ada beberapa Cara mengubah atau mengkonversi teks ke tabel atau tabel ke teks Microsoft Word, yaitu:
1. Menggunakan Convert Text to Table cara singkat
Untuk mengkonversi teks menjadi tabel di Microsoft Word bisa ikuti langkah berikut:
- Buka dokumen yang akan diubah dahulu di Word.
- Pilih teks dan blok teks yang akan di jadikan tabel.
- Klik menu ribbon Insert
- Kemudian klik table.
- Dari Pop up menu yang ada, pilih menu Convert Text To Table.
- Lalu akan ada dialog Convert Text to Table untuk proses konversi teks ke tabel.
- Di bagian Separate text at, pastikan menu yang dipilih yaitu Commas, karena memiliki data teks yang akan dipisahkan menggunakan separator koma “,”. Jika data memiliki separator / pemisah yang lain maka isi dengan pemisah tersebut
- Pastikan jika semua diisi dengan benar, dan Klik OK.
Tabel data yang berasal dari teks tersebut akan ada di dokumen, kamu hanya perlu melakukan pengeditan untuk membuatnya menarik sehingga terlihat keren.
Atau bisa gunakan cara berikut ini:
- Klik teks yang ingin di ubah menjadi tabel.
- Di tab Insert, klik Table.
- Pilih Convert Text To Table untuk membuka kotak dialog.
- Pastikan jika jumlah baris dan kolom yang ditampilkan di kotak dialog sudah sesuai. Jika tidak, bisa lihat di karakter pemisahnya apakah ada yang salah. Jika ada yang salah, maka lakukan revisi teks.
- Klik OK.
Cara mengubah tabel menjadi teks:

- Tentukan teks yang ingin di ubah menjadi tabel.
- Klik di sembarang tempat pada tabel yang akan di ubah menjadi teks.
- Di tab Layout di bawah Table Tools, di grup Data, klik Convert To Text untuk membuka kotak dialog.
- Pilih karakter pemisah yang akan di tempatkan pada teks di antara kolom.
- Klik OK.
2. Mengubah atau Mengkonversi Teks ke Tabel dengan lengkap
Berikut caranya:
- Jalankan aplikasi Microsoft Word.
- Salin dan tempatkan data plain text pada dokumen baru lalu seleksi atau sorot semua data. Dalam contoh ini, data plain text memakai karakter koma sebagai pemisah antar teksnya.
- Pastikan masuk di tab Insert (1), klik ikon Tabel.
- Kemudian pilih Convert Text to Table.
- Di kotak Number of columns dan Number of rows akan terisi otomatis, tapi belum tentu benar karena pemisah teks yaitu tab. Kamu bisa membiarkan karena akan berubah saat pemisah teks terisi dengan benar.
- Di menu AutoFit behavior, klik tombol radio AutoFit to contents.
- Di bagian Separate text at, pilih tombol radio Other kemudian isi karakter koma (,) di kotak teks.
- Kamu dapat melihat nilai kotak teks Number of columns dan Number of rows akan berubah kembali saat karakter koma diisi.
- Selesaikan perubahan pengaturan dengan klik tombol OK.
Baca Juga: Cara Melihat Banyak Halaman Dokumen Microsoft Word Sekaligus
3. Menggunakan Menu Autofit
Cara mengubah atau mengkonversi teks ke tabel atau tabel ke teks Microsoft Word juga bisa dengan mengonversi teks yang dipisahkan oleh karakter tertentu, contoh dengan tab, ke dalam tabel.
Untuk mencobanya, simak caranya berikut:
- Sebelum mengonversi teks ke tabel, maka lihat dulu pemformatan dan tanda paragraf sehingga kamu bisa tahu bagaimana teks dipisahkan.
- Untuk melakukan hal tersebut, klik tombol paragraf di bagian Paragraph pada tab Home.
- Tanda tab dan paragraf akan ditampilkan.
- Apabila sudah mengonversi beberapa teks ke tabel dua kolom, pastikan hanya memiliki satu tab di antara item di setiap baris.
- Pilih baris teks yang ingin di konversi ke tabel.
- Pilih tab Sisipkan dan klik Tabel di bagian Tabel.
- Pilih Konversi Teks ke Tabel dari menu drop-down.
- Di kotak dialog Konversi Teks ke Tabel, Jumlah kolom harus sudah diatur ke 2 jika hanya memiliki satu tab di antara setiap item di setiap baris. Karena jumlah baris secara otomatis dihitung.
- Tentukan lebar kolom di tabel dengan memilih opsi di bawah menu AutoFit.
- Contoh untuk membuat setiap kolom yang lebih lebar agar sesuai dengan teks dengan memilih AutoFit ke teksnya.
- Tentukan karakter yang digunakan untuk memisahkan teks di setiap baris di bawah. Pisahkan teks di.
- Dalam contoh memilih Tab. Kamu juga bisa menggunakan karakter lain seperti koma atau tanda paragraf. Atau juga bisa tentukan karakter yang tidak ada di daftar dengan memilih Other dan memasukkan karakter di kotak edit.
- Sekarang setelah mengonversi teks ke tabel, kamu bisa dengan mudah mengubahnya lagi menjadi teks.
Kesimpulan
Cara mengubah atau mengkonversi teks ke tabel atau tabel ke teks Microsoft Word di atas menjadi pilihan yang mudah dan praktis.
Cara yang digunakan terdiri dari 3 cara, cukup ikuti instruksi sesuai di atas, maka hasilnya bisa kamu dapatkan sesuai keinginan.
Orang juga bertanya
- Cara Membuat Tabel di Word 2013 dan 2016, Lengkap!
- MICROSOFT WORD: Pengertian, Sejarah & Fungsi Ms Word
- 21 Cara Mengatasi Microsoft Word Tidak Bisa Mengetik / Unlicensed Product
- PENGERTIAN MICROSOFT Word, Excel, Access, Power Point & Fungsinya (4 Ms. Office)
- Cara Menghilangkan Garis Merah di Word 2013, 2016 & 2010
- Cara Menyisipkan Tabel Excel Agar Pas di Microsoft Word Terbaru
- Cara Mengkonversi Atau Mengubah Data Angka Menjadi Teks Excel
Daftar Isi: