Cara Melihat Banyak Halaman Dokumen Microsoft Word Sekaligus – Melihat banyaknya halaman dokumen secara sistematis bisa membantu lebih paham mengenai tata letak (layout) secara keseluruhan.
Selain itu juga dapat mengoptimalkan lagi tata letak halaman, mengatur penomoran halaman, mengecek posisi bagan atau gambar yang dimasukkan dan sebagainya.
Sehingga dengan mengetahui itu semua di layar komputer bisa membantu menangani banyak konten bersamaan.
Microsoft Word sendiri memiliki fitur untuk menampilkan beberapa halaman dokumen sekaligus di layar perangkat.
Dimana kamu bisa mengakses fitur ini di ribbon Word dan menggunakan fitur tersebut dengan mudah.
Baca juga:
cara menghapus halaman kosong microsoft word
cara menggabungkan file word
Cara Melihat Banyak Halaman Dokumen Microsoft Word Sekaligus Mudah!
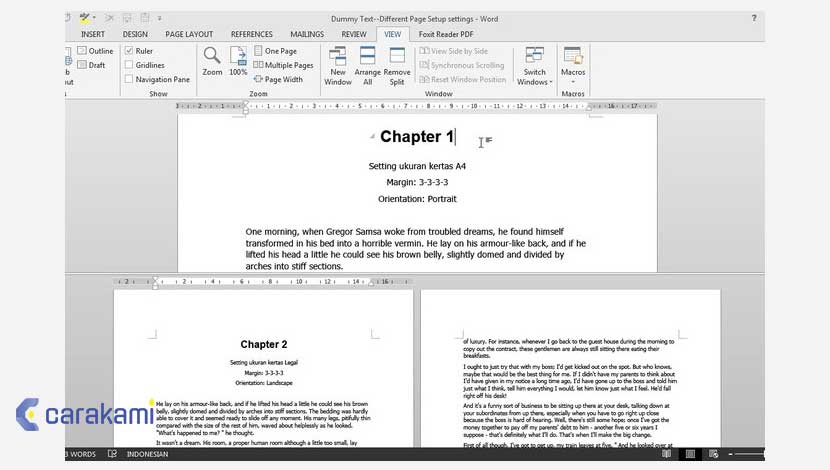
Jika ingin menampilkan beberapa halaman dokumen sekaligus pada layar komputer, tentu saja bisa gunakan cara berikut:
1. Menggunakan Mode Print Layout
Berikut langkahnya:
- Buka dulu file yang akan kamu lihat di word.
- Kamu bisa gunakan mode tampilan Print Layout.
- Jika tidak yakin dengan mode tampilan yang digunakan, pastikan klik saja tab View.
- Dan di menu View yang ada di posisi paling kiri dari ribbon Microsoft Word.
- Klik tombol Print Layout.
- Lihat hasil yang dibutuhkan.
2. Menggunakan tombol Multiple Pages
Berikut langkahnya:
- Untuk menampilkan beberapa halaman dokumen di layar perangkat, sebelumnya pastikan tab View masih aktif.
- Letakkan kursor di teks di halaman pertama, di menu Zoom , klik tombol Multiple Pages.
- Kamu dapat melihat beberapa halaman dokumen di Word sekaligus pada layar komputer. Jumlah halaman dokumen yang ditampilkan di layar bisa berbeda dan ini dilihat dari level zoom .
- Untuk mengubah jumlah halaman yang ditampilkan, kamu dapat mengubah level zoom dengan menggeser slide Zoom yang ada di sudut kanan bawah.
- Untuk kembali ke tampilan satu halaman, pastikan masih di tab View, di menu Zoom, klik tombol One Page.
- Dan kamu sudah bisa menyesuaikan kembali tampilan satu halaman dengan mengatur level zooming dengan slider Zoom.
3. Menggunakan tombol Zoom
Selain dengan tombol Multiple Pages, juga dapat melihat beberapa halaman dokumen di layar komputer menggunakan tombol Zoom yang juga ada di menu Zoom.
Dengan tombol Zoom, kamu bisa memilih jumlah halaman dokumen yang akan ditampilkan.

Berikut langkahnya:
- Pastikan tab View masih aktif, di menu Zoom , klik tombol Zoom.
- Klik tombol radio Many pages.
- Klik tombol monitor yang ada di bawah tombol radio dan tentukan jumlah halaman dokumen yang akan dilihat sekaligus di layar komputer.
- Kemudian klik tombol OK.
- Untuk kembali ke tampilan satu halaman, caranya sama seperti pada cara pertama. Cukup klik tombol One Page dan kemudian atur tampilan dengan slider Zoom.
Baca Juga: Cara Memberi Garis Tepi (Border) Pada Gambar Microsoft Word
4. Menggunakan Side-to-Side-View
Menampilkan 2 halaman sekaligus dengan cara side-to-side view.
Hanya saja fitur ini belum ada untuk pengguna Mac.
Sebagai pilihan lain, kamu bisa menggunakan multiple page view.
Fitur ini bisa digunakan di Windows dan Mac, dan kelebihannya, bukan hanya 2 halaman yang ditampilkan, tapi juga banyak halaman sekaligus.
Berikut ini langkah-langkah melakukannya:
- Buka dokumen Microsoft Word di Windows atau Mac.
- Selanjutnya, klik tab View.
- Di bagian Views, klik Print Layout di sebelah kiri.
- Kemudian, klik Multiple Pages yang ada di menu Zoom.
- Sekarang kamu sudah bisa melihat banyak halaman sekaligus. Jika ingin melihat lebih banyak dokumen lain, cukup zoom out saja.
Menampilkan Jumlah Halaman yang Ditampilkan di Microsoft Word
Untuk Windows dan Mac, jumlah halaman yang ditampilkan setiap barisnya bisa diatur secara otomatis oleh Microsoft Word.
Contohnya jika ingin melihat ada 2 halaman ditampilkan, namun saat di zoom out, bisa menjadi 3 halaman, dan begitu seterusnya.
Di Windows, juga dapat mengatur jumlah halaman yang ditampilkan secara lebih rinci.
Berikut ini langkah-langkahnya:
- Sebelumnya pastikan kamu sudah mengikuti cara melihat banyak halaman dokumen Microsoft Word sekaligus
- Kembali ke tab View, lalu klik tombol Zoom di bagian Zoom.
- Di pojok kanan atas, bisa pilih Many Pages, dan tentukan jumlah halaman yang akan ditampilkan. Kamu bisa melihat preview di bagian kiri bawah.
- Klik OK.
Cara Menampilkan 2 dokumen Word dalam 1 layar
Simak berikut caranya:
- Buka aplikasi Microsoft Office Word di komputer atau laptop.
- Kamu bisa membuat dokumen baru atau membuka dokumen yang ada di dalam sebelumnya.
- Klik File – New – Pilihlah Blank document untuk membuat jendela baru.
- Klik View – Arrange All.
Kamu juga bisa lakukan hal berikut untuk melihat 2 halaman sekaligus dalam Word, yaitu:
- Buka dulu dokumen yang akan dilihat atau bisa membuat baru di Word.
- Pilih Melihat > Multiple Pages.
- Kemudian tahan Ctrl dan gulir ke atas dengan roda gulir untuk memperbesar halaman sampai hanya 2 halaman yang ditampilkan pada jendela Dokumen.
Kemudian kamu sudah bisa melihat dua halaman sekaligus dalam dokumen Word.
Kesimpulan
Dengan cara melihat banyak halaman dokumen Microsoft Word yang dijelaskan di atas, semua bisa digunakan dengan mudah dan praktis.
Sehingga pekerjaan yang sudah dikerjakan bisa tampil lebih banyak di layar komputer atau laptop secara rinci dan lengkap.
Jangan lupa menentukan cara mana yang akan digunakan dan sesuaikan dengan kebutuhan.
Orang juga bertanya
- MICROSOFT WORD: Pengertian, Sejarah & Fungsi Ms Word
- 21 Cara Mengatasi Microsoft Word Tidak Bisa Mengetik / Unlicensed Product
- PENGERTIAN MICROSOFT Word, Excel, Access, Power Point & Fungsinya (4 Ms. Office)
- Cara Mengetahui Jumlah Halaman, Kata, Karakter, Paragraf Dan Baris Dokumen Word
- Cara Menghapus Halaman Kosong Microsoft Word
- Cara Menghilangkan Garis Merah di Word 2013, 2016 & 2010
- Cara Membuka Dokumen Microsoft Word Dalam Mode Read-Only
Daftar Isi:








