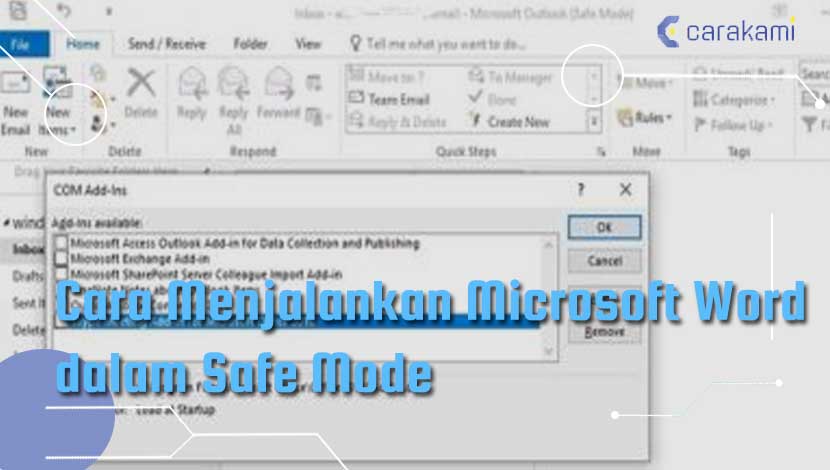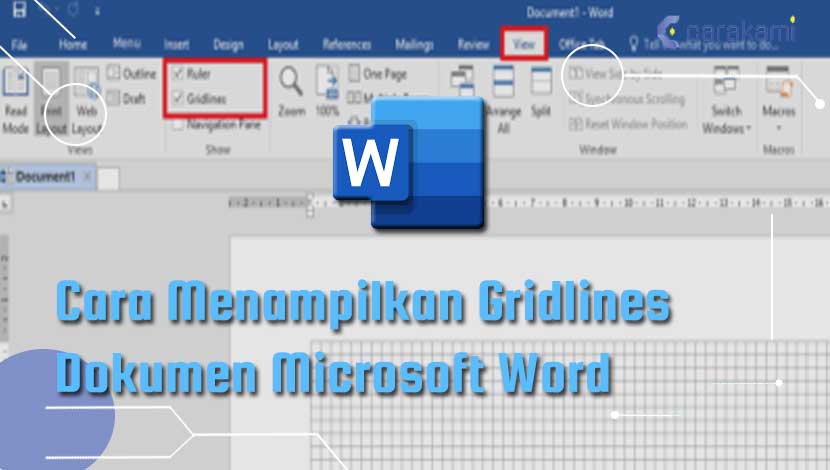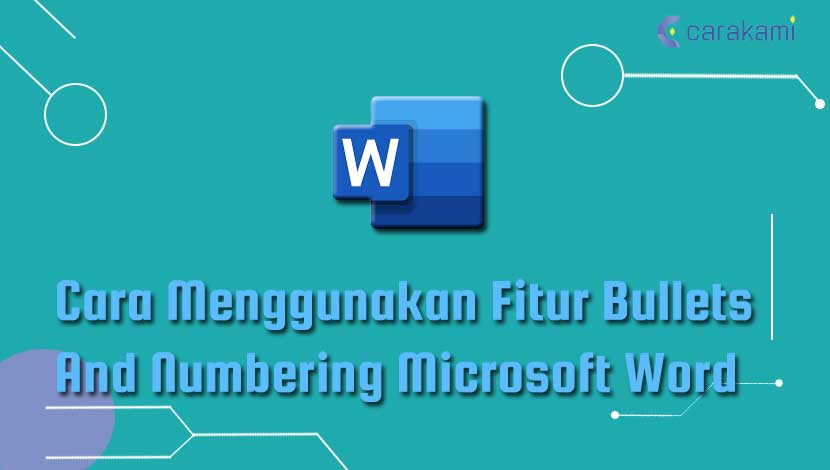Cara Mengubah Warna Hyperlink (Link) Dokumen Word – Pernahkah kamu merasa bosan atau tidak terlalu menyukai dengan gaya hyperlink yang diberikan Microsoft Word.
Kamu bisa mengubah gaya hyperlink sesuai keinginan, kamu bisa membuat hyperlink pada dokumen agar terlihat sangat mencolok atau menyamarkan hyperlink yang ada.
Microsoft Word menyediakan fitur terkait hyperlink agar bisa diatur ulang sesuai dengan kebutuhan.
Termasuk dalam hal mengubah warna hyperlink ke warna berbeda.
Baca juga:
cara menghapus halaman kosong microsoft word
cara menggabungkan file word
Ingin tahu lebih jelas? simak bahasan berikut ini.
Cara Mengubah Warna Hyperlink (Link) Dokumen Word Mudah!
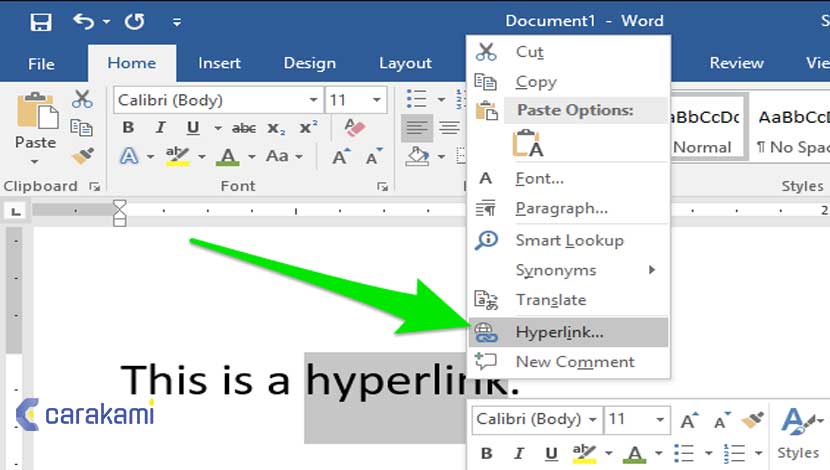
Simak beberapa cara berikut untuk mengubah warna hyperlink yang bisa kamu ketahui, diantaranya:
1. Mengubah Warna Hyperlink (link) Dokumen Word
Simak caranya berikut:
- Buka dokumen Microsoft Word yang ada hyperlink-nya.
- Kamu dapat melihat kata atau frase berwarna biru dengan garis bawah.
- Pastikan kamu sudah berada di tab Home.
- Pada menu Styles, klik ikon Dialogue Box Louncher.
- Klik tanda panah ke bawah dari Hyperlink.
- Kemudian pilih Modify.
- Di kotak dialog Modify Style yang tampil, lakukan pengaturan sesuai dengan keinginan. Kamu bisa mengubah warna hyperlink menjadi merah dan sebagainya.
- Jika sudah selesai melakukan pengaturan, klik tombol OK untuk menyimpan perubahan tadi.
- Kamu juga bisa perhatikan kembali kata atau frase hyperlink yang telah berubah sesuai dengan warna yang di tentukan sebelumnya.
Baca Juga: Cara Menghapus Garis Horizontal Otomatis Microsoft Word Terbaru
2. Mengubah Hyperlink dan Isi Teks
Cara mudah untuk mengubah warna teks hyperlink dan teks isi yaitu dengan memilih skema warna standar lainnya.
Namun, beralih pada skema warna, juga mengubah warna lain dalam publikasi yang mungkin tidak ingin dilakukan.

Berikut caranya:
- Untuk mengubah warna teks hyperlink dan teks isi saja, maka harus membuat skema warna kustom.
- Klik desain halaman, lalu klik panah lainnya di samping galeri skema .
- Klik panah lainnya di samping Galeri skema.
- Klik buat skema warna baru.
- Dalam kotak dialog buat skema warna baru , di bawah baru, klik panah berikutnya untuk mengubah warna teks isi atau hyperlink untuk mengubah warna teks hyperlink.
- Di palet warna, klik warna yang di inginkan.
- Di bawah sample, warna teks yang berubah untuk memperlihatkan bagaimana warna akan muncul dengan warna latar belakang dan tekstur.
- Dalam kotak nama skema warna , ketikkan nama, lalu klik Simpan.
- Dalam Home Tab.
- Pilih ikon kecil di bawah Ubah Gaya untuk membuka Gaya jendela.
- Pilih Menu drop-down hyperlink > Ubah.
- Hal penting dimana pilihan ini hanya akan muncul jika dokumen yang berisi hyperlink saja.
- Dalam Ubah jendela, klik pada warna biru atau warna default dan pilih warna yang dibutuhkan dari menu tarik-turun.
- Pilih OK untuk melakukan perubahan.
- Pilih Home tab, dan klik Gaya tombol peluncur untuk menampilkan Gaya panel.
- Dalam Gaya panel, klik ikon drop-down atau klik kanan Hyperlink.
- Dan klik memodifikasi dari Hyperlink menu drop down.
- Dalam Ubah Gaya dialog, klik menggarisbawahi tombol dan klik OK untuk menutup dialog.
- Kemudian tutup Gaya panel jika tidak membutuhkannya lagi.
- Selesai.
Kamu juga bisa menggunakan cara mengubah warna Hyperlink (link) dokumen Word kedua yaitu:
- Silahkan klik menu home -> klik tanda panah ke bawah pada bagian styles atau bisa memakai shortcut (Alt+Ctrl+Shif+S).
- Setelah klik panah bawah akan muncul sebuah dialog baru. Cari di bagian hyperlink, arahkan cursor di bagian sebelah.
- Klik di bagian arah panah ke bawah, dan klik bagian modify.
- Kemudian akan muncul jendela baru yang isinya pemformatan teks, berupa jenis font, Ukuran font, bold, italic, underline dan warna font-nya.
- Klik OK jika sudah selesai melakukan pemformatan yang sesuai kebutuhan.
Mengubah Warna Teks Isi
Berikut cara yang bisa kamu terapkan, yaitu:
- Pilih tombol panah ke bawah more pada bagian style.
- Pilih Create a Style dan klik modify.
- Kemudian akan muncul dialog baru dan atur model sesuaikan kebutuhan.
- Setelah selesai melakukan pengaturan, klik OK.
Kesimpulan
Itulah 2 cara mengubah warna Hyperlink (Link) dokumen Word yang bisa kamu terapkan untuk mengubah sesuai dengan kebutuhan pekerjaan.
Kamu bisa pilih dan gunakan metode yang tepat, cepat dan praktis.
Orang juga bertanya
- Cara Menonaktifkan Hyperlink Dokumen Microsoft Word
- Cara Membuat Hyperlink Dapat Diklik Tanpa Tombol Ctrl Microsoft Word
- Cara Membuat Hyperlink Microsoft Word yang Mengarah ke Website
- MICROSOFT WORD: Pengertian, Sejarah & Fungsi Ms Word
- Cara Menghapus Hyperlink Di Microsoft Excel Terbaru
- Cara Menambahkan Hyperlink (link) Ke Gambar Microsoft Word
- Cara Menghapus Hyperlink Dokumen Microsoft Word
Daftar Isi: