Cara Menonaktifkan Hyperlink Dokumen Microsoft Word – Saat selesai mengetik alamat website atau email dalam dokumen, aplikasi di Microsoft Word secara otomatis akan mengubah alamat website atau email menjadi hyperlink yang ditandai dengan tulisan berubah menjadi warna biru dan bergaris bawah.
Saat kamu tekan dan tahan tombol keyboard Ctrl dan klik hyperlink tersebut, maka web browser standar akan membuka halaman web sesuai dengan alamat website atau program email yang dijalankan jika hyperlink sebagai alamat dari sebuah email.
Manfaat dari alamat website atau email berubah menjadi hyperlink secara otomatis yaitu tidak perlu membuka aplikasi yang sesuai untuk hyperlink.
Apabila warna hyperlink yang berbeda, bergaris bawah dan hasil cetak hyperlink yang kurang jelas bukan hal yang diinginkan, dan ingin menonaktifkannya, untuk caranya kamu bisa mencari tahu secara lengkap dari bahasan artikel berikut ini.
Cara Menonaktifkan Hyperlink Dokumen Microsoft Word Mudah!
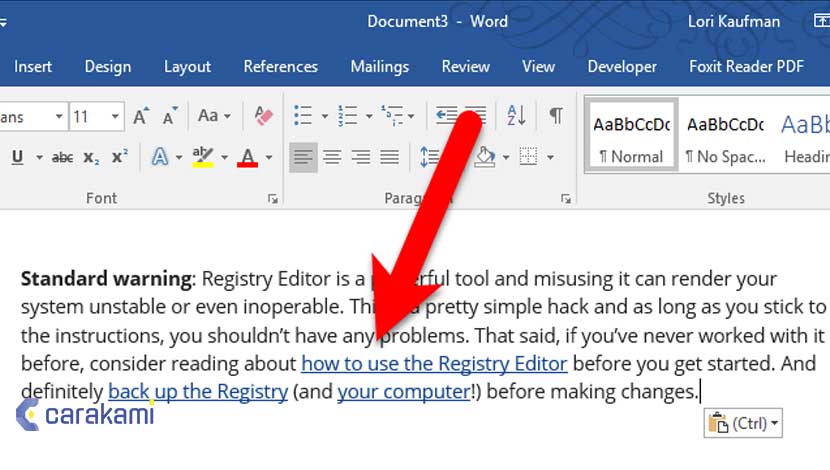
Beberapa cara yang bisa kamu terapkan jika ingin menonaktifkan hyperlink dokumen Word, yaitu:
1. Nonaktifkan Hyperlink Dokumen di Word
- Buka aplikasi Word dan klik File untuk menampilkan daftar pilihan lain.
- Pilih Options yang ada di bagian paling bawah untuk menampilkan kotak dialog Word Options.
- Lalu muncul kotak dialog Word Options, pastikan sudah masuk di tab Proofing.
- Klik tombol AutoCorrectOptions.
- Kemudian muncul kotak dialog AutoCorrect. Pastikan sudah masuk di tab AutoFormat As You Type, hilangkan tanda centang di kotak centang bernama Internet and network paths with hyperlinks.
- Tekan tombol OK. Lalu masuk kembali ke kotak dialog Word Options.
- Klik tombol OK untuk mengakhiri.
- Saat mengetik alamat website atau email, Word tidak lagi mengubahnya menjadi hyperlink dan membiarkannya sebagai teks biasa saja.
- Hapus hyperlink yang dipilih dengan pilihan menu konteks Word.
- Klik tautan dalam dokumen dengan kursor.
- Kemudian klik kanan tautan untuk membuka menu konteks.
- Pilih pilihan Hapus Hyperlink mengonversi URL menjadi teks biasa.
- Atau, klik kanan tautan dan memilih Edit Hyperlink. Dan akan membuka jendela yang ditunjuk langsung di bawah.
- Tekan tombol Hapus Tautan di jendela tersebut dan klik OK .
- Tapi, ini hanya bisa menghapus satu hyperlink sekaligus dengan pilihan menu konteks. Apabila ada banyak tautan di beberapa halaman, maka bisa hapus semua hyperlink dengan tombol pintas.
- Tekan Ctrl + A hotkey untuk memilih semua teks dalam dokumen.
- Kemudian tekan tombol Ctrl + Shift + F9 hotkey untuk menghapus semua tautan.
2. Nonaktifkan Hyperlink Satu per Satu
Cara nonaktifkan hyperlink satu per satu sedikit berbeda, karena harus blok kalimatnya saja.
Lengkapnya berikut ini:
- Buka dokumen Word yang akan dinonaktifkan hyperlink-nya.
- Kemudian cari kalimat yang disisipkan hyperlink.
- Lalu, blok kalimat tersebut.
- Setelah itu klik kanan di area blok.
- Pilih Remove Hyperlink.
- Teks tersebut akan menjadi tulisan biasa.
Cara ini bisa digunakan juga untuk menambahkan atau mengedit link di kalimat tersebut.
3. Nonaktifkan Format Hyperlink Otomatis Word
Word secara otomatis mengubah URL menjadi hyperlink, tetapi dapat mengonfigurasi aplikasi agar tidak terjadi lagi.
- Pilih tab File dan Opsi untuk membuka jendela pilihan Word.
- Pilih Proofing > Opsi Autocorrect untuk membuka jendela.
- Pilih tab AutoFormat dengan menyertakan jalur internet dan jalur jaringan dengan hyperlink.
- Hapus pilihan jalur Internet dan jaringan dengan pilihan hyperlink pada tab tersebut.
- Tekan tombol OK pada jendela AutoCorrect dan Word Options.
- Sekarang semua URL yang dimasukkan dalam dokumen Word menjadi teks biasa.
4. Nonaktifkan Link dengan Menggunakan Fitur Keep Text Only
Cara menonaktifkan Hyperlink dokumen Microsoft Word berikutnya dengan cara berikut:
- Salin kalimat yang mengandung hyperlink dari sebuah situs.
- Lalu, buka dokumen Word di laptop.
- Di dokumen, kamu bisa klik kanan.
- Kemudian di kolom Paste Options, pilih Keep Text Only (T).
- Secara otomatis kalimat yang mengandung hyperlink akan menjadi teks biasa.
5. Nonaktifkan Hyperlink Secara Sekaligus
Berikut cara yang bisa dilakukan:

- Buka dokumen Word.
- Selanjutnya tekan tombol CTRL + A untuk blok semua teks.
- Setelah itu, tekan tombol CTRL + Shift + F9.
- Jika sudah, maka semua hyperlink yang ada di setiap teks menjadi hilang.
- Selain lewat tombol kombinasi, juga bisa menghilangkan hyperlink dengan menekan klik kanan dan pilih Remove Hyperlink. Syaratnya semua kalimat di blok dulu.
- Sebelum di print, atur terlebih dulu margin pada dokumen Word agar terlihat lebih rapi.
6. Nonaktifkan Hyperlink dengan Kutools for Word
Selain menggunakan fitur di Word, kamu juga bisa gunakan tools tambahan yang bernama Kutools for Word.
Tools ini gratis digunakan dan memiliki beragam fitur, seperti menghilangkan hyperlink, menghapus comment dan sebagainya.
Simak langkahnya sebagai berikut:
- Pertama harus Download dan Install Kutool for Word.
- Selanjutnya, Copy Paste tulisan yang dari situs ke Word.
- Klik menu KutoolsTM.
- Klik Remove.
- Pilih Remove Hyperlinks.
- Akan muncul popup Remove, centang Include hyperlinks in Footnote dan Include hyperlinks in Endnote.
- Lalu, klik OK.
- Tunggu beberapa saat sampai selesai.
- Maka Hyperlink secara otomatis hilang dan muncul notifikasi.
Baca Juga: Cara Menampilkan Statistik Penghitungan Kata Microsoft Word
Kesimpulan
Dalam dokumen word jika tidak ingin menampilkan hyperlink dan ingin menjadi teks biasa, maka kamu bisa gunakan cara menonaktifkan Hyperlink dokumen Microsoft Word yang sudah dijelaskan di atas.
Ada beberapa cara yang bisa diterapkan seperti menggunakan fitur di words sendiri atau bisa dengan aplikasi lain yang bisa di unduh secara gratis.
Kamu bisa gunakan cara mana yang paling mudah dan praktis.
Orang juga bertanya
- Cara Membuat Hyperlink Dapat Diklik Tanpa Tombol Ctrl Microsoft Word
- Cara Menghapus Hyperlink Di Microsoft Excel Terbaru
- Cara Membuat Hyperlink Microsoft Word yang Mengarah ke Website
- Cara Menambahkan Hyperlink (link) Ke Gambar Microsoft Word
- Cara Menghapus Hyperlink Dokumen Microsoft Word
- MICROSOFT WORD: Pengertian, Sejarah & Fungsi Ms Word
- Cara Membuka Dokumen Microsoft Word Dalam Mode Read-Only
Daftar Isi:








