Cara Memformat Numbering Berbeda Dari Teks Lain Microsoft Word – Khusus pengguna yang sering menggunakan Microsoft Word 2007 atau versi yang lebih baru, ada pilihan jenis font default yaitu Calibri (body).
Saat akan menambahkan penomoran otomatis dengan Numbering, maka angka atau huruf untuk penomoran otomatis biasanya menggunakan jenis font Calibri.
Sehingga, angka atau huruf dalam penomoran otomatis, teks daftar item, urutan atau proses semuanya menggunakan jenis font sama yaitu Calibri.
Saat akan memformat Numbering karena ingin terlihat berbeda dari teks lainnya, di Word, kamu bisa memformatnya dengan cara yang mudah.
Ingin tahu lebih jelas? simak bahasan dalam artikel berikut.
Cara Memformat Numbering Berbeda Dari Teks Lain Microsoft Word Mudah!
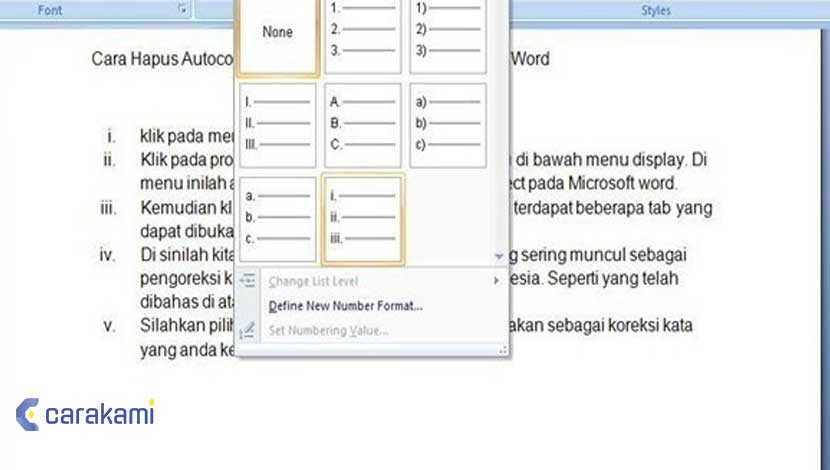
Fungsi format numbering sendiri yaitu untuk membuat list berupa nomor, dimana Microsoft sudah menyediakan fitur tersebut.
Dengan fitur ini kamu bisa membuat dan mengatur format daftar nomor pada Ms Word sesuai kebutuhan.
Tidak hanya berupa nomor saja tapi juga bisa menggunakan huruf sebagai penomoran list atau lainnya.
Dibawah ini beberapa cara yang bisa digunakan untuk mencoba memformat numbering berbeda, diantaranya:
1. Memformat Numbering di Word Umum
- Buka aplikasi Microsoft Word, buat daftar list, urutan prosedur atau proses atau apapun yang diinginkan.
- Kemudian beri pemformatan dengan Numbering.
- Sorot atau pilih terlebih dahulu salah satu angka atau huruf hasil pemformatan dengan Numbering contohnya angka 5.
- Untuk menyorot atau menyeleksi, klik pada angka 5 sehingga semua angka menjadi tersorot atau terseleksi.
- Di tab Home, lakukan pemformatan, seperti dengan mengubah jenis dan ukuran font, mencetak tebal atau Bold, mencetak miring atau Italic, memberi garis bawah atau Underline dan mengubah warna font .
- Hasil akhir pemformatan angka atau huruf hasil penomoron atomatis dengan Numbering akan muncul.
- Jika penomoran otomatis (Numbering) menggunakan huruf kapital atau huruf besar, maka hasil akhir pemformatan akan terlihat sedikit berbeda.
2. Menggunakan Ribbon Home
Tidak jauh beda dengan cara memberikan Bullet ke tulisan atau teks, lebih jelasnya ikuti tutorial berikut ini.
- Buka Microsoft Word, lalu blok tulisan yang sudah dibuat sebelumnya.
- Setelah tulisan terblok masuk ke tab Ribbon Home.
- Di menu Paragraf klikNumbering, atau bisa klik icon segitiga untuk memilih format numbering lainnya.
- Dan akan muncul pop up pengaturan numbering.
- Pilih salah satu format untuk dijadikan numbering list.
- Dan, tulisan kini sudah menjadi numbering.
Penomoran Halaman Dengan Mac OS
Selain cara memformat Numbering berbeda dari teks lain Microsoft Word, berikut ini ada cara yang bisa digunakan untuk membuat penomoran di bagian bawah halaman dokumen menggunakan Mac OS untuk menunjukkan pendahuluan dengan penomoran angka Romawi huruf kecil:
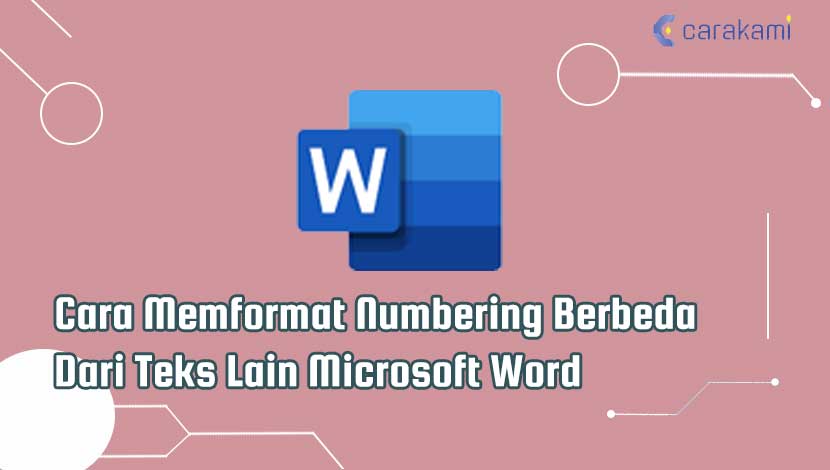
- Tentukan antara pendahuluan dan isi dokumen dan masuk ke Tata Letak > Hentian > Halaman Berikutnya.
- Jika ingin mengetahui kerusakan bagian dan tanda pemformatan lain, maka masuk ke Beranda lalu pilih Perlihatkan/Sembunyikan (¶) untuk mengaktifkan tampilan tanda pemformatan.
- Pada bagian header isi, hapus pilihan Tautkan ke Sebelumnya. Jika Tautkan ke Sebelumnya terlihat samar, periksa untuk memastikan jika hentian halaman sudah dibuat.
- Di bagian pendahuluan, pilih “Nomor Halaman” dan pilih lokasi dan gaya. Jika perubahan hanya mempengaruhi halaman pertama bagian saja, pastikan “Halaman Pertama Berbeda” tidak dipilih.
- Untuk memilih format atau mengontrol nomor awal, maka pilih Nomor Halaman > Format Nomor Halaman.
- Lakukan salah satu atau kedua hal berikut:
- Tentukan Format angka untuk menentukan format penomoran, seperti a, b, c atau i, ii, iii untuk pendahuluan awal.
- Pada bagian bawah Penomoran halaman, pilih Mulai dari, lalu ketik nomor yang diinginkan untuk memulai bagian. Contohnya, memulai kembali penomoran di awal di setiap bagian isi.
- Pilih Tutup Header dan Footer, atau klik 2 kali di mana saja di luar area header atau footer untuk keluar.
Baca Juga: Cara Menonaktifkan Hyperlink Dokumen Microsoft Word
Kesimpulan
Format numbering merupakan sebuah fitur yang bisa ditambahkan dalam sebuah dokumen jika ingin menampilkan atau membuat list atau daftar menggunakan nomor, angka, huruf dan sebagainya.
Ada cara memformat Numbering berbeda dari teks lain Microsoft Word yang bisa kamu gunakan jika dokumen butuh sentuhan format yang lebih menarik.
Kamu bisa gunakan cara mana yang sesuai dengan kebutuhan dari penjelasan semua cara di atas dan cara penomoran halaman dokumen yang bisa digunakan dengan cara numbering.
Orang juga bertanya
- MICROSOFT WORD: Pengertian, Sejarah & Fungsi Ms Word
- Cara Menggunakan Fitur Bullets and Numbering Microsoft Word
- 21 Cara Mengatasi Microsoft Word Tidak Bisa Mengetik / Unlicensed Product
- PENGERTIAN MICROSOFT Word, Excel, Access, Power Point & Fungsinya (4 Ms. Office)
- Cara Menambahkan Bullet (Simbol) dalam Satu Baris di Word
- Cara Menghilangkan Garis Merah di Word 2013, 2016 & 2010
- Cara Mengatur Spasi dan Jarak Paragraf Di Word 2010, 2013 & 2016
Daftar Isi:








