Cara Menambahkan Hyperlink (link) Ke Gambar Microsoft Word – Hyperlink merupakan sebuah teks atau gambar yang ketika diklik akan mengarah ke sumber lain, contohnya pada halaman website, dokumen atau bagian tertentu dari dokumen yang sama.
Link adalah sebuah bagian penting dari World Wide Web (www), dengan link, pengguna dapat berpindah dari satu halaman website ke halaman website lain.
Manfaat hadirnya link mampu memberikan kemudahan menavigasi antar halaman web.
Link dapat digunakan untuk membuat link di dokumen yang tidak berada internet, seperti dokumen Microsoft Word.
Dimana bisa menjadikan teks atau gambar di dokumen Word sebagai link yang mengarah ke sumber lain yang dituju, jika ingin tahu caranya, simak dalam artikel ini.
Cara Menambahkan Hyperlink (link) Ke Gambar Microsoft Word Mudah!
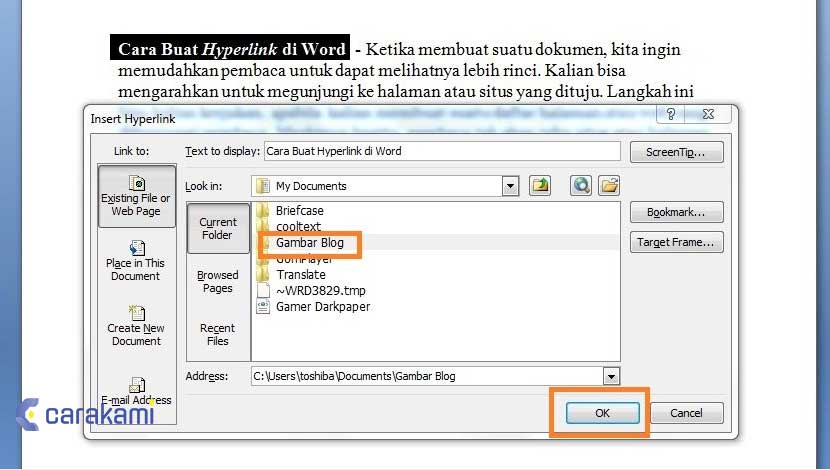
1. Cara Sisipkan dan Tambahkan Link ke Gambar Word
Simak langkahnya berikut:
- Buka Microsoft Word dan buka dokumen yang memiliki gambar.
- Jika belum memiliki gambar, kamu dapat menyisipkan satu atau lebih gambar ke dokumen tersebut.
- Untuk menyisipkan gambar di Microsoft Word:
- Klik tab Insert
- Klik tombol Pictures dan di kotak dialog Insert Picture yang muncul, kamu bisa memilih gambar yang akan disisipkan ke dokumen Microsoft Word.
- Untuk menambahkan hyperlink ke gambar, pilih gambar dengan klik gambar tersebut.
- Klik tab Insert
- Kemudian klik Hyperlink yang ada di kelompok Links.
- Lalu akan muncul kotak dialog Insert Hyperlink, ketikkan alamat website atau web address dan kemudian klik tombol OK.
- Klik di area kosong dokumen Word dan kemudian arahkan pointer mouse ke gambar.
- Dan tooltip muncul yang menampilkan alamat website dan cara membuka link yang tersimpan di gambar dengan menekan tombol keyboard CTRL kemudian klik gambar tersebut.
2. Membuat Hyperlink Word Ke Dokumen Berbeda Seperti Excel / PPT / Word
Berikut ini cara membuat hyperlink teks di Microsoft Word yang mengarah ke dokumen lain seperti Excel atau PPT, yaitu:
- Cari dan buka dokumen Word yang akan disisipkan hyperlink.
- Tentukan teks yang akan diubah menjadi hyperlink, lalu pilih dengan cara membloknya. Dimana teks tersebut dikaitkan dengan dokumen lain dan akan terbuka secara otomatis jika nanti akan diberi tindakan klik.
- Pilih tab INSERT kemudian Hyperlink.
- Akan muncul kotak dialog Insert Hyperlink.
- Text to display akan terisi otomatis sesuai dengan teks yang sudah diblok.
- Perhatikan menu Link to: pilih Existing File or Web Page, lalu klik icon Browse For File. Icon ini ada diujung paling kanan dan sejajar dengan kotak drop-down bernama Look in.
- Dan akan muncul kotak dialog baru Link to File. Di tahap ini tentukan jenis file yang akan di link, apakah file excel / power point (ppt) / photoshop / access / outlook atau file word.
- Cari lokasi file yang akan disematkan di direktori penyimpanan file (dokumen) laptop / PC. Jika sudah ketemu, pilih lalu klik tombol OK.
- Untuk file yang sudah dipilih akan ditampilkan dalam bentuk alamat penyimpanan di kotak teks (field) bernama Address di kotak dialog Insert Hyperlink. Jika sudah benar, klik tombol OK, dan untuk mengakhiri.
- Perhatikan, jika dokumen yang di link yaitu Word maka nama file diakhiri dengan .doc atau .docx, jika dokumen excel berarti diakhiri dengan .xls atau .xlsx, dan jika dokumen power point maka nama filenya disertai .ppt atau .pptx.
- Dan teks “Pembulatan ke satuan terdekat” sudah berubah menjadi hyperlink. Perubahan akan ditandai dengan teks berwarna biru dan bergaris bawah. Sekarang teks tersebut sudah siap untuk diarahkan menuju dokumen lain yang telah di tentukan.
- Untuk mengecek apakah sudah berhasil atau tidak maka di uji coba. Tekan dan tahan tombol Ctrl pada keyboard lalu arahkan kursor (berbentuk tangan) pada teks yang sudah di hyperlink tadi kemudian klik.
- Jika langkah-langkah yang di lakukan sudah benar, Word akan memproses lalu membuka dokumen yang sudah di link tadi secara otomatis.
Baca Juga: Cara Membuat Teks Lebih Menonjol Dengan Efek Warna Gradien Microsoft Word
3. Cara Menambahkan Hyperlink (Link) Ke Gambar
Berikut cara menambahkan Hyperlink (link) ke gambar Microsoft Word yaitu dengan menambahkan hyperlink (link) ke gambar di dokumen Microsoft Word, berikut langkahnya:
- Jalankan aplikasi Microsoft Word.
- Lalu buka dokumen yang didalamnya memiliki gambar.
- Namun jika dokumen tidak ada gambar maka kamu bisa sisipkan satu atau beberapa gambar di dalamnya. Caranya yaitu:
- Klik tab INSERT
- Lalu icon Pictures dan di kotak dialog Insert Picture yang muncul
- Cari lokasi penyimpanan gambar dan pilih gambar yang akan disisipkan ke dokumen Microsoft Word, akhiri dengan menekan tombol Insert.
- Lanjutkan dengan menambahkan hyperlink ke gambar. Dengan cara seleksi gambar dengan klik gambar tersebut, kemudian klik tab INSERT lalu klik Hyperlink yang terdapat di grup Links.
- Di kotak dialog Insert Hyperlink yang muncul, klik Existing File or Web Page, lalu ketik alamat tautan yang akan dihubungkan di kotak teks Address. Tautan yang dihubungkan bisa berupa alamat blog / website (web address) atau dokumen word yang tersimpan di dalam laptop / PC.
- Akhiri dengan klik OK untuk menerapkan.
- Dan kamu bisa klik bebas di area kosong lembar kerja Word, lalu arahkan pointer mouse ke gambar (atau pointer berbentuk tangan).
- Untuk memastikan proses sudah berhasil atau tidak, tekan dan tahan tombol Ctrl di keyboard lalu klik gambar.
- Jika laptop / PC sedang terhubung ke jaringan internet maka browser default akan terbuka sambil mengakses link website / blog yang sudah dimasukkan tadi.
Kesimpulan
Hyperlink adalah sebuah teks atau gambar yang ketika diklik akan mengarah ke sumber lain seperti pada halaman website, dokumen atau bagian tertentu dari dokumen yang sama.
Untuk mengetahui cara menambahkan Hyperlink (link) ke gambar Microsoft Word maka kamu bisa mencoba seperti penjelasan diatas.

Cara yang mudah dan tidak perlu bingung jika ingin mencoba hal tersebut.
Orang juga bertanya
- Cara Membuat Hyperlink Microsoft Word yang Mengarah ke Website
- MICROSOFT WORD: Pengertian, Sejarah & Fungsi Ms Word
- Cara Membuat Hyperlink Dapat Diklik Tanpa Tombol Ctrl Microsoft Word
- Cara Menonaktifkan Hyperlink Dokumen Microsoft Word
- Cara Membuat Tabel di Word 2013 dan 2016, Lengkap!
- Cara Membuat Hyperlink Microsoft Word Yang Mengarah Ke Dokumen Lain
- 21 Cara Mengatasi Microsoft Word Tidak Bisa Mengetik / Unlicensed Product
Daftar Isi:








