Cara Menyertakan Gridlines Dan Headings Agar Tercetak Di Lembar Kerja Excel – Ketika kamu menggunakan aplikasi Excel untuk membuat dokumen tertentu, ada fitur gridlines yang membantu tetap pada jalur baris atau kolom yang diinginkan.
Lalu juga hadir fitur headings yang membantu mengidentifikasi atau menemukan nilai pada sel, dan juga berperan cukup penting saat memakai formula dan fungsi di Microssoft Excel.
Saat akan mencetak lembar kerja Excel maka secara default, gridlines dan headings tidak ikut dicetak, namun itu tergantung kebutuhan apakah ingin atau tidak mengikutkan item tersebut ketika dicetak.
Ada cara yang bisa kamu gunakan dalam mengatur apakah gridlines atau headings disertakan untuk dicetak atau tidak.
Ingin tahu langkah yang harus kamu lakukan, simak penjelasan selengkapnya berikut.
Cara Menyertakan Gridlines Dan Headings Agar Tercetak Di Lembar Kerja Excel
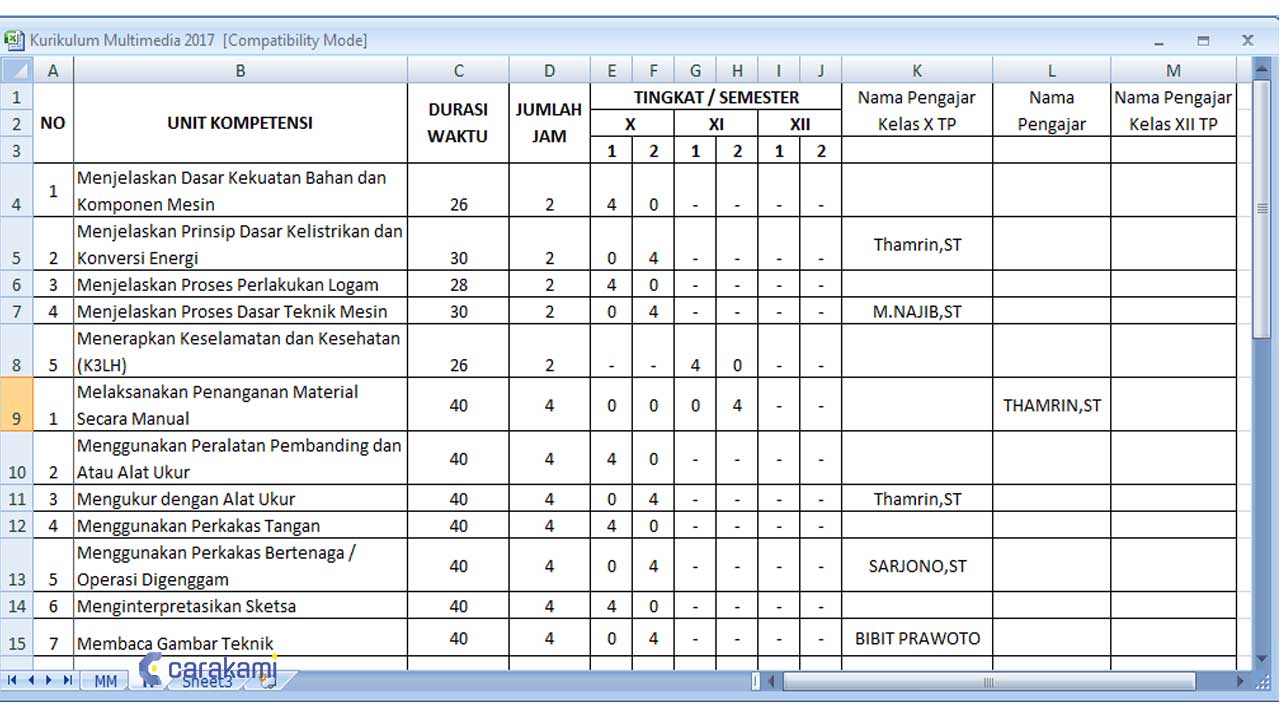
Saat mencetak bisa saja hasilnya akan menyertakan gridlines dan headings menyerupai atau sama dengan apa yang Anda lihat di layar sehingga data menjadi jelas.
Berikut ini beberapa cara menyertakan gridlines dan headings saat mencetak lembar kerja Microsoft Excel:
Baca juga: Cara Mengubah Unit Ukuran Tinggi Baris Dan Lebar Kolom Excel Ke Inci, Sentimeter Atau Milimeter
1. Menggunakan Ribbon Microsotf Excel
Ini menjadi cara yang paling cepat dan mudah yang bisa kamu coba, seperti:
- Kamu bisa buka aplikasi Microsoft Excel dan buka lembar kerja baru atau dokumen Excel.
- Pastikan kamu sudah masuk di tab Page Layout di bagian Gridlines dan Headings, beri tanda centang di kotak centang (check box) Print.
2. Menggunakan Kotak dialog Page Setup
Simak langkah yang bisa kamu lakukan, yaitu:
- Buka lembar kerja di excel dahulu.
- Masuk di tab Page Layout kemudian klik tombol Print Titles.
- Pada kotak dialog Page Setup yang tampil, klik pada tab Sheet, beri tanda centang di kotak centang (check box) Gridlines dan Row and column heading.
- Dan kemudian akhiri dengan mengklik tombol OK.
- Untuk melihat hasilnya, cukup klik menu File dan pilih Print. Maka kamu dapat melihat gridlines dan headings ikut serta ke dalam pencetakan lembar kerja Microsoft Excel.
3. Menggunakan Dialog Page Setup
Simak langkahnya berikut ini:
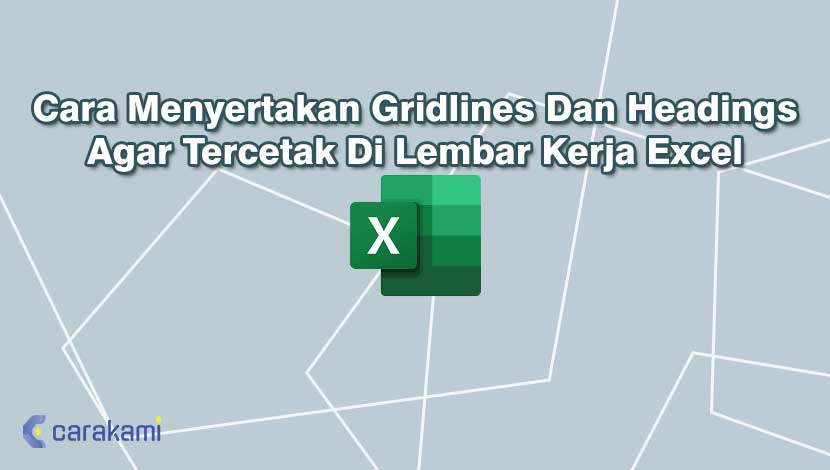
- Buka lembar kerja di Excel dahulu.
- Klik tab ribbon Page Layout.
- Lalu klik tombol Print Titles.
- Pada Dialog Page Setup aktifkan tab Sheet.
- Kemudian di bagian Print berikan tanda check pada :
- Gridlines : untuk mencetak garis gridlines pada kertas.
- Row and Column Heading : Untuk mencetak heading baris dan kolom.
- Klik tombol OK untuk menutup dialog.
- Bila ingin mencetak dokumen, gridlines and heading baris dan kolom akan dicetak sesuai dengan tanda check yang diberikan.
- Dan untuk memastikan, kamu bisa print preview terlebih dahulu.
4. Menggunakan Grup Sheet Options pada Ribbon
Cara menyertakan Gridlines dan Headings agar tercetak di Lembar Kerja Excel ini lebih cepat, untuk mengatur Sheet Options maka dapat melakukannya tanpa harus menampilkan dialog Page Setup dahulu.
Simak langkah berikut ini:
- Buka lembar kerja di Excel dahulu.
- Klik tab ribbon Page Layout
- Pada grup Sheet Options:
- Beri tanda check pada Item Print yang ada di Grup Gridlines untuk mencetak gridlines
- Beri tanda check pada Item Print yang ada di Grup Headings untuk mencetak Heading baris dan kolom
- Gridlines dan heading baris dan kolom akan dicetak sesuai dengan tanda check yang diberikan.
5. Menampilkan Headings dan Gridlines Di dalam Cetakan Dengan Tab Page Layout
Cara berikut ini kamu bisa menggunakan Tab Page Layout.
Langkahnya adalah sebagai berikut :
- Buka lembar kerja di excel dahulu.
- Klik sheet yang akan dicetak.
- Klik Tab Page Layout.
- Cari dan temukan grup menu Sheet Options.
- Setelah menemukannya selanjutnya checklis kotak Print pada Gridlines dan juga kotak Print pada Headings.
- Setelah itu silahkan buka print preview.
- Jika dilakukan dengan benar maka Headings dan Gridlines akan muncul didalam preview.
Baca juga: Cara Mengubah Lebar Kolom (Column Width) Di Microsoft Excel
6. Menampilkan Gridlines dan Headings Dalam Hasil Cetakan Dengan Page Setup
Cara berikut ini akan menggunakan menu Page Setup yang ada pada Tab Page Layout.
Kamu bisa membuka Tab Page Layout hanya untuk menampilkan kotak dialog Page Setupnya saja.
Untuk setting Print Gridlines dan Heading berada dalam kotak dialog Page Setup itu sendiri.
Langkah – langkahnya yaitu sebagai berikut :
- Buka lembar kerja di Excel dahulu.
- Klik sheet yang akan dicetak.
- Klik Tab Page Layout.
- Cari dan temukan kelompok menu Page Setup.
- Dalam kelompok menu klik Print Titles dan selanjutnya akan muncul kotak dialog.
- Dalam kotak dialog Page Setup klik Tab Sheet.
- Dalam kotak dialog Page Setup Tab Sheet checklis pilihan Gridlines dan Row and column headings.
- Dan klik OK.
- Untuk melihat hasilnya silakan lihat di menu Print Preview.
Kesimpulan
Ketika kamu membuat dokumen di excel dan ingin agar gridlines yang muncul bisa ikut jika akan di cetak, maka gunakan cara menyertakan Gridlines dan Headings agar tercetak di Lembar Kerja Excel seperti contoh di atas.
Langkah yang mudah diikuti dan tentukan cara mana yang mudah dan cepat, sehingga gridlines yang ingin ditampilkan bisa ikut tercetak bersamaan dokumen tersebut.
Orang juga bertanya
- Cara Mengubah Nama Lembar Kerja (Worksheet) Di Microsoft Excel
- Cara Menyembunyikan Dan Menampilkan Kembali Gridlines Di Excel
- Cara Menghapus Lembar Kerja Microsoft Excel
- Cara Mengubah Jumlah Worksheet Yang Ditampilkan Di Workbook Excel Terbaru
- Cara Mencetak Hanya Area Terseleksi Dari Lembar Kerja (Worksheet) Microsoft Excel
- Cara Memberi Warna Tab Lembar Kerja (Worksheet) Microsoft Excel
- Cara Mengubah Warna Gridlines Di Microsoft Excel Terbaru
Daftar Isi:








