Cara Menyisipkan Tabel Excel Agar Pas di Microsoft Word – Seringkali di sebuah pekerjaan, entah itu tugas kuliah, tugas kantor, kamu perlu menyalin data yang ada di tabel Excel untuk disisipkan di dokumen Microsoft Word.
Tabel Excel biasanya berukuran melebar ke kanan dengan banyak kolom dan memanjang ke bawah dengan banyak baris.
Jika saat menyalin tabel Excel dengan banyak kolom untuk disisipkan ke dokumen Word, sebagian kolom tabel tidak akan terlihat karena dokumen Word tidak cukup menampung semua ukuran tersebut.
Namun demikian, kamu dapat melakukan pengaturan agar semua kolom tabel Excel bisa terlihat dan pas di dokumen Word meskipun lebar setiap kolom Excel akan disesuaikan secara otomatis di dokumen Word.
Baca juga:
cara menghapus halaman kosong microsoft word
cara menggabungkan file word
Kolom tabel Excel akan menyempit agar semua kolom bisa ditampilkan di dokumen Word.
Cara Menyisipkan Tabel Excel Agar Pas di Microsoft Word Mudah
Di bawah ini beberapa cara menyisipkan tabel Excel agar pas di Microsoft Word mudah, yaitu:
1. Menggunakan Pintasan Keyboard
Simak langkahnya berikut:
- Jalankan aplikasi Microsoft Excel dan buka tabel.
- Drag bagian tabel Excel yang akan disisipkan ke dokumen Microsoft Word, klik kanan mouse di bagian yang disorot untuk menampilkan menu pintas.
- Kemudian pilih Copy atau CTRL + C.
- Jalankan aplikasi Microsoft Word, tentukan posisi kursor di dokumen Word sebagai tempat tabel Excel disisipkan, tekan kombinasi keyboard CTRL+V untuk menyisipkan tabel Excel ke dokumen Word.
- Kamu bisa lihat sebagian kolom tabel Excel tidak ditampilkan (terpotong).
- Untuk menyisipkan tabel Excel tidak berubah di dokumen Word, maka blok atau drag tabel dengan mengklik tombol yang ada di sudut kiri atas tabel.
- Pastikan masuk ke menu tab Layout, klik tombol AutoFit dan pilih AutoFit Window atau AutoFit Content.
2. Menyisipkan Lembar Kerja (spreadsheet) Kosong

Simak cara yang bisa dilakukan, yaitu:
- Untuk menyisipkan lembar kerja (spreadsheet) Excel ke dokumen Microsoft Word untuk keperluan membuat tabel, maka klik tab Insert kemudian klik ikon Add a Table, dan pilih Excel Spreadsheet. Kamu juga dapat menggunakan Object Linking and Embedding (OLE) jika akan menyisipkan lembar kerja (spreadsheet) Excel ke dokumen Microsoft Word.
- Pastikan masih di tab Insert dan klik ikon Object .
- Di kotak dialog Object yang muncul, klik tab Create New, di daftar Object type, pilih Microssoft Excel Worksheet. Kemudian klik tombol OK.
- Lembar kerja (spreadsheet) Microsoft Excel akan disisipkan ke dalam dokumen Microsoft Word dan kamu dapat membuat tabel di lembar kerja Microsoft Excel yang telah disisipkan ke dokumen Microsoft Word.
- Di mode Edit, lembar kerja (spreadsheet) akan menampilkan ribbon Microsoft Excel yang ada di dalam dokumen Microsoft Word.
- Klik di luar area tabel agar keluar dari mode edit.
- Untuk dapat mengedit tabel dengan ribbon Microsoft Excel, maka klik kanan pada tabel untuk menampilkan menu pintas (shortcut menus).
- Kemudian klik Worksheet Object.
- Klik Edit atau dapat mengklik ganda (double click) pada tabel.
Baca Juga: Cara Menterjemahkan Dokumen Microsoft Word ke Bahasa Berbeda
3. Menyisipkan Lembar Kerja (spreadsheet) Berisi Data
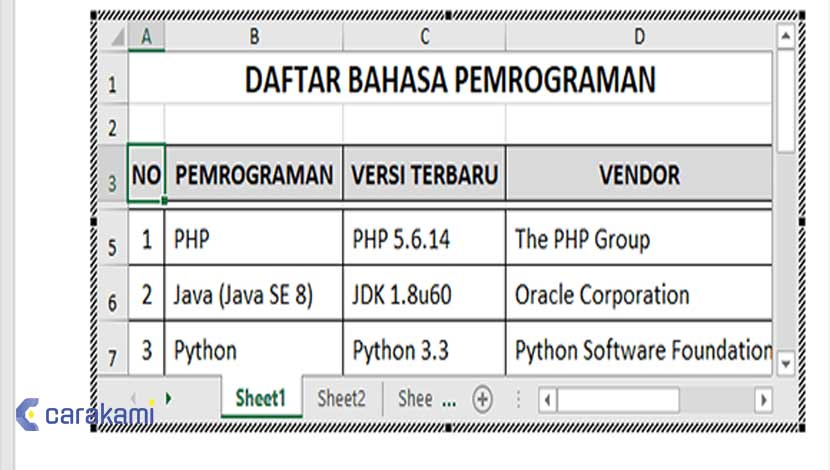

Di bawah ini cara menyisipkan tabel Excel agar pas di Microsoft Word:
- Untuk menyisipkan lembar kerja (spreadsheet) Excel yang berisi data ke dokumen Microsoft Word, maka klik tab Insert > ikon Object.
- Pada kotak dialog Object yang muncul, klik tab Create from File.
- Selanjutnya klik tombol Browse untuk membuka kotak dialog Browse.
- Pada kotak dialog Browse yang muncul, pilih file Microsoft Excel dan kemudian klik tombol Insert.
- Masuk lagi ke kotak dialog Object, kotak teks File name yang berisi path folder ke file Microsoft Excel.
- Klik tombol OK untuk menyisipkan file Microsoft Excel ke dokumen Microsoft Word.
- File Microsoft Excel yang telah terisi data akan disisipkan ke dokumen Microsoft Word.
- Untuk mengedit tabel berisi data dengan ribbon Microsoft Excel, dapat melalui menu pintas (shortcut menus) atau dengan mengklik ganda seperti yang telah dijelaskan di atas.
Baca Juga: Cara Menjalankan Microsoft Word dalam Safe Mode Terbaru
4. Menyisipkan Lembar Kerja yang Berisi Data dengan Teknik Embedding
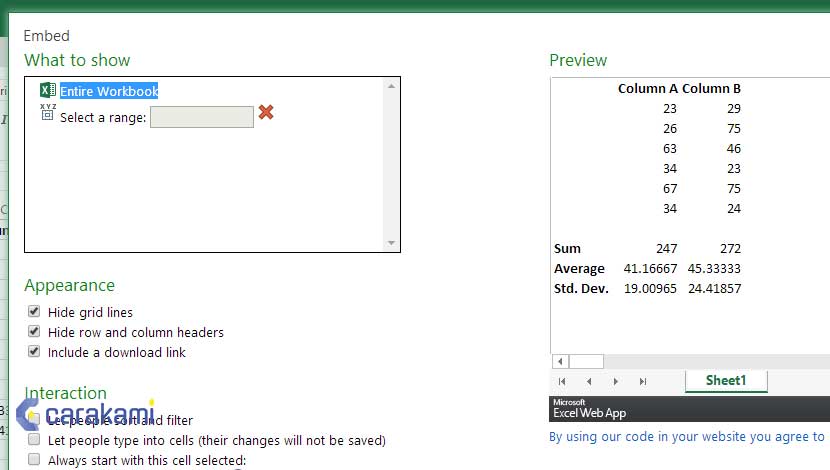
Cara ini dipakai untuk menyisipkan dokumen Excel yang sudah terisi data.
Dengan teknik embedding ini, maka perubahan pada data Excel tidak akan berpengaruh dalam data lembar kerja yang sudah disisipkan di dokumen Microsoft Word, dan sebaliknya.
Berikut cara yang bisa dilakukan, yaitu:
- Klik pada dokumen Microsoft Word untuk menyisipkan lembar kerja Excel.
- Pada menu Insert tab > Text grup, klik Object, dan pilih Object.
- Insert Excel Object – MS Word
- Pada Create from File tab, klik tombol Browse untuk mencari dokumen Excel yang ingin disisipkan dan klik OK jika sudah selesai.
- Pilih Embed Excel Object > Create from file > MS Word
- Untuk mengedit data: klik ganda lembar kerja Excel dalam dokumen Microsoft Word.
Atau kamu dapat menggunakan cara berikut ini:
- Buka dokumen Word 2016.
- Klik di titik di dokumen Word tempat ingin file Excel muncul.
- Klik tab Insert di bagian atas window.
- Pilih Object di bagian Text pada ribbon, dan pilih Object lagi.
- Pilih tab Create from File.
- Klik tombol Browse.
- Temukan dan pilih file Excel yang ingin dimasukkan dalam dokumen Word, lalu klik OK.
Kesimpulan
Dengan menggunakan cara menyisipkan tabel Excel agar pas di Microsoft Word, maka dengan mudah kamu bisa lakukan proses tersebut.
Sehingga tabel yang disisipkan tampil dalam melengkapi kebutuhan pekerjaan di Word tanpa harus ribet.
Orang juga bertanya
- Cara Menyisipkan Lembar Kerja (Spreadsheet) Excel Dokumen Microsoft Word
- Cara Membuat Tabel di Word 2013 dan 2016, Lengkap!
- Cara Mengubah Nama Lembar Kerja (Worksheet) Di Microsoft Excel
- MICROSOFT WORD: Pengertian, Sejarah & Fungsi Ms Word
- Cara Menyisipkan File PDF Di Lembar Kerja Microsoft Excel
- 21 Cara Mengatasi Microsoft Word Tidak Bisa Mengetik / Unlicensed Product
- PENGERTIAN MICROSOFT Word, Excel, Access, Power Point & Fungsinya (4 Ms. Office)
Daftar Isi:








