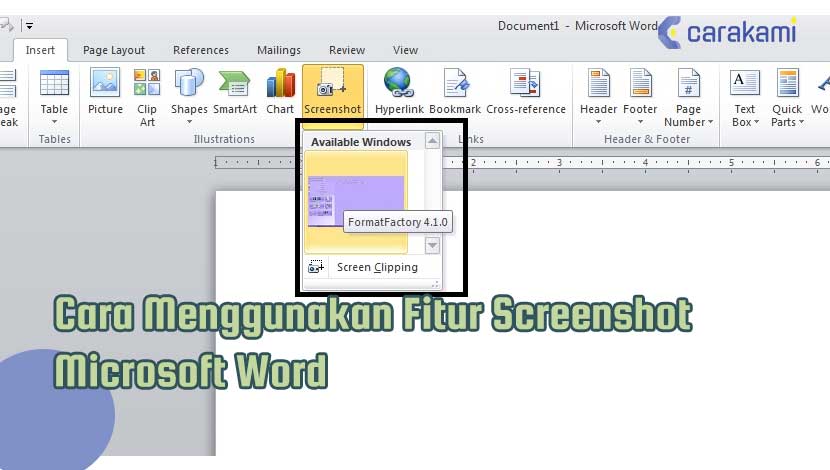Cara Membuat dan Menggunakan Formula Tabel Microsoft Word – Microsoft Word di office suite software Microsoft Office memiliki fungsi yang berbeda.
Word menjadi aplikasi pengolah kata atau word processor untuk membuat dokumen seperti artikel, surat, laporan, buku dan sebagainya, sedangkan Excel sebagai aplikasi untuk mengelola, menyimpan dan menganalisa data yang berbentuk tabel.
Jika ingin membuat dokumen teks, maka perlu menggunakan Word dan jika ingin membuat laporan yang membutuhkan pengolahan data angka atau teks dalam bentuk tabel, maka bisa menggunakan Excel.
Dengan hadirnya fitur Formula yang ada di Microsoft Word, maka kamu bisa melakukan analisa dan perbandingan di dalam tabel.
Baca juga:
cara menghapus halaman kosong microsoft word
cara menggabungkan file word
Ingin tahu bagaimana cara menggunakan formula tabel di word? kamu bisa simak selengkapnya berikut.
Cara Membuat dan Menggunakan Formula Tabel Microsoft Word Mudah!
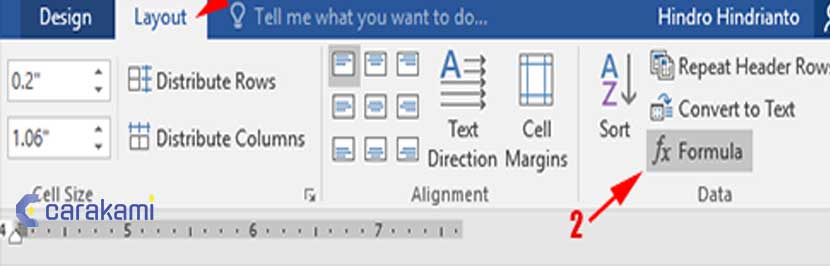
Beberapa cara membuat dan menggunakan formula tabel Microsoft Word, di antaranya yaitu:
1. Membuat dan Menggunakan Formula
Simak langkahnya, berikut:
- Buka dahulu aplikasi Microsoft Word, buat tabel simple yang terdiri dari 4 kolom dan 2 baris lewat tombol Table di tab Insert.
- Untuk masing-masing baris, tambahkan nilai dari kolom satu sampai kolom tiga dan kolom keempat biarkan kosong sebagai tempat nilai dari formula yang digunakan.
- Klik sel di kolom keempat baris pertama untuk meletakkan I-cursor atau I-beam pointer.
- Untuk mencoba formula di Microsoft Word, maka klik tab Layout dan klik tombol Formula.
- Di kotak dialog Formula yang muncul, formula di kotak teks Formula yaitu =SUM(LEFT).
- sementara, gunakan cara ini dan kemudian klik tombol OK.
- Maka hasil dari formula tersebut =SUM(LEFT) yaitu 70 yaitu penjumlahan semua nilai yang ada di sebelah kiri.
- Seperti di Microsoft Excel, formula akan senantiasa dimulai dengan tanda sama dengan (=), SUM() yaitu fungsi yang digunakan dan LEFT yaitu argumen posisional.
- Selain SUM, argumen posisional juga bisa digunakan pada fungsi MIN, MAX, COUNT, PRODUCT dan AVERAGE. Selain LEFT, argumen posisional yang lain seperti RIGHT, ABOVE dan BELOW.
Kamu juga dapat menggunakan fungsi SUM, MIN, MAX, COUNT, PRODUCT dan AVERAGE dengan salah satu atau beberapa argumen posisional.
Berikut ini contoh penggunaan fungsi tersebut dan argumen posisional beserta fungsi lainnya sebagai formula yang bisa digunakan di tabel Microsoft Word:
- =SUM(ABOVE) – mengakumulasi nilai yang ada di atasnya.
- =SUM(LEFT,RIGHT) – mengakumulasi nilai yang ada di kiri dan kanan.
- =SUM(RIGHT,ABOVE) – mengakumulasi nilai yang ada di kanan dan atas.
- =AVERAGE(LEFT) – menjumlah rata-rata nilai yang ada di kiri.
- =ABS(-74) – menghasilkan nilai absolut dari -74.
- =IF(SUM(LEFT)>=70,100,0) – Mengevaluasi semua jumlah nilai di sebelah kiri. Jika jumlah nilai >=70, maka bernilai 100, sebaliknya bernilai 0.
- =MAX(LEFT) – mengembalikan nilai paling besar dari semua nilai yang ada di sebelah kiri.
- =TRUE(3>7) – Mengevaluasi apakah 3>7, mengembalikan nilai 0 jika salah, sebaliknya nilai 1 bila benar.
2. Menggunakan Acuan A1
Layaknya aplikasi Microsoft Excel, tabel di Microsoft Word juga bisa menggunakan acuan A1.

Acuan A1 menggunakan huruf yang mengacu pada kolom sel dan angka yang mengacu pada baris sel.
Kolom pertama tabel yaitu huruf A dan baris pertama tabel yaitu angka 1.
Berikut ini beberapa pemahaman dalam menggunakan acuan A1 di tabel Microsoft Word:
- A3 – yaitu sel di kolom pertama baris ketiga.
- A2,B2 – yaitu dua sel pertama di baris kedua.
- A1:B3 – yaitu tiga sel pertama di kolom pertama dan kedua.
Jika ingin menggunakan acuan A1, maka formula perlu disesuaikan dengan menggunakan acuan A1.
3. Dengan Membuka Kotak Dialog Rumus
cara membuat dan menggunakan formula tabel Microsoft Word, jika ingin menambahkan atau memodifikasi rumus di Word, maka harus tersedia sebuah kotak dialog Rumus.
Dalam kotak dialog Rumus, kamu bisa mengedit rumus, memilih format angka, memilih fungsi untuk menempelkan ke dalam rumus, dan menempelkan bookmark.
- Menggunakan menu Tabel untuk membuka kotak dialog Rumus, namun juga dapat membuka kotak dialog Rumus dengan cara klik Rumus di tab Tata Letak.
- Letakkan kursor di sel tabel tempat ingin membuat atau memodifikasi rumus.
- Saat meletakkan kursor di sel tabel, atau memilih teks dalam tabel, Word akan menunjukkan tab Desain Tabel dan Tata Letak, yang tersembunyi.
- Lakukan salah satu hal berikut ini:
- Jika jendela Word lebar, klik Rumus, yang memunculkan pita secara langsung.
- Ketika jendela menjadi lebar, Rumus akan muncul pada tab Tata Letak itu sendiri, dan bukan pada menu Data.
- Jika jendela Word sempit, klik Data terlebih dahulu untuk membuka menunya, lalu klik Rumus.
- Pada tab Tata Letak, klik Data untuk menampilkan menu dan klik Rumus.
- Di menu Tabel, klik Rumus.
- Pilih sel tabel tempat ingin meletakkan hasil.
- Jika sel tidak kosong, hapus isinya.
- Di tab Tata Letak, klik Rumus atau, di menu Tabel, klik Rumus.
- Gunakan kotak dialog Rumus untuk membuat rumus.
Kamu bisa ketik di dalam kotak Rumus, pilih format angka dari daftar Format Angka, tempelkan dalam fungsi dan bookmark menggunakan daftar Fungsi Tempel dan Tempel Bookmark.
Baca Juga: Cara Menyembunyikan dan Menampilkan Kembali Teks Microsoft Word
4. Memperbarui Hasil Rumus
Word menghitung hasil rumus saat menyisipkannya dalam dokumen dan saat membuka dokumen yang memuat rumus.
- Pilih rumus yang ingin di perbarui.
- Kamu dapat memilih beberapa rumus dengan menahan tombol PERINTAH saat membuat pilihan.
- Control + klik rumus, lalu klik Perbarui bidang.
- Misalnya:
- Menjumlahkan angka dalam tabel menggunakan argumen posisi. Kamu dapat menggunakan argumen bagian (LEFT, RIGHT, ABOVE, BELOW) dengan fungsi ini:
- AVERAGE
- COUNT
- MAX
- MIN
- PRODUCT
- SUM
- Untuk menghindari kesalahan saat menjumlahkan dalam tabel menggunakan argumen posisi, maka ketik nol (0) di sel kosong mana saja yang akan disertakan dalam penghitungan.
- Pilih sel tabel tempat ingin meletakkan hasil.
- Jika sel tidak kosong, hapus isinya.
- Di tab Tata Letak, klik Rumus atau, di menu Tabel, klik Rumus.
- Kenali angka yang ingin di tambahkan, dan masukkan rumus tersebut yang diperlihatkan dalam tabel berikut. Dan klik Ok
| Untuk menambahkan angka … | Ketik ini di kotak Rumus |
| Di atas sel | =SUM(ABOVE) |
| Di bawah sel | =SUM(BELOW) |
| Di atas dan di bawah sel | =SUM(ABOVE,BELOW) |
| Sebelah kiri sel | =SUM(LEFT) |
| Sebelah kanan sel | =SUM(RIGHT) |
| Sebelah kiri dan kanan sel | =SUM(LEFT,RIGHT) |
| Sebelah kiri dan di atas sel | =SUM(LEFT,ABOVE) |
| Sebelah kanan dan di atas sel | =SUM(RIGHT,ABOVE) |
| Sebelah kiri dan di bawah sel | =SUM(LEFT,BELOW) |
| Sebelah kanan dan di bawah sel | =SUM(RIGHT,BELOW) |
Kesimpulan
Di atas merupakan cara membuat dan menggunakan formula tabel Microsoft Word yang bisa digunakan untuk mengetahui rumus mana yang pas untuk tabel buatan kamu.
Kamu bisa cari cara yang mudah dan praktis untuk diterapkan dalam membuat formula pada tabel di Word.
Orang juga bertanya
- Cara Membuat Tabel di Word 2013 dan 2016, Lengkap!
- MICROSOFT WORD: Pengertian, Sejarah & Fungsi Ms Word
- 21 Cara Mengatasi Microsoft Word Tidak Bisa Mengetik / Unlicensed Product
- PENGERTIAN MICROSOFT Word, Excel, Access, Power Point & Fungsinya (4 Ms. Office)
- Cara Menggunakan Fungsi LEFT Di Microsoft Excel
- Cara Menyalin Hanya Nilai Saja Tanpa Formula (Rumus) Di Excel Terbaru
- Cara Menampilkan Formula Di Setiap Sel (Cells) Excel Terbaru
Daftar Isi: