Cara Membuat Flowchart (Bagan Alir) Microsoft Word – Flowchart (bagan alir) merupakan sebuah rangkaian simbol yang menjelaskan tentang langkah sebuah proses atau alur kerja (workflow).
Bagan alir dibuat untuk menunjukkan tahapan proses yang dilalui dalam suatu sistem.
Saat ini kamu bisa menggunakan salah satu aplikasi yang hadir di Microsoft Office, yaitu Microsoft Visio.
Namun, tidak banyak orang yang memanfaatkan Microsoft Visio untuk membuat Flowchart sehingga mereka menggunakan Microsoft Word sebagai alternatif.
Baca juga:
cara menghapus halaman kosong microsoft word
cara menggabungkan file word
Microsoft Word memiliki fitur Shape yang didalamnya terdiri dari berbagai simbol membuat flowchart lengkap.
Cara Membuat Flowchart (Bagan Alir) Microsoft Word
Beberapa cara dibawah bisa digunakan untuk membuat bagan alir lebih mudah, yaitu:
1. Menambahkan Kanvas Gambar
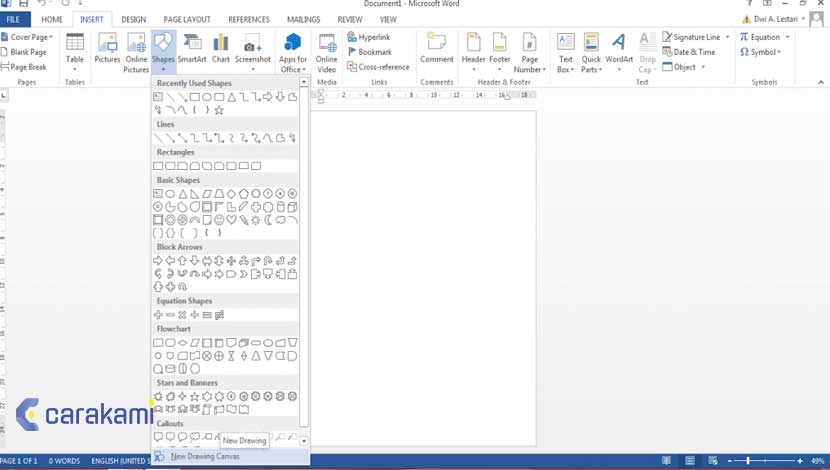
Saat akan menggambar flowchart di dokumen Microsoft Word, maka tidak akan sulit ketika menggunakan simbol flowchart.
Namun akan menemui kesulitan jika menggunakan konektor yang menjelaskan arus proses di flowchart.
Untuk masalah itu, kamu dapat mengatasinya dengan menambahkan kanvas gambar, karena membuat flowchart di Microsoft Word dengan kanvas gambar memudahkan dalam menggunakan konektor nantinya.
- Pilih Tab Insert.
- Klik tombol Shapes dan di bagian paling bawah, pilih New Drawing Canvas.
- Kanvas gambar (drawing canvas) akan langsung ditambahkan di dokumen Microsoft Word
- Tab Format kini sudah menjadi tap aktif.
Ukuran kanvas gambar bisa diubah sesuai kebutuhan menggunakan lingkaran kecil yang ada di setiap sisi dan sudut kanvas.

2. Menggambar Simbol Flowchart
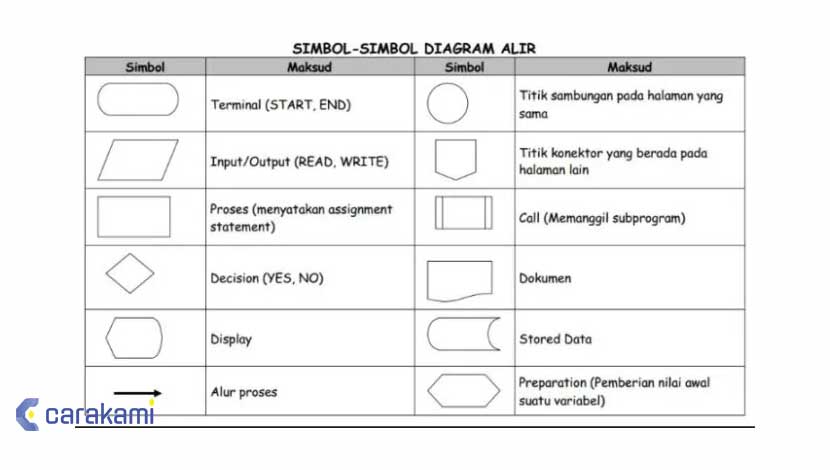
Berikut ini caranya, yaitu:
- Untuk mengambar simbol flowchart, maka tab Format sudah aktif.
- Di grup Insert Shapes, klik salah satu shape yang seperti simbol flowchart yang ingin digambar.
- Kamu juga bisa menggunakan 3 tombol anak panah yang ada di sisi kanan untuk mencari shape flowchart yang diinginkan.
- Kamu dapat mulai menggambar simbol flowchart di kanvas gambar dengan cara klik dan menyeret atau click and drag.
- Ulangi langkah di atas bila ingin menggambar simbol flowchart lainnya.
- Menambahkan teks pada shape simbol flowchart.
3. Menggambar Konektor
Berikut ini caranya, yaitu:
- Untuk mengambar konektor, maka pastikan tab Format masih aktif.
- Di kelompok Insert Shapes, klik salah satu shape yang mewakili konektor yang ingin digambar.
- Kamu bisa gunakan 3 tombol anak panah yang ada di sisi kanan dalam mencari shape konektor yang diinginkan.
- Saat menggambar konektor, pastikan memanfaatkan titik koneksi (bulatan kecil) yang muncul saat mendekatkan mouse pada shape flowchart.
- Klik di titik koneksi pada shape flowchart pertama, kemudian drag mouse ke shape flowchart dan klik tepat di titik koneksinya.
4. Menyisipkan Simbol Flowchart
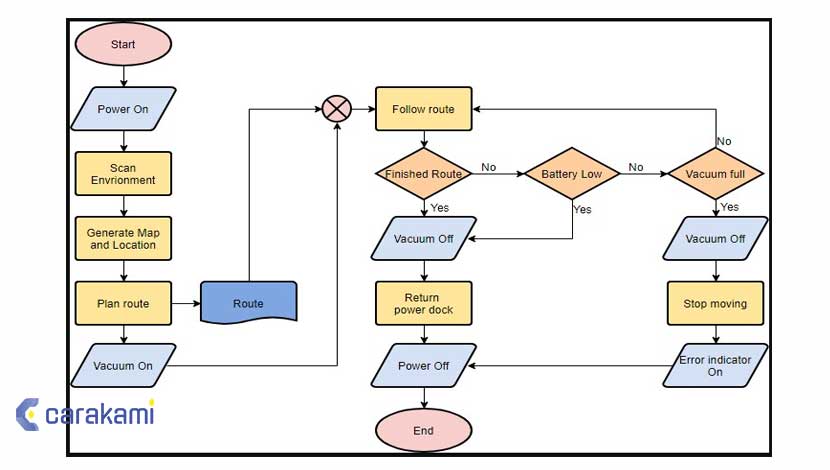
Cara menyisipkan objek shape untuk simbol flowchart yaitu sebagai berikut:
- Pada Insert tab, Illustrations grup, klik Shapes.
- Kamu juga bisa menyisipkan shape untuk flowchart dengan mengklik Drawing Canvas yang akan mengaktifkan Drawing Tools.
- Kemudian di Format tab, Insert Shapes grup, klik More untuk menampilkan isi galeri.
- Klik simbol flowchart yang diinginkan dari galeri.
- Klik dan geser mouse di area Drawing Canvas untuk membuat simbol flowchart.
- Ulangi langkah 1-3 untuk menyisipkan simbol flowchart lain.
Baca Juga: Cara Menterjemahkan Dokumen Microsoft Word ke Bahasa Berbeda
5. Menambahkan Teks pada Simbol Flowchart
Cara membuat Flowchart (Bagan Alir) Microsoft Word terdapat perbedaan cara dalam menambahkan teks pada simbol flowchart di Word 2007 dengan 2010 – 2019.
Cara menambahkan teks pada simbol flowchart di Word 2007, yaitu:
- Klik kanan di simbol flowchart dan pilih Add Text.
- Ketik teks yang diinginkan.
- Maka teks akan ditaruh pada posisi kiri atas kotak teks.
- Untuk membuat centering teks secara horizontal:
- Klik pada kotak teks pada Home > Paragraph grup > pilih Center.
- Untuk membuat center teks secara vertikal:
- Klik kanan kotak teks dan pilih Format AutoShape.
- Pada tab Text Box, pilih Center di bagian Vertical Alignment, kemudian klik OK untuk menutup kotak dialog.
Cara menambahkan teks pada simbol flowchart di Word 2010 – 2019, yaitu:
- Klik pada simbol flowchart dan ketik langsung teks yang diinginkan.
- Maka, teks akan berada pada posisi tengah dalam kotak teks, baik secara horizontal dan vertikal.
6. Membuat Konektor
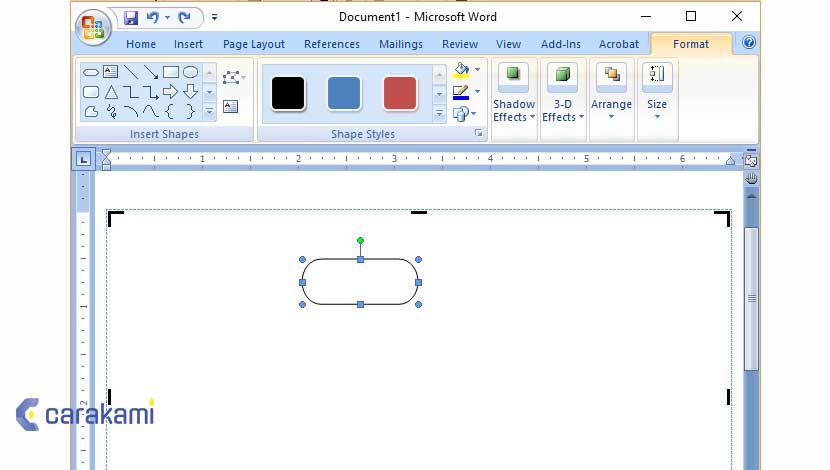
Ada banyak bentuk garis di galeri Shapes Microsoft Word, baik yang berbentuk garis biasa, garis siku, garis lengkung, dan garis dengan tanda panah.
Dengan menggunakan Drawing Canvas, maka garis alir akan terhubung pada simbol flowchart meski simbol tersebut berpindah posisinya.
Berikut cara menghubungkan 2 buah shape flowchart:
- Pada Insert tab, Illustrations grup, klik Shapes.
- Pilih garis alir di bagian Lines. Cara ini menggunakan tipe garis Arrow.
- Arahkan pointer mouse pada Shape 1.
- Lalu, akan muncul titik-titik penghubung di sekelilingnya.
- Klik di salah satu titik tersebut dan arahkan pointer mouse ke Shape 2.
- Akan muncul titik-titik penghubung di Shape 2. Word otomatis menghubungkan garis alir pada salah satu titik di Shape 2. Jika titik di Shape 2 sesuai dengan yang di inginkan, maka lepaskan klik mouse. Jika tidak, pilih titik yang lain kemudian lepaskan klik mouse.
- Sekarang selesai membuat garis alir. Gunakan cara ini untuk merubah bentuk garis:
- Word 2007: klik kanan pada garis tersebut dan pilih Straight Connector (garis lurus), Elbow Connector (garis siku), atau Curved Connector (garis lengkung).
- Word 2010 – 2019: klik kanan pada garis tersebut, pilih Connector Types dan pilih bentuk garis yang diinginkan.
- Untuk memindahkan posisi garis alir:
- Klik pada garis.
- Arahkan pointer mouse pada bulatan yang ada di ujung garis yang ingin dipindahkan.
- Lalu klik bulatan tersebut dan geser mouse ke titik yang baru.
- Lepaskan klik mouse.
7. Membuat Label pada Garis Alir Flowchart
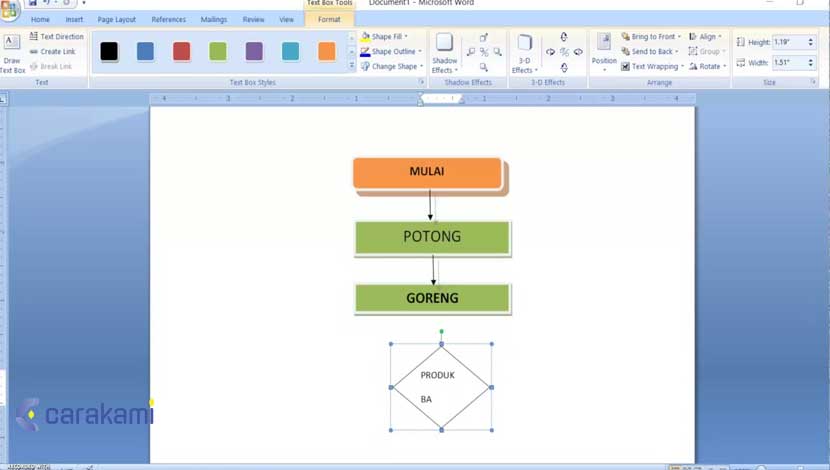
Garis alir flowchart kadang memiliki label sebagai keterangan pilihan proses selanjutnya.
Seperti contoh membuat label untuk keputusan Ya atau Tidak.
Gunakan cara berikut untuk membuat label tersebut, yaitu:
- Pada Insert tab, Illustrations grup, klik Shapes.
- Pilih objek Text Box dari galeri.
- Klik dan geser mouse pada area Drawing Canvas untuk membuat kotak teks.
- Ketik teks yang diinginkan pada kotak teks dan beri format font dan ukuran teks di Home tab, Font grup.
- Untuk menghilangkan bingkai pada kotak teks:
- Klik di kotak teks, pada Format tab, grup Text Box Styles (Word 2007) atau Shape Styles (Word 2010 – 2019), klik Shape Outline.
- Pilih No Outline.
Kesimpulan
Itulah berbagai cara membuat Flowchart (Bagan Alir) Microsoft Word yang bisa digunakan dengan mudah sesuai kebutuhan.
Kamu bisa gunakan metode di atas untuk membuat dokumen secara praktis.
Orang juga bertanya
- Cara Menghilangkan Garis Merah di Word 2013, 2016 & 2010
- MICROSOFT WORD: Pengertian, Sejarah & Fungsi Ms Word
- 21 Cara Mengatasi Microsoft Word Tidak Bisa Mengetik / Unlicensed Product
- Cara Membuat Garis Horizontal atau Underline Microsoft Word
- Cara Membuat Tabel di Word 2013 dan 2016, Lengkap!
- PENGERTIAN MICROSOFT Word, Excel, Access, Power Point & Fungsinya (4 Ms. Office)
- Cara Menghapus Garis Horizontal Otomatis Microsoft Word Terbaru
Daftar Isi:








