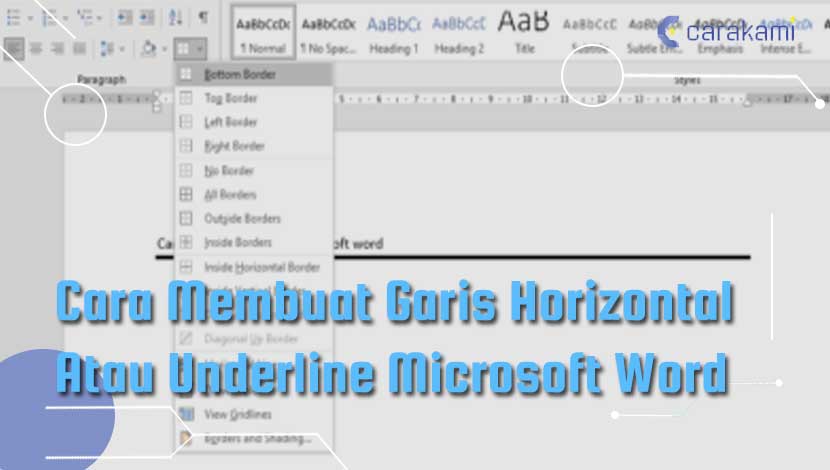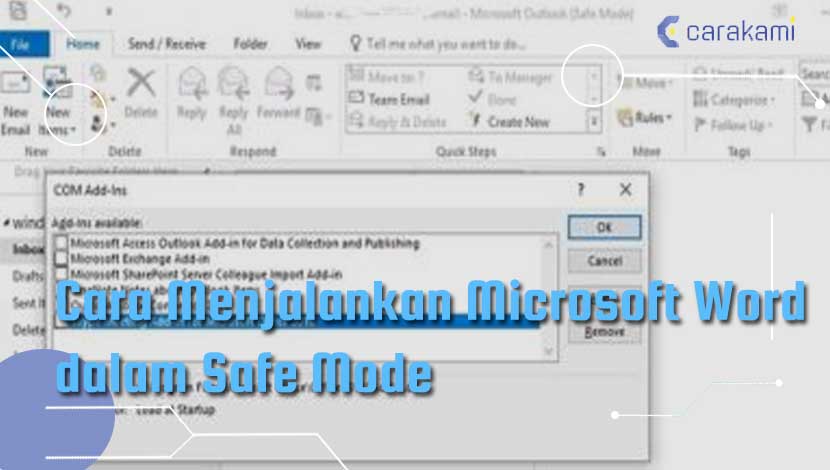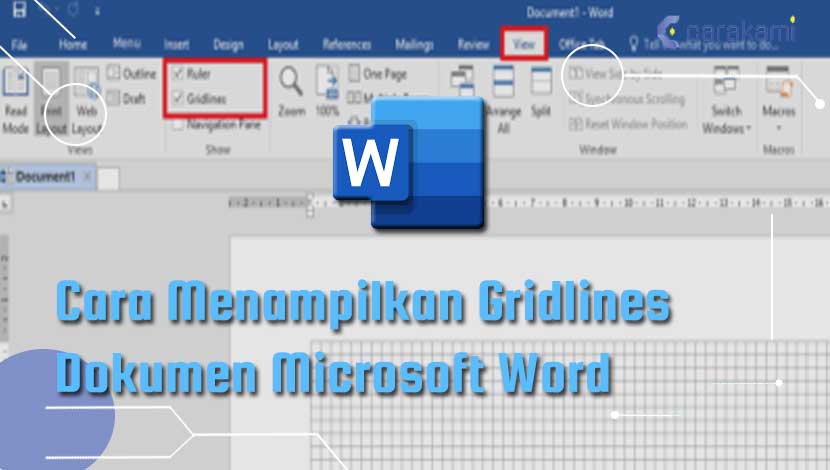Cara Membuat Garis Batas (Border) Mengitari Teks Dokumen Word – Selain menggunakan format biasa, pernahkah kamu mendapati dokumen Word yang di sekitar teks tertentu ditambahkan garis batas (border).
Contohnya di bagian judul, sub-judul, paragraf atau daftar, hal ini bertujuan memberi sentuhan lebih atau untuk memberi penekanan di bagian teks tersebut.
Di Microsoft Word, kamu dapat membuat garis batas (border) di sekitar atau mengitari teks yang disorot atau diseleksi dengan mudah.
Cara yang bisa digunakan cukup mudah, kamu bisa simak penjelasan selengkapnya seperti artikel berikut.
Baca juga:
cara mengubah teks ke huruf besar atau kecil word
cara membuat garis di word
Pengertian Garis Tepi
Jika pernah mengatur margin di sebuah dokumen digital, pasti sudah tidak asing dengan garis tepi.
Garis tepi merupakan sebuah garis yang ada di sebuah dokumen untuk membatasi teks dari ujung tiap sisi kertas tulis yang digunakan.
Garis tepi ini biasanya berupa garis yang terhubung sehingga membentuk teks box raksasa.
Hal ini berbeda dengan margin yang seperti batas yang tidak terlihat dan tidak ditunjukkan oleh sistem tapi tetap membatasi sebuah teks untuk tidak keluar dari jarak yang ditentukan.
Garis tepi ini erat kaitannya dengan margin karena biasanya garis tepi berada berdekatan dengan posisi margin dan disesuaikan dengan margin yang sudah dibuat.
Kamu bisa memahami perbedaan antara Margin dan garis tepi pada ulasan di bawah ini.
Perbedaan Margin dan Garis Tepi
Walau letak atau posisinya hampir sama dan berdekatan, margin dan garis tepi yaitu dua fitur yang berbeda.

Perbedaannya dapat di lihat saat menggunakan pada dokumen yang sedang dikerjakan.
Beberapa perbedaan tersebut yaitu:
- Margin digunakan dalam memberi batasan pada teks, garis tepi berfungsi untuk memberi garis atau desain seperti teks box di suatu kertas.
- Margin tidak terlihat atau tidak ditampilkan oleh sistem, garis tepi ditampilkan dan akan tercetak saat dokumen dicetak.
- Margin berada di ujung baris kalimat, garis tepi terletak di ujung kertas sebuah dokumen.
- Margin dibutuhkan dalam suatu format penulisan, garis tepi hanya dibutuhkan pada dokumen tertentu yang mengharuskan untuk memberi garis tepi pada dokumen.
Jenis Model Garis Tepi
Secara default, ada beberapa jenis kustomisasi dari garis tepi yang bisa di gunakan untuk mengubah bentuk dari garis tepi tersebut.
Beberapa model yang bisa di gunakan pada pilihan ini adalah:
- Garis normal
- Garis putus – putus
- Titik titik
- Garis dan titik
- Garis pendek dan garis panjang
- Garis dua baris tipis
- Garis tiga baris tipis
- Dua garis tebal tipis
- Tiga garis tebal tipis
- Gelombang (rumput)
- Corak Zebra Cross
Cara Membuat Garis Batas (Border) Mengitari Teks Dokumen Word
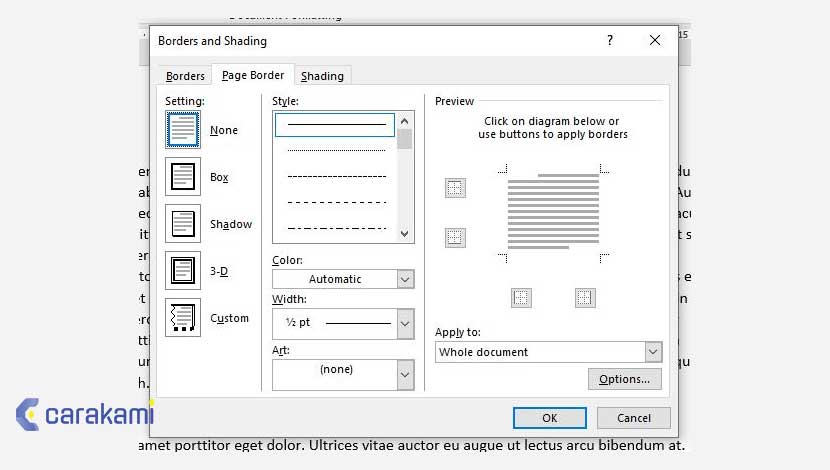
Buat yang ingin membuat garis tepi dengan mudah, maka terdapat beberapa pengaturan dalam garis tepi dan bisa digunakan sesuai kebutuhan dan keinginan.
Untuk membuat garis tepi, maka ikuti cara membuat garis batas (border) mengitari teks dokumen Word di bawah ini:
- Buka aplikasi Microsoft Word.
- Buat dokumen baru atau new document dengan tampilan “Blank document” atau dokumen kosong.
- Klik tab “Page Layout”.
- Di bagian “Page Background”, lalu pilih menu “Page Borders” untuk membuat garis tepinya.
- Dan akan muncul jendela kecil bernama “Borders and Shading“, di bagian kiri jendela pilih “Box”.
- Pilih jenis garis tepi yang sesuai pada “Style“.
- Untuk mengatur warna yang digunakan di garis tepi, klik kolom “Color” lalu cari warna yang di inginkan
- Kamu bisa mengatur ketebalan dari garis tepi dengan memilih ketebalan pada “Width“
- Di bagian jendela kanan, pastikan kolom “Apply to:” sudah menunjukkan pilihan “Whole document“
- Klik “OK“
- Setelah klik “OK”, dokumen akan memiliki garis tepi pada setiap halamannya. Garis tepi ini bisa diganti dengan jenis dan gaya lain dengan cara yang sama pula.
Baca Juga: Cara Memindahkan Teks Microsoft Word
Kustomisasi Garis Tepi di Microsoft Word
Selain itu, kamu bisa melakukan kustomisasi di garis tepi dengan mengubahnya menjadi beberapa jenis pada menu di bagian sebelah kiri jendela “Borders and Shading”, yaitu:
- Box, untuk membuat garis tepi mengitari dokumen seperti sebuah kotak. Dokumen akan terlihat seperti teks di dalam sebuah box besar.
- Shadow, untuk membuat garis tepi dengan efek bayangan di sisi bagian kanan dokumen. Dokumen akan terlihat seperti disorot dari sebelah kiri dengan bayangan yang muncul di sebelah kanan dokumen.
- 3-D, untuk membuat garis tepi seperti gambar timbul pada dokumen. Dokumen akan terlihat seperti ada pada media tiga dimensi dengan garis tepi yang terlihat timbul dari kertas.
- Custom, untuk membuat garis tepi sesuai dengan kebutuhan. Juga bisa mengatur sisi mana yang akan diberi garis tepi dan sisi mana yang tidak, seperti saat membuat garis tepi hanya tampil di sisi atas, kanan, dan kiri saja tanpa sisi bawah dan kustomisasi lain.
Cara Menghapus Garis Tepi di Word
Setelah cara membuat garis batas, bisa saja kamu membatalkan untuk menambahkan garis tepi tersebut karena terlihat kurang pas dengan dokumen yang dikerjakan.
Untuk menghapus garis tepi caranya mudah yaitu:
- Buka dokumen yang sudah dibuat di word dahulu.
- Pilih tab “Page Layout”.
- Di bagian “Page Background”, pilih menu “Page Borders” untuk membuat garis tepi.
- Dan akan muncul jendela bernama “Borders and Shading“, di bagian kiri jendela pilih “None”
- Di bagian kanan jendela, pastikan kolom “Apply to:” sudah menunjukkan pilihan “Whole document”
- Klik “OK”
Kesimpulan
Kamu bisa gunakan cara membuat garis batas (border) mengitari teks dokumen Word seperti penjelasan di atas secara mudah.
Pilih bentuk garis batas yang sesuai dengan kebutuhan dan tampilan dokumen akan terlihat lebih cantik saat digunakan.
Orang juga bertanya
- Cara Mengatur Margin 4433 di Microsoft Word
- Cara Menghilangkan Garis Merah di Word 2013, 2016 & 2010
- MICROSOFT WORD: Pengertian, Sejarah & Fungsi Ms Word
- Cara Membuat Garis Horizontal atau Underline Microsoft Word
- Cara Mengetahui Jumlah Halaman, Kata, Karakter, Paragraf Dan Baris Dokumen Word
- Cara Membuat Tabel di Word 2013 dan 2016, Lengkap!
- Cara Membuka Dokumen Microsoft Word Dalam Mode Read-Only
Daftar Isi: