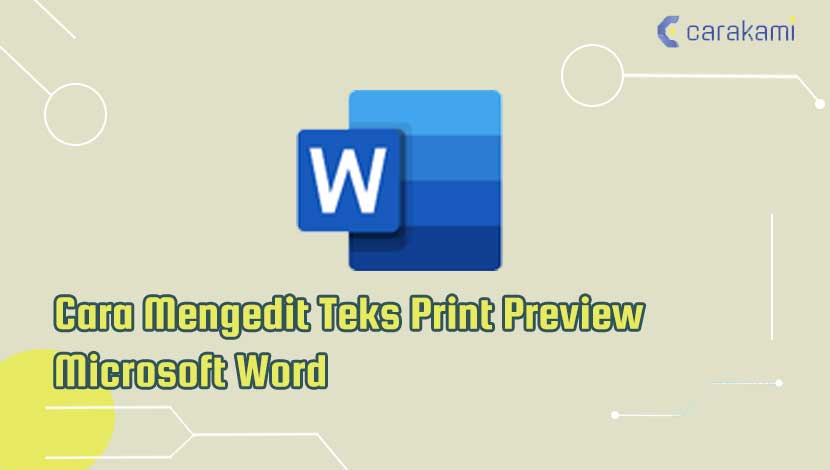Cara Membuat Garis Horizontal atau Underline Microsoft Word – Ketika akan membuat dokumen Microsoft Word, terkadang diperlukan tambahan seperti membuat garis horizontal atau garis bawah (underline).
Tentu kamu pernah menggunakannya bukan?
Terdapat beberapa macam garis yang dapat digunakan sesuai dengan kebutuhan.
Contohnya sebagai garis pemisah untuk menandai topik bahasan yang berbeda, penanda sub judul, dan frame yang mana dapat digunakan untuk kop surat maupun garis bawwah formulir.
Baca juga:
cara menghapus halaman kosong microsoft word
cara menggabungkan file word
Jadi, kamu perlu mengetahui cara membuat garis Horizontal atau Underiline Microsoft Word untuk menggunakannya.
Cara Membuat Garis Horizontal atau Underline Microsoft Word
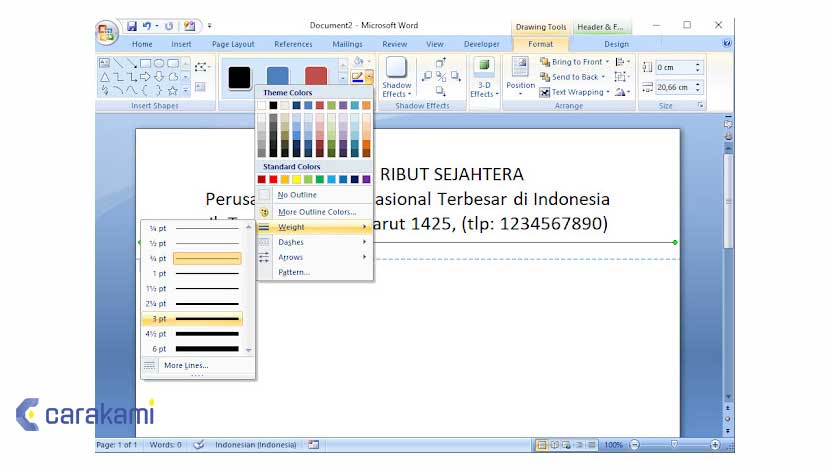
Dibawah ini beberapa cara membuat garis Horizontal atau Underline Microsoft Word, diantaranya yaitu:
1. Menggunakan Karakter Tertentu + Tombol Enter
Microsoft Word memiliki fitur bernama AutoFormat untuk membuat garis horizontal otomatis dari karakter tertentu.
Dimana fitur untuk membuat garis horizontal otomatis ini sudah aktif.
Dan untuk karakter tertentu yang dimaksud seperti:
- hyphen (—),
- equal sign (===),
- underline atau garis bawah (___),
- asterisks (***),
- number sign (###)
- dan tildes (~~~).
Langkah menggunakannya:
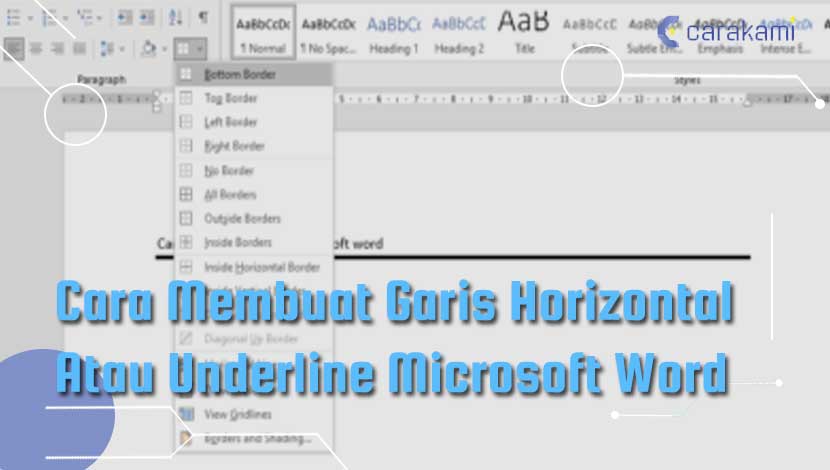
- Ketik minimal 3 karakter dari karakter tertentu yang ingin digunakan
- Tekan tombol keyboard Enter.
Sebagai contoh:
- Ketik 3 karakter hyphen (—)
- Tekan tombol Enter untuk membuat garis horizontal tunggal secara otomatis.
2. Menggunakan Pintasan Keyboard
Untuk membuat garis horizontal atau garis bawah (underline) pada teks, kamu dapat menggunakan pintasan keyboard (keyboard shortcut) Ctrl + U.
Berikut langkahnya:
- Sorot atau seleksi teks yang ingin diberi garis horizontal atau garis bawah
- Tekan tombol keyboard Ctrl + U secara bersamaan.
Cara membuat garis Horizontal atau Underline menggunakan Ctrl + U merupakan langkah yang paling cepat untuk efisiensi waktu.
3. Menggunakan Tombol Underline
Selain cara pintasan keyboard Ctrl + U, juga dapat membuat garis horizontal atau garis bawah dengan tombol Underline di ribbon Microsoft Word.
Jika akan menggunakan tombol Underline di ribbon, kamu dapat memilih gaya untuk garis horizontal atau garis bawah yang ingin digunakan.
Berikut langkahnya:
- Sorot atau seleksi teks yang ingin diberi garis horizontal atau garis bawah.
- Pastikan tab Home aktif, di kelompok Font, klik anak panah yang ada pada tombol Underline.
- Kemudian pilih gaya (style) garis horizontal atau garis bawah yang diinginkan.
4. Menggunakan tombol Bottom Border
Tombol Bottom Border akan membuat garis horizontal atau garis bawah yang merentang dari kiri ke kanan seukuran dokumen Microsoft Word walau hanya menyorot atau menyeleksi teks yang pendek.
Berikut langkah untuk membuat garis horizontal atau garis bawah dengan tombol Bottom Border:
- Pastikan tab Home aktif
- Di kelompok Paragraph, klik anak panah pada tombol Border
- Kemudian pilih Bottom Border.
5. Menggunakan Shape Line
Memanfaatkan fitu Shape Line, kamu tidak perlu menyorot atau menyeleksi teks yang akan diberi garis horizontal atau garis bawah.
Berikut langkahnya:
- Pastikan tab Insert aktif
- Pada kelompok illustrations, klik tombol Shapes
- Di kelompok Lines, klik tombol Line.
- Kemudian klik di titik garis dimulai
- Drag and drop (tekan dan seret) sepanjang teks untuk membuat garis horizontal atau garis bawah.
6. Cara Membuat Garis Horizontal dengan Karakter Min (-)
Cara ini dijamin mudah untuk dicoba dalam membuat garis lurus di Microsoft Word dengan memakai karakter min atau (-).
Berikut langkahnya:
- Buka lembar kerja di Microsoft Word.
- Letakan kursor di tempat dimana garis horizontal akan dibuat.
- Ketik fitur min (-) di keyboard sebanyak 3 kali, lalu tekan enter.
- Hasilnya akan terbentuk garis horizontal sepanjang teks dalam lembar kerja.
Baca Juga: Cara Menyisipkan Tabel Excel Agar Pas di Microsoft Word Terbaru
7. Cara Membuat Garis Horizontal dengan Karakter Underscore (_)
Berikut ini langkahnya:
- Buka lembar kerja di Microsoft Word.
- Letakan kursor di tempat dimana garis horizontal akan dibuat.
- Ketik fitur underscore sebanyak 3 kali, lalu tekan enter.
- Hasilnya akan muncul garis horizontal di tempat dimana kursor diletakan.
- Garis yang terbentuk akan lebih tebal jika dibanding saat memakai karakter min, sehingga bisa dipilih jika akan membuat garis yang lebih tebal.
8. Cara Membuat Garis Horizontal dengan Karakter Sama dengan (=)
Berikut ini langkahnya:
- Buka lembar kerja di Microsoft Word.
- Letakkan kursor di tempat dimana garis horisontal akan dibuat.
- Ketik karakter sama dengan (=) sebanyak tiga kali, dan tekan enter.
- Hasilnya akan muncul garis horizontal dimana karakter sama yang tadi diketik.
- Garis yang terbentuk yaitu garis rangkap dua, seperti tanda sama dengan namun dalam versi panjangnya.
9. Cara Membuat Garis Horizontal dengan Karakter Bintang (*)
Berikut ini langkahnya:
- Buka lembar kerja di Microsoft Word.
- Letakan kursor di area dimana garis horizontal akan dibuat.
- Ketik karakter bintang sebanyak 3 kali, lalu tekan enter.
- Hasilnya akan muncul garis horizontal.
- Akan terbentuk garis putus-putus tebal, sehingga bisa digunakan saat membutuhkan garis lurus putus-putus yang dicetak tebal.
10. Cara Membuat Garis Horizontal dengan karakter Pagar (#)
Berikut ini langkahnya:
- Buka lembar kerja di Microsoft Word.
- Letakan kursor di area dimana garis horizontal akan dibuat.
- Ketik karakter pagar sebanyak 3 kali kemudian tekan enter.
- Hasilnya, akan muncul garis horizontal.
- Garis akan terbentuk dan memiliki 3 lapis dan lapisan di tengah lebih tebal dibanding lapisan lain.
11. Cara Membuat Garis Horizontal dengan Karakter Cacing (~)
Berikut ini langkahnya:
- Buka lembar kerja di Microsoft Word.
- Letakan kursor di area dimana garis horizontal akan dibuat.
- Ketik karakter cacing sebanyak 3 kali, lalu tekan enter di keyboard
- Garis horizontal akan muncul di lembar kerja.
- Hasilnya, akan muncul garis lurus bergelombang seperti air atau berbentuk susunan segitiga tipis.
Baca Juga: Cara Menjalankan Microsoft Word dalam Safe Mode Terbaru
12. Cara Membuat Garis Horizontal dan Vertikal dengan Shapes
Jika ingin membuat garis lurus yang tidak hanya horizontal namun juga vertikal, maka bisa menggunakan menu Insert Shapes supaya posisi garis bisa dibuat vertikal.
Berikut ini langkahnya:
- Buka lembar kerja di Microsoft Word.
- Letakan kursor yang mudah terlihat, karena posisi garis akan ada di tempat kursor tersebut berada.
- Masuk ke menu Insert dan pilih menu Shapes.
- Saat di klik Shapes akan muncul beberapa pilihan bentuk, silahkan mencari bentuk garis lurus.
- Pilih di menu Lines, dan pilih garis paling ujung di kiri.
- Kursor akan berubah menjadi tanda plus (+) besar, lalu drag atau tarik di area dimana garis akan dibentuk.
- Garis akan terbentuk sepanjang kursor ditarik, dan akan muncul bulatan di ujung garis.
- Lakukan pengaturan jika diperlukan, pengaturannya ada di menu Format.
- Jika tidak ada yang perlu diedit dan bentuk garisnya sudah selesai, klik di area mana saja di lembar kerja. Agar 2 bulatan di ujung garis hilang.
- Jika ingin dibuat vertikal, maka saat ditarik dan dilepas dilakukan secara vertikal.
Insert Shapes bisa digunakan untuk memasukan bentuk lain sesuai pilihan yang ada.
Selain untuk membuat garis vertikal juga bisa digunakan untuk membuat garis horizontal.
13. Cara Membuat Garis Horizontal atau Underline dengan Menu Border
Berikut ini langkahnya.
- Buka lembar kerja di Microsoft Word.
- Letakan kursor di area dimana garis ingin diletakan.
- Di menu Home cari sub menu Borders.
- Klik panah ke bawah, lalu pilih Bottom Border.
- Maka garis akan terbentuk di area dimana kursor tadi diletakan.
Kesimpulan
Kamu bisa gunakan cara membuat garis Horizontal atau Underline Microsoft Word yang mudah untuk dicoba.
Cukup pilih cara mana yang dianggap paling mudah, maka kamu sudah bisa menerapkannya saat ingin membuat garis horizontal.
Orang juga bertanya
- Cara Menghapus Garis Horizontal Otomatis Microsoft Word Terbaru
- Cara Menghilangkan Garis Merah di Word 2013, 2016 & 2010
- MICROSOFT WORD: Pengertian, Sejarah & Fungsi Ms Word
- 21 Cara Mengatasi Microsoft Word Tidak Bisa Mengetik / Unlicensed Product
- Cara Mengubah Nama Lembar Kerja (Worksheet) Di Microsoft Excel
- Cara Membuat Tabel di Word 2013 dan 2016, Lengkap!
- Cara Memformat Teks Atau Angka Dengan Garis Bawah Ganda Di Microsoft Excel Terbaru
Daftar Isi: