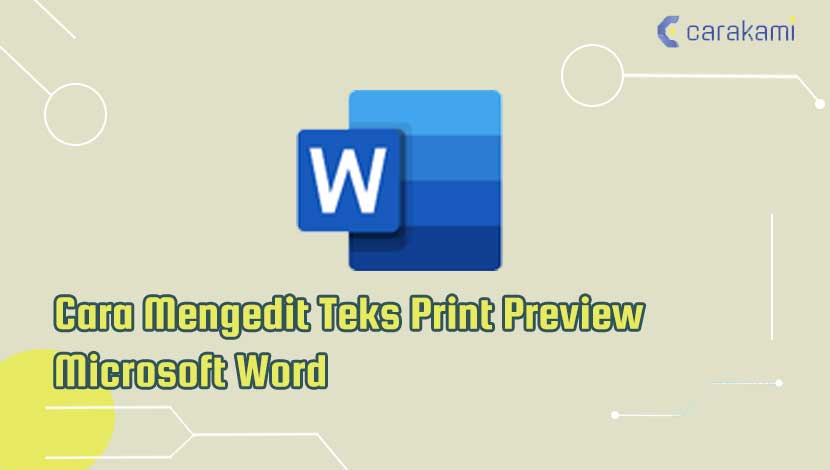Cara Menambah atau Menyisipkan Halaman Kosong Microsoft Word – Saat kamu ingin membuat dokumen di Microsoft Word, biasanya ada halaman kosong baru yang akan ditambahkan otomatis ketika sudah mencapai akhir halaman.
Namun masih terus lanjut dalam pengetikan, terkadang perlu memulai pengetikan di halaman kosong baru meskipun halaman sebelumnya masih ada ruang yang masih cukup.
Jadi, kebutuhan halaman kosong baru di Microsoft Word bisa menambah halaman kosong secara mudah.
Dengan menambah atau menyisipkan halaman kosong baru secara manual dan otomatis.
Ingin tahu lebih jelas dan lengkapnya? simak bahasan pada artikel berikut ini.
Cara Menambah Atau Menyisipkan Halaman Kosong Microsoft Word Mudah
Microsoft Word menyediakan beberapa cara untuk menambah atau menyisipkan halaman kosong, berikut ini cara yang bisa dicoba, yaitu:
1. Menggunakan tombol Page Break di Ribbon.
Untuk yang ingin menggunakan tampilan antar muka grafis, maka dapat menambah atau menyisipkan halaman kosong baru dengan fitur Page Break lewat tombol Page Break di ribbon Microsoft Word.
- Pastikan tab Insert telah aktif, di kelompok Pages cukup klik tombol Page Break.
- Halaman baru akan ditambahkan di bagian yang sama sehingga ukuran halaman sama dengan halaman sebelumnya.
- Atau jika ingin halaman atau ukuran halaman berbeda dari halaman sebelumnya, cukup pilih “Section Break” di kotak dialog “Break“, lalu pilih Next Page.
2. Menggunakan Pintasan Keyboard
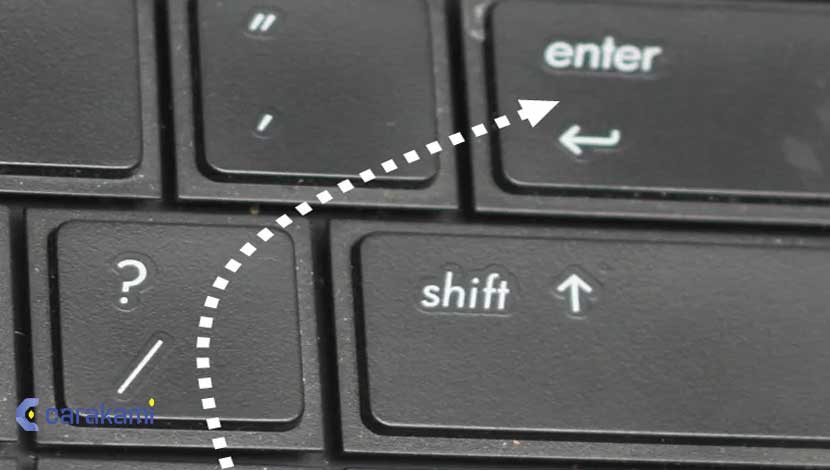
Pintasan keyboard atau keyboard shortcut yaitu cara paling mudah dan cepat dalam menambah atau menyisipkan halaman kosong baru di Microsoft Word.
- Tekan keyboard Ctrl + Enter atau tekan key atau tombol keyboard Ctrl dan Enter secara bersama-sama untuk menambah atau menyisipkan halaman kosong yang baru.
- Secara otomatis halaman kosong akan terisi
3. Menggunakan Kotak Dialog Break
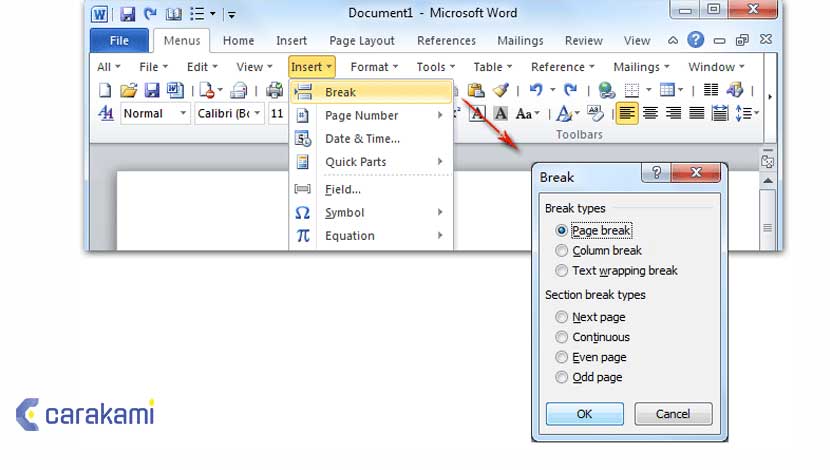
Cara menambah atau menyisipkan halaman kosong Microsoft Word juga dapat menggunakan kotak dialog Break.
- Untuk membuka kotak dialog Break, cukup gunakan pintasan keyboard Alt + I dan kemudian tekan tombol B.
- Di kotak dialog Break yang muncul, pastikan tombol radio (radio button) Page Break terpilih dan kemudian klik tombol OK.
- Teks yang dimulai pada sisi kursor teks dipindahkan ke halaman baru.
4. Dengan Menekan Enter
Cara yang bisa dilakukan untuk membuat halaman kosong atau baru di Microsoft Word cukup dengan menekan enter di halaman pertama sampai kursor mencapai ujung bagian bawah halaman.

- Klik dan arahkan kursor di ujung tulisan paling bawah di halaman pertama.
- Lalu, tekan enter secara terus menerus, sampai kursor terus maju ke bawah saat kursor sudah mencapai tepi bawah halaman pertama.
- Kemudian, akan secara otomatis muncul halaman baru atau kosong.
5. Dengan Menu Insert – Blank Page
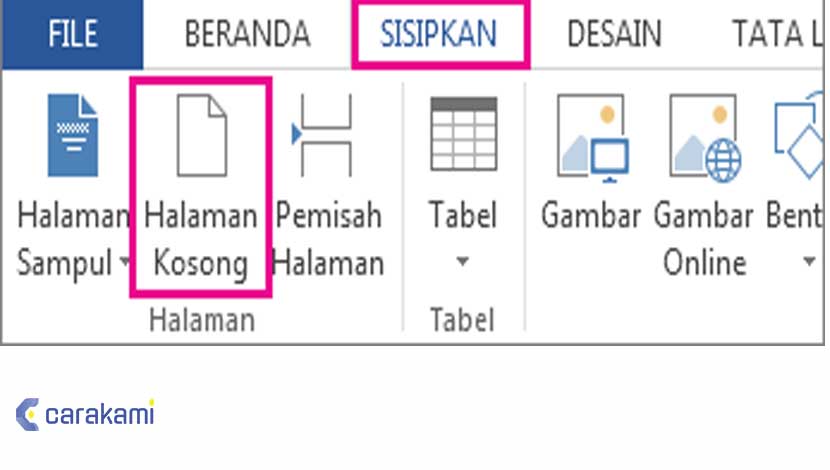
- Arahkan kursor pada halaman pertama.
- Selanjutnya, pilih menu Insert dan pilih opsi Blank Page.
- Kemudian halaman kosong atau baru akan muncul di bawah halaman pertama langsung.
- Selain itu, bisa memakai Menu Insert – Page Break. Bedanya, jika memakai menu ini 2 halaman baru yang muncul bisa berbeda dengan halaman sebelumnya.
- Contohnya di halaman pertama Landscape, maka halaman kedua bisa dibuat Portrait.
Baca Juga: Cara Membuat Coretan Pada Teks (Strikethrough) di Microsoft Word
Cara Menghapus Halaman Kosong
Berikut cara yang bisa dilakukan, untuk menghapus halaman kosong pada Microsoft Word, diantaranya yaitu:
1. Menghapus Di Tengah dan Akhir Dokumen
Cara satu ini bisa dipakai menghapus baris kosong, page break, dan section break.
- Klik dan geser mouse buat memilih baris kosong.
- Kemudian, tekan tombol DELETE.
Cara ini bisa digunakan untuk menghapus halaman kosong yang tersembunyi, yaitu halaman kosong yang muncul di Print Preview tapi tidak terlihat di Print Layout View.
2. Menghapus Halaman pada Word Di Tengah dan Akhir Dokumen Ke 2
Jika dokumen memiliki nomor halaman, maka akan ada nomor halaman yang diloncat.
Hal ini disebabkan oleh penggunaan Section Break atau Odd Page, yaitu section baru dimulai di halaman berikutnya yang bernomor ganjil.
Contohnya teks sebelum Section Break berakhir di halaman satu saat dibuat Section Break Odd Page di halaman ganjil tersebut, Word akan memisahkan antara Section yang berhalaman ganjil ini dengan menyisipkan satu halaman kosong sebagai halaman genapnya.
3. Menghapus Lebih dari Satu di Akhir Dokumen
- Klik di baris kosong pertama yang akan dihapus.
- Selanjutnya, tekan tombol CTRL + SHIFT + END. Maka, Word akan memilih atau menyorot baris dari posisi pointer sampai dengan baris terakhir dokumen.
- Kemudian, tekan tombol Delete untuk menghapus semua baris tersebut.
4. Menghapus Halaman Kosong Setelah Tabel
Jika ingin menyisipkan tabel pada dokumen Word, maka Word otomatis membuat satu baris paragraf kosong di bawah tabel yang ditandai dengan tanda paragraf.
Jika panjang tabel sampai ke akhir halaman, maka kemungkinan baris kosong akan ada di halaman berikutnya.
Dan hal ini akan memunculkan satu halaman kosong.
Tanda paragraf ini tidak bisa dihapus dengan cara menekan tombol DELETE atau BACKSPACE.
Ada cara yang bisa dilakukan, yaitu:
- Aktifkan menu Show All Formatting Marks dengan mengklik Show/Hide pada Home tab, Paragraf grup. Atau, bisa tekan tombol CTRL + SHIFT + *.
- Pilih tanda paragraf dibawah tabel dan klik kanan.
- Pada pop-up menu, pilih Paragraf untuk menampilkan dialog.
- Lalu, di tab Indents and Spacing, bagian Spacing atur nilai Before dan After menjadi nol (0).
- Kemudian, buat Line Spacing pilih Single.
- Klik OK buat menutup kotak dialog tersebut.
- Lalu, dengan tanda paragraf yang dipilih, atur ukuran font menjadi 1 atau Home tab, Font grup, di ukuran font ketik angka 1.
- Kemudian, hasil tanda paragraf dipindahkan ke halaman sebelumnya dan halaman kosong menjadi hilang.
Baca Juga: Cara Menggunakan Fitur Bullets and Numbering Microsoft Word
Kesimpulan
Menggunakan cara menambah atau menyisipkan halaman kosong Microsoft Word dapat membantu pengguna untuk menyelesaikan sesuai dengan nomor halaman.
Jika terdapat halaman kosong dan perlu untuk menghapusnya dapat melakukan dengan langkah yang telah dijelaskan.
Orang juga bertanya
- Cara Menghapus Halaman Kosong Microsoft Word
- MICROSOFT WORD: Pengertian, Sejarah & Fungsi Ms Word
- 21 Cara Mengatasi Microsoft Word Tidak Bisa Mengetik / Unlicensed Product
- Cara Menghapus Sebuah Halaman Dokumen Microsoft Word
- Cara Membuat Tabel di Word 2013 dan 2016, Lengkap!
- Cara Menghilangkan Garis Merah di Word 2013, 2016 & 2010
- PENGERTIAN MICROSOFT Word, Excel, Access, Power Point & Fungsinya (4 Ms. Office)
Daftar Isi: