Cara Membuat Coretan Pada Teks (Strikethrough) di Microsoft Word – Saat mengedit dokumen terkadang perlu memberi coretan dengan tujuan untuk menujukkan kata atau kalimat tersebut adalah salah.
Biasanya hal ini dilakukan saat mengoreksi sebuah dokumen pada Microsoft Word.
Microsoft Word sendiri memiliki fitur Strikethrough untuk membantu penggunanya dalam memberi coretan pada teks.
Terdiri dari 2 pilihan yang bisa digunakan seperti coretan biasa (Strikethrough) dan coretan ganda (Double Strikethrough).
Ingin tahu lebih jelas dan lengkap untuk cara penggunannya? maka simak bahasan pada artikel berikut.
Tentang Strikethrough Pada Microsoft Word
Ketika sedang mengedit dokumen, terkadang ada saja hal untuk memeriksa kembali tulisan yang telah diketik.
Namun, sebelum menghapusnya harus menandainya dahulu dengan mencoret kata atau kalimat tersebut.
Hal ini bertujuan agar tidak kehilangan jejak mengenai perubahan dari dokumen yang sedang dikerjakan.
Contoh kasus yang sering ditemui yaitu ketika sedang melakukan penulisan karya ilmiah atau proposal secara online.
Dimana kamu akan dihadapkan pada dosen yang menandai tulisan yang memang masih belum benar dengan cara memberikan coretan.
Coretan ini bisa berupa satu garis atau dua garis coretan, dan ini dapat dipilih sesuai dengan kebutuhan.
Fungsi dari strike senditi yaitu agar bisa memberikan tanda coret tulisan yang diinginkan.

Selain untuk menunjukkan kata atau kalimat yang salah, instruksi strikethrough juga sering digunakan untuk mencoret text yang dianggap tidak perlu.
Cara Membuat Coretan Pada Teks (Strikethrough) di Microsoft Word Mudah
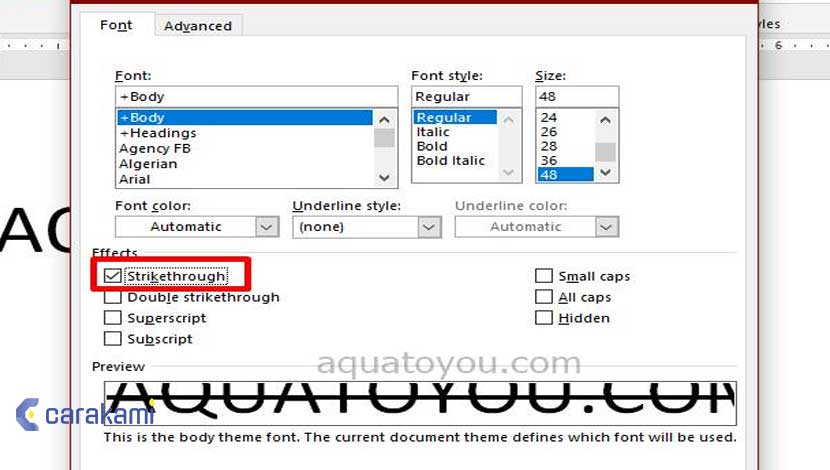
1. Mencoret Tulisan dengan Strikethrough
Sama seperti perintah bold, italic dan underline di Word, tombol strikethrough ada pada toolbar Font.
Tepatnya berada di sebelah kanan tombol underline, dan untuk bentuk coretan dari fitur ini hanya 1 garis.
Berikut ini cara mencoret tulisan di Word dengan menggunakan strikethrough, yaitu:
- Blok atau sorot tulisan yang ingin dicoret.
- Klik menu Home.
- Klik tombol Strikethrough. Maka teks yang sudah disorot menjadi tercoret.
Atau cara keduanya, yaitu:
Efek Coretan dengan Satu Garis Coretan
- Buka Microsoft Word, lalu blok atau seleksi tulisan yang ingin kamu coret.
- Setelah itu, klik Icon ABC di dalam kolom Home.
- Setelah diklik maka tulisan kamu akan tercoret dengan satu garis.
Perlu diingat jika tidak ada shortcut atau tombol keyboard untuk mengaktifkan strikethrough.
Namun untuk menghilangkan coretannya, bisa menggunakan tombol cepat keyboard dengan menekan CTRL+SPACEBAR.
Nah, cara di atas untuk mencoret dengan 1 garis dan ada pilihan lain pada MS Word untuk mencoret dengan 2 garis atau coretan ganda.
2. Mencoret dengan Double Strikethrough
Fitur double strikethrough tidak memiliki toolbar khusus atau tombol cepat keyboard.
Fitur ini bisa diakses hanya melalui dialog box font, sehingga kamu harus membuka dialog box tersebut untuk menggunakannya.
Berikut ini cara mencoret teks di Microsoft Word dengan double strikethrough, yaitu:
- Sorot teks yang akan dicoret.
- Klik di tombol panah yang ada di sudut kiri toolbar Font.
- Setelah itu akan muncul dialog box font.
- Beri tanda centang pada pilihan Double strikethrough untuk mencoret teks dengan 2 garis.
- Klik OK.
- Maka tampilan teks sudah tercoret otomatis.
Efek Coretan dengan Double Srtikethrough
Cara lain atau yang kedua ini dapat membuat dua garis coretan pada teks atau tulisan, berikut cara menggunakannya.
- Masih dalam membuka di Microsoft Word, dan blok atau seleksi lagi tulisan yang ingin dicoret.
- Klik Paragraph Setting.
- Kemudian pilih Double Strikethrough.
- Selesai Klik OK, maka tulisan sudah tercoret.
Mudah bukan? sama seperti cara pertama, untuk menghilangkan coretan pada teks bisa menggunakan tombol CTRL+SPACEBAR.
Sebenarnya penggunaan double Strikethrough secara resmi tidak memiliki hal yang spesifik.
Kamu dapat menggunakan kedua jenis coretan sesuai dengan keinginan atau kebutuhan.
3. Cara Lainnya
Cara membuat coretan pada Teks (Strikethrough) di Microsoft Word bisa digunakan untuk langkah lain, yaitu:
- Buka program Microsoft Word sesuai perintah.
- Buat dokumen baru atau buka dokumen lama.
- Pilih teks yang ingin dicoret.
- Klik “Font Dialog Box Launcher” pada tab “Home“. Kamu hanya perlu mengeklik panah “double drop-down” (mengarah ke bawah) untuk membuka daftar menu yang sudah dipersonalisasi.
- Klik centang pada kotak kosong di sebelah kiri “Strike-through” pada tab “Font” .
- Jika tidak memakai mouse atau sedang rusak, atau hanya menggunakan papan ketik, tekan tombol Alt dan K bersamaan.
- Tekan ↵ Enter pada papan ketik untuk menyimpan setelan tersebut. Teks akan tampil dengan coretan.
4. Menggunakan Pintasan Keyboard
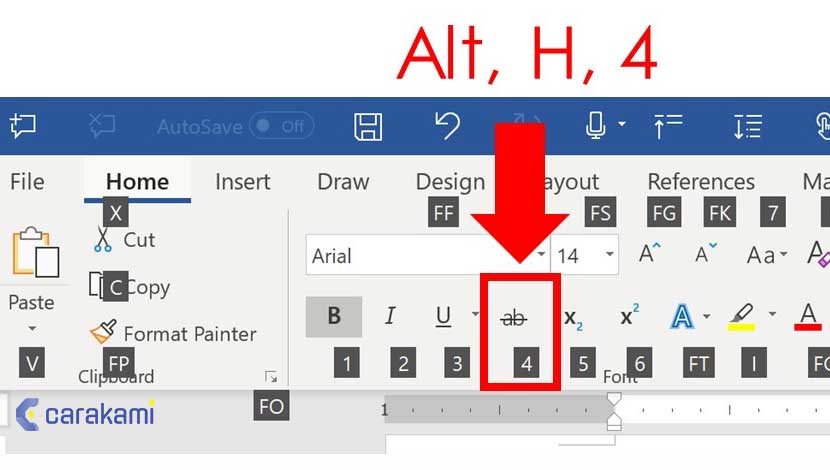
Sama halnya seperti fitur Microsoft lainnya, mencoret tulisan di Word juga bisa dilakukan dengan menggunakan pintasan keyboard.
Kamu bisa mengikuti caranya di bawah ini:
- Buka Microsoft Word di perangkat kamudian buat dokumen baru.
- Kamu juga bisa membuka file yang sudah tersimpan. Jika ingin mengubah teks yang sudah diketik sebelumnya menjadi terlihat seperti dicoret, block teks tersebut terlebih dahulu.
- Kemudian, pada keyboard tekan secara bersamaan ‘ALT + H + 4’.
- Secara otomatis, tulisan akan terlihat seperti dicoret.
Baca Juga: Cara Memperbesar atau Memperkecil Ukuran Font Word dengan Keyboard Mudah dan Cepat
Kesimpulan
Cara membuat coretan pada Teks (Strikethrough) di Microsoft Word, tidak seperti fitur bold, italic atau underline, fitur Strikethrough masih tergolong jarang dimanfaatkan.
Meskipun jarang digunakan, fitur Strikethrough cukup penting dalam beberapa kondisi, khususnya dalam proses pengeditan dan koreksi dokumen Word yang salah.
Dengan fitur ini pengguna bisa menandai teks yang salah sehingga bisa dibetulkan kembali kapan saja tanpa ribet mencari sebelumnya.
Orang juga bertanya
- MICROSOFT WORD: Pengertian, Sejarah & Fungsi Ms Word
- Cara Menghilangkan Garis Merah di Word 2013, 2016 & 2010
- 21 Cara Mengatasi Microsoft Word Tidak Bisa Mengetik / Unlicensed Product
- Cara Membuat Garis Horizontal atau Underline Microsoft Word
- Cara Membuat Tabel di Word 2013 dan 2016, Lengkap!
- PENGERTIAN MICROSOFT Word, Excel, Access, Power Point & Fungsinya (4 Ms. Office)
- Cara Membuka Dokumen Microsoft Word Dalam Mode Read-Only
Daftar Isi:








