Cara Memotong Gambar Microsoft Word – Saat akan membuat dokumen, terkadang butuh untuk menampilkan gambar pendukung agar terlihat menarik.
Gambar bisa didapat dari mana saja, bisa dari foto, internet, hasil scan dokumen dan sebagainya.
Hanya saja, gambar yang dibutuhkan tidak semuanya gambar utuh, perlu memotong atau crop dan membuang sisi-sisi gambar yang dianggap tidak diperlukan.
Atau mungkin akan menggunakan aplikasi pihak ketiga untuk memotong dan membuang sisi gambar sebelum menyisipkan ke dokumen di Microsoft Office.
Ada banyak aplikasi image editing gratis yang bisa digunakan, namun jika hanya ingin memotong atau membuang sisi saja kamu bisa gunakan beberapa cara yang akan dibahas dalam artikel berikut.
Cara Memotong Gambar Microsoft Word Mudah dan Cepat
Dalam aplikasi Microsoft Office seperti Word, Excel dan PowerPoint sudah memiliki fitur untuk edit gambar walau digunakan terbatas.
Dimana kamu dapat mengedit gambar yang telah disisipkan ke dokumen langsung di aplikasi Microsoft Office, tanpa harus menggunakan aplikasi pihak ketiga.
Untuk memotong dan membuang sisi-sisi gambar yang tidak diperlukan menggunakan aplikasi Microsoft Office, kamu dapat menggunakan fitur Crop.
Saat menggunakan fitur ini, mungkin akan memotong dan membuang gambar dari masing-masing sisi yang tidak penting.
Sebenarnya, ada berbagai cara mudah memotong gambar menggunakan fitur Crop di Microsoft Office.
Berikut ini cara yang mudah yang bisa digunakan, yaitu:
1. Memotong Satu Sisi Gambar
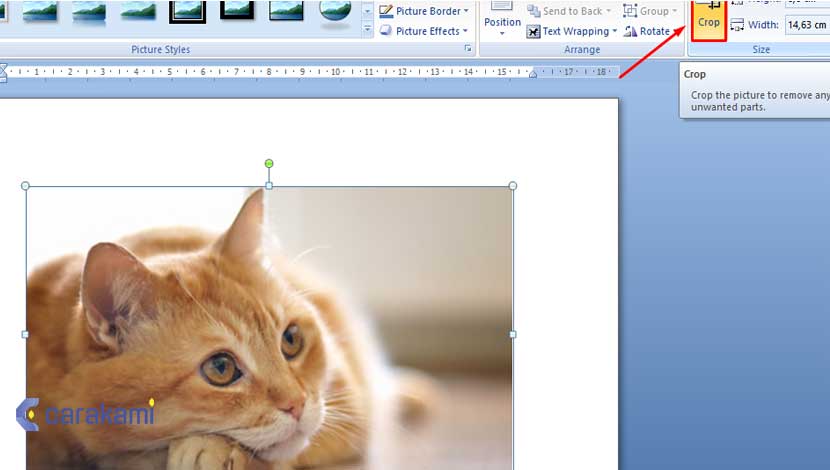
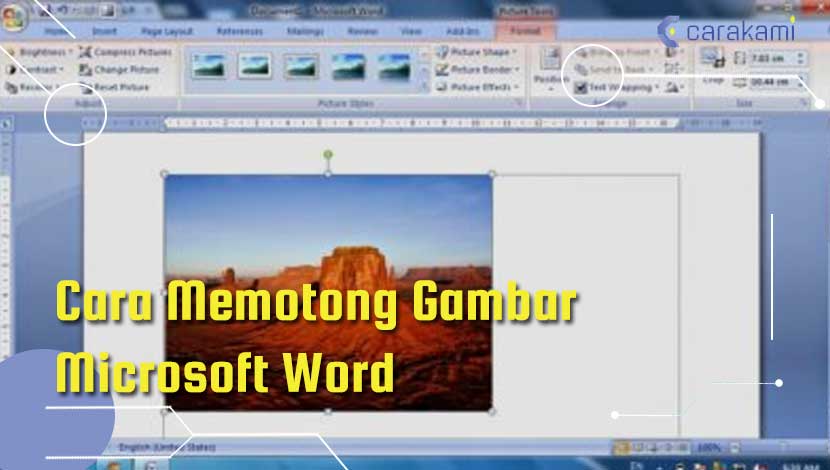
- Drag gagang potong warna hitam yang ada di salah satu sisi gambar ke arah dalam. Akan terlihat bagian gambar yang berwarna hitam.
- Lalu tekan tombol keyboard Enter untuk memotong dan membuang bagian gambar yang tidak penting.
2. Memotong 2 Sisi Gambar yang Berdekatan secara Bersamaan
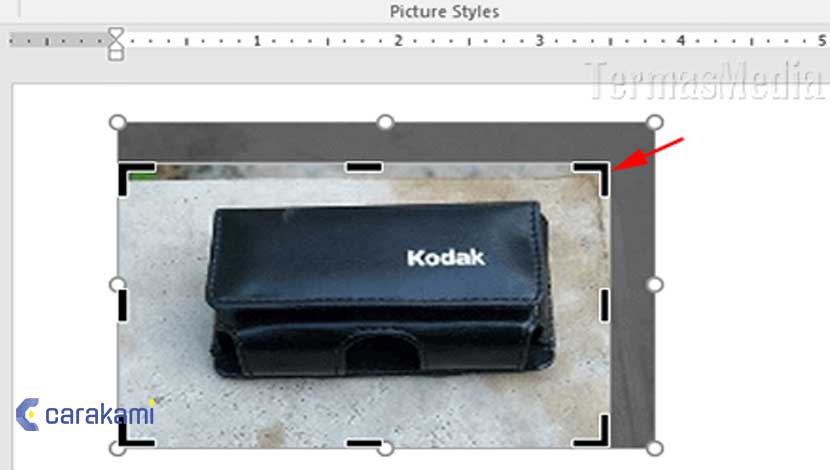
- Drag gagang potong warna hitam yang ada di salah satu sudut gambar ke arah dalam.
- Kemudian akan terlihat bagian gambar berwarna hitam di 2 sisi gambar yang berdekatan.
- Lalu tekan tombol keyboard Enter untuk memotong dan membuang bagian gambar tersebut.
3. Memotong 2 Sisi Gambar yang Pararel secara Bersamaan
- Tekan dan tahan tombol keyboard Ctrl sambil drag gagang potong warna hitam yang ada di salah satu sisi gambar ke arah dalam.
- Maka akan terlihat bagian gambar berwarna hitam di 2 sisi pararel gambar.
- Lalu tekan tombol keyboard Enter untuk memotong dan membuang bagian gambar tersebut.
4. Memotong 4 sisi gambar sekaligus secara bersamaan
Cara memotong gambar Microsoft Word untuk 4 sisi gambar secara bersamaan adalah sebagai berikut:
- Tekan dan tahan tombol keyboard Ctrl sambil drag gagang potong berwarna hitam yang ada di sudut gambar ke arah dalam.
- Maka akan terllihat bagian gambar berwarna hitam di keempat sisi gambar.
- Kemudian tekan tombol keyboard Enter untuk memotong dan membuang bagian gambar tersebut.
5. Cara Memotong Lain
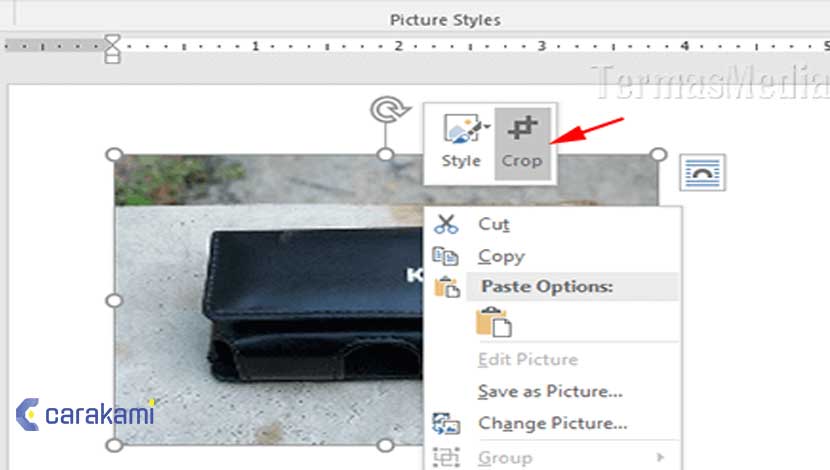
Berikut cara yang bisa dicoba, yaitu:
- Buka halaman kerja Microsoft Word di komputer atau PC.
- Masuk ke menu Insert lalu Pictures untuk memasukkan file gambar yang akan dipotong.
- Tentukan filenya dan tekan Insert untuk memasukkannya.
- Klik Gambar yang akan di crop lalu masuk ke tab menu Format, setelah itu buka dropdown menu Crop dan pilih opsi Crop.
- Lalu atur crop sesuai keinginan atau klik tahan dan geser untuk memperbesar dan memperkecil ukuran gambar. Atau juga bisa menekan tombol Shift agar skala ukuran gambar tetap seimbang.
- Jika sudah sesuaikan skala ukurannya, silakan tekan Crop untuk memotong gambar di Microsoft Word tersebut.
- Kemudian objek gambar sudah berhasil dipotong di dalam dokumen Microsoft Word.
Baca Juga: Cara Menambah atau Menyisipkan Halaman Kosong Microsoft Word
Jika ingin menggunakan variasi atau model potongan gambar lainnya, maka bisa mengikuti panduannya di bawah ini.
1. Crop to Shape
Fitur yang memungkinkan untuk memotong gambar di Ms Word sesuai objek shape yang sudah ditentukan, seperti kotak, persegi, segitiga, dan sebagainya.
Berikut caranya:
- Klik Gambar di lembar kerja Ms Word, lalu buka dropdown menu Crop lalu pilih opsi Crop to Shape.
- Silakan pilih model Shape mana yang ingin digunakan.
- Secara otomatis gambar akan terpotong di Microsoft Word secara otomatis.
2. Dengan Aspect Ratio
Fitur ini secara otomatis memotong objek gambar sesuai dengan rasio perbandingan skala baik landscape, potrait, dan square.
- Klik objek gambar yang ingin di potong atau crop, setelah itu klik dropdown menu Crop.
- Selanjutnya pilih opsi Aspect Ratio untuk membuka pilihan yang tersedia, contohnya memilih kategori Landscape dengan perbandingan 16:9.
- Cek hasilnya maka akan terpotong dengan model tampilan landscape memanjang sesuai pilihan. Kamu juga bisa memilih model lainnya seperti Potrait dan Square.
3. Menggunakan Fill
Memotong gambar di Ms Word dengan mempertahankan rasionya, bisa menggunakan cara berikut ini, yaitu:
- Klik gambar lalu buka dropdown menu Crop dan pilih Fill.
- Kamu dapat memperkecil gambar di Microsoft Word dengan mudah tanpa takut akan merubah aspek rasionya.
- Lebih mudahnya ini bisa menggantikan peranan tombol Shift untuk mempertahankan agar gambar tetap dalam skala sesuai pilihan.
4. Menggunakan Fitur Fit
Berikut cara yang bisa dilakukan dimana gambar bisa terjaga tidak berubah ukurannya.
- Klik objek gambar kemudian buka dropdown menu Crop lalu pilih Fit.
- Silakan geser secara horizontal atau vertikal untuk menentukan area mana yang ingin dipotong.
- Maka gambar akan dipotong sesuai dengan kebutuhan.
Kesimpulan
Menggunakan cara memotong gambar Microsoft Word bisa dengan mudah melakukan cropping tanpa menggunakan aplikasi pihak ketiga.
Sehingga dapat mempercepat pengeditan dokumen baik berupa gambar maupun teks.
Orang juga bertanya
- MICROSOFT WORD: Pengertian, Sejarah & Fungsi Ms Word
- 21 Cara Mengatasi Microsoft Word Tidak Bisa Mengetik / Unlicensed Product
- PENGERTIAN MICROSOFT Word, Excel, Access, Power Point & Fungsinya (4 Ms. Office)
- Cara Menghilangkan Garis Merah di Word 2013, 2016 & 2010
- Cara Membuat Tabel di Word 2013 dan 2016, Lengkap!
- Cara Mengatur Ukuran Foto 2×3, 3×4, 4×6 di Ms. Word
- Cara Mengatur Spasi dan Jarak Paragraf Di Word 2010, 2013 & 2016
Daftar Isi:








