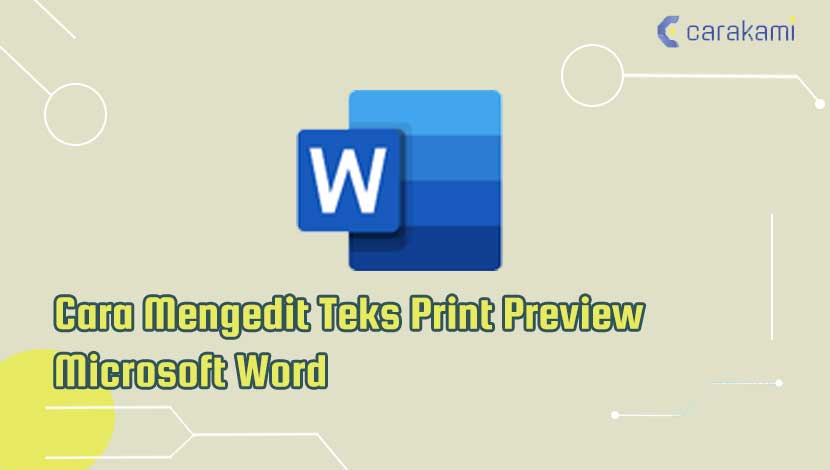Cara Menambahkan Watermark Ke Dokumen Word – Istilah satu ini untuk pengguna aplikasi Word dan sejenis tentu sudah tidak asing lagi, yaitu Watermark.
Watermark atau yang sering disebut dengan tanda air dalam Bahasa Indonesia menjadi cara penyembunyian suatu gambar, video, atau teks ke dalam data digital lainnya.
Banyak orang membuat Watermark agar hasil karyanya tidak bisa diduplikat oleh orang lain, hanya saja Watermark sendiri tidak hanya memiliki fungsi sebagai copy right tapi ada manfaat lainnya.
Dalam Microsoft Word sendiri tanda ini bisa saja ditambahkan dengan mudah, namun ada cara yang harus kamu gunakan sebelumnya.
Nah, penasaran seperti apa cara yang bisa diterapkan? simak selengkapnya melalui artikel berikut.
Manfaat dan Maksud dari Watermark
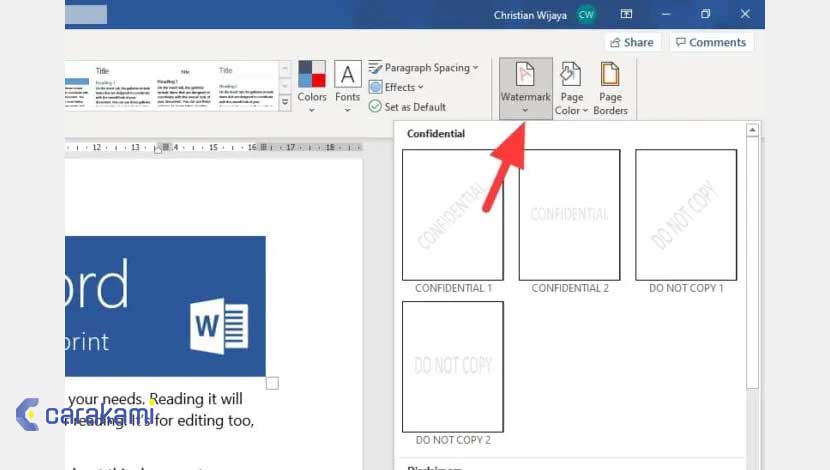
Watermark yang bisa digunakan di Ms. Office Word bukan hanya untuk menempelkan sebuah teks di dalam dokumen saja.
Tapi juga memiliki manfaat dan tujuan tertentu, yaitu:
Tamper-proofing
Tujuannya untuk menandakan jika dokumen asli sudah diubah, maka dari itulah ditambah sebuah Watermark sebagai pertanda jika dokumen sudah mengalami perubahan dari aslinya.
Sehingga, orang yang membaca dokumen tersebut akan tahu jika dokumen itu sudah ada perubahan baru.
Feature Location
Dengan ditambahkan Watermark, maka hal ini bisa menandakan atau mengenali isi dari sebuah dokumen yang dibuat.
Selain mengenali isi dari dokumen, juga bisa mengetahui sumber atau asal dokumen yang dibuat.

Annotation/caption
Manfaat lainnya untuk memberikan keterangan mengenai dokumen yang sudah ditambah dengan Watermark.
Copyright-Labelin
Dimana Watermark ini berfungsi sebagai label hak cipta dari sebuah dokumen yang dibuat penggunanya.
Cara Menambahkan Watermark Ke Dokumen Word Mudah!
1. Membuat Watermark Mode “Confidential”
Cara yang pertama yaitu bersifat Confidential atau bersifat rahasia, dalam hal ini kamu bisa memilih teks untuk Watermark yang sifatnya rahasia.
Untuk mengetahui caranya, simak berikut ini:
- Buka dokumen Word yang ingin diberikan Watermark.
- Setelah menentukan dokumen yang akan diberikan Watermark, maka selanjutnya pilih di bagian Design.
- Klik Watermark yang ada di bagian kanan atas.
- Kemudian, Word akan menampilkan beberapa tipe Watermark yang sudah disebutkan di paragraf sebelumnya tadi.
- kamu bisa langsung pilih dan klik salah satu Watermark Confidential.
- Secara otomatis Word akan memasukkan Watermark yang sudah dipilih.
2. Membuat Watermark Mode “Disclaimers”
Untuk yang ingin membuat Watermark dengan tipe Disclaimers, caranya tidak jauh berbeda dengan membuat Watermark mode Confidential.
Cara membuat watermark di Word sangat mudah, simak dan ikuti beberapa langkah berikut ini:
- Buka dokumen yang akan ditambahkan Watermark.
- Pilih Design.
- Klik di Watermark yang beada rada di bagian pojok kanan atas.
- Setelah itu, pilih tipe disclaimers sesuai dengan kebutuhan.
- Aplikasikan Watermark disclaimer dengan klik salah satu dari beberapa pilihan yang ada.
- Maka otomatis, Watermark akan terpasang pada dokumen Word.
3. Membuat Watermark Mode “Urgent”
Ingin menandakan jika dokumen yang dibuat adalah dokumen yang sangat penting?, maka kamu bisa gunakan cara menambahkan Watermark ke dokumen Word mode urgent.
Pada Word ada sebuah mode Watermark Urgent, dimana mode satu ini akan menandakan jika dokumen yang dibuat sangat penting dan hanya orang tertentu yang bisa melihat atau bisa membaca dokumen tersebut.
Untuk cara membuatnya di Word dengan mode Urgent, silakan ikuti beberapa tahap berikut ini:
- Buka dokumen Word yang ingin di berikan Watermark.
- Setelah itu, pilihlah bagian Design.
- Klik Watermark dan pilihlah Watermark mode urgent.
- Klik salah satu Watermark bertipe urgent sesuai dengan kebutuhan.
- Secara otomatis, Watermark akan terpasang di dokumen Word.
4. Membuat Watermark “Custom”
Berikut cara membuat Watermark mode custom, yaitu:
- Buka dokumen Word yang akan di berikan Watermark.
- Pilih Design, lalu klik bagian watermark.
- Setelah itu, klik di bagian Custom Watermark.
- Pilih di bagian text watermark untuk mengganti teks Watermark sesuai dengan keinginan.
- Tuliskan teksnya di bagian Text. Di sini juga bisa mengganti jenis tulisan di bagian Font dan mengganti ukuran tulisan di bagian Size. Atau bisa memilih untuk membuat teks Watermark terlihat jelas atau semi transparant dengan klik kotak di bagian samping semi transparant.
- Jika sudah selesai, langsung klik OK.
- Secara otomatis, hasil Watermark yang di buat akan ditambahkan ke dalam dokumen.
Baca Juga: Cara Memformat Tabel Microsoft Word Dengan Table Styles
Cara Menghapus Watermark di Word
Selain menambahkan Watermark, juga bisa menghapusnya yang ada di dokumen Word.
Namun, untuk menghapusnya, pastikan terlebih dahulu bahwa sudah memiliki hak untuk mengubah dokumen tersebut, termasuk menghapus Watermark.
Untuk menghapusnya, maka bisa lakukan langkah berikut ini:
- Buka dokumen Word yang sudah ditambahkan dengan Watermark.
- Pilihlah Design lalu pilih juga bagian Watermark.
- Kemudian, kamu bisa klik Remove Watermark yang ada di bagian bawah.
- Maka secara otomatis, Watermark akan terhapus di dokumen Word.
Kesimpulan
Watermark atau tanda air bisa digunakan untuk menandakan sebuah tulisan atau copyright di dokumen Word agar tidak bisa diambil alih oleh orang lain.
Terdapat cara menambahkan Watermark ke dokumen Word yang bisa digunakan, mulai dari cara rahasia, custom dan sebagainya.
Ditambah kamu juga bisa dengan mudah menghapus tanda air tersebut jika sudah tidak diinginkan kembali sesuai dengan cara yang dijelaskan di atas.
Orang juga bertanya
- MICROSOFT WORD: Pengertian, Sejarah & Fungsi Ms Word
- Cara Membuka Dokumen Microsoft Word Dalam Mode Read-Only
- Cara Menghilangkan Garis Merah di Word 2013, 2016 & 2010
- Cara Membuat Tabel di Word 2013 dan 2016, Lengkap!
- Cara Mengetahui Jumlah Halaman, Kata, Karakter, Paragraf Dan Baris Dokumen Word
- 3 Cara Mematikan Compatibility Mode Microsoft Word Terbaru
- Cara Menyisipkan Hitungan Kata (Word Count) Dokumen Microsoft Word
Daftar Isi: