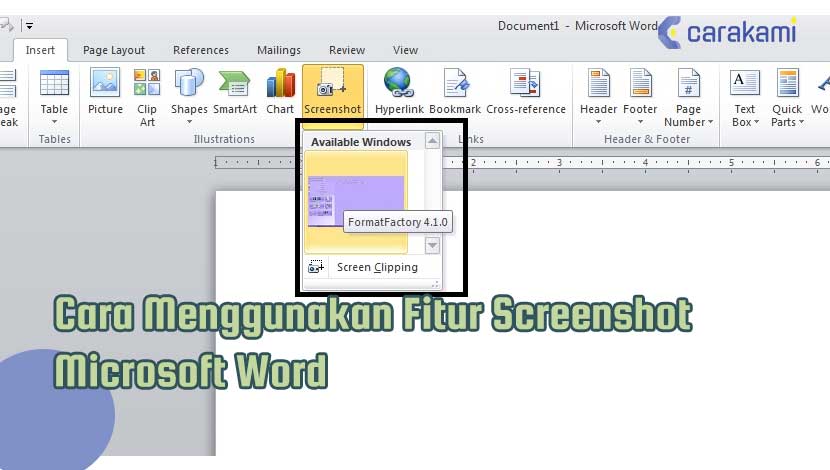Cara Menampilkan Tab DEVELOPER Microsoft Office Word – Ketika sedang menjalankan aplikasi Microsoft Office biasanya akan terlihat menu tab berupa label dengan huruf kapital.
Hanya saja tidak semua tab dan daftar perintah ditampilkan, hal ini karena masih bisa mengkonfigurasi untuk menambah tab yang belum ditampilkan atau menambahkan perintah baru di tiap-tiap tab.
Ada salah satu tab yang belum ditampilkan saat aplikasi pertama kali dibuka yaitu tab DEVELOPER.
Tab DEVELOPER ini berisi perintah terkait penulisan macros, menjalankan macros, penggunaan perintah XML, penggunaan ActiveX controls, pembuatan aplikasi dengan program Microsoft Office, dan juga penulisan kode Microsoft Visual Basic.
Cara menampilkan tab DEVELOPER di aplikasi Microsoft Office berlaku sama, baik itu Microsoft Office Word, Microsoft Office Excel, dan lainnya, untuk caranya sendiri akan di bahas dalam artikel berikut.
Baca juga:
cara menghapus halaman kosong microsoft word
cara menggabungkan file word
Fungsi Menu Developer di Microsoft Word
Menu ini berfungsi untuk memuat instruksi yang berhubungan dengan pengembangan dokumen.
Tab menu berisi perintah yang berhubungan dengan:
- Penulisan macros,
- Menjalankan macros,
- Penggunaan perintah XML,
- Penggunaan ActiveX controls,
- Pembuatan aplikasi dengan program Microsoft Office,
- Penggunaan form controls di Microsoft Excel,
- Bekerja dengan ShapeSheet di Microsoft Visio,
- Pembuatan new shapes.
- dan stencils di Microsoft Visio juga penulisan kode Microsoft Visual Basic.
Dalam menu Developer, terdiri dari 6 grup dimana dalam grup tersebut berisi berbagai macam tools.
Berikut ini fungsi tools yang ada di menu Developer Microsoft Word, yaitu:
- Code
- Visual Basic berfungsi membuka Visual Basic Editor
- Macros berfungsi melihat daftar macro yang dapat digunakan
- Record Macro berfungsi memulai atau menghentikan perekam macro
- Pause Recording berfungsi menjeda perekam macro
- Macro Security berfungsi menyesuaikan pengaturan keamanan macro
- Add-Ins
- Add-Ins berfungsi mengelola add-ins yang tersedia untuk digunakan dengan file
- COM Add-Ins berfungsi mengelola COM add-ins yang tersedia
- Controls
- Content Control berfungsi membuat dan memasukkan check box, combo box, plain text, building block gallery, rich text content control dan sebagainya ke dokumen
- Design Mode berfungsi mengaktifkan atau menonaktifkan mode desain
- Properties berfungsi melihat atau mengubah properti untuk kontrol yang dipilih
- Group berfungsi mengelompokkan atau memisahkan kelompok teks yang dipilih
- Mapping
XML Mapping Pane berfungsi \melihat data XML yang disimpan dalam dokumen dan buat content control yang ditautkan ke dalamnya
- Protect
- Block Authors berfungsi memblokir penulis
- Restrict Editing berfungsi membatasi seberapa banyak orang lain yang dapat mengedit dan memformat dokumen
- Templates
- Document Template berfungsi melihat atau mengubah template dokumen terlampir serta mengelola template dan add-ins
- Document Panel berfungsi menentukan jenis template panel informasi dokumen untuk ditampilkan di program yang sesuai dengan Microsoft Office
Cara Menampilkan Tab DEVELOPER Microsoft Office Word
Berikut cara menampilkan tab DEVELOPER Microsoft Office Word yang bisa diterapkan:

1. Menggunakan Menu File di Windows
- Buka aplikasi Microsoft Office Word dan klik File untuk menampilkan daftar pilihan yang lain.
- Pilih menu Options yang ada di bagian bawah untuk menampilkan kotak dialog Word Options.
- Dari jendela Word Options yang tampil, klik tab Customize Ribbon. Di area kanan dari kotak dialog Word Options, pastikan sudah memilih Main Tabs di kotak drop-down bernama Customize the Ribbon.
- Beri tanda centang di kota centang (check box) bernama Developer dan akhiri dengan menekan tombol OK.
- Tab DEVELOPER telah ditambahkan di ribbon Microsoft Office Word.
2. Menggunakan MacOS
Simak caranya berikut:
- Buka Word pada komputer Mac.
- Aplikasi ini bisa di temukan di folder “Applications” dan juga ada pada “Launchpad”.
- Klik menu Word.
- Klik View pada menu”Authoring and Proofing Tools“.
- Beri tanda kotak di samping “Show developer tab“.
- Menu “Developer” akan ditambahkan di atas jendela Word.
- Klik tab “Developer” untuk melihat seluruh pililhan pengembang pada Word, termasuk untuk fitur pembuatan makro, pemetaan XML, dan penyunting Visual Basic.
Baca Juga: Cara Menghapus Baris, Kolom atau Tabel Microsoft Word Dengan Cepat
Kesimpulan
Dengan menggunakan cara menampilkan tab DEVELOPER Microsoft Office Word seperti penjelasan di atas, dengan mudah kamu bisa terapkan langkah tersebut agar bisa tampilkan tab pengembang sesuai kebutuhan.
Gunakan cara yang mudah dan sesuai fungsi masing-masing metode di atas.
Orang juga bertanya
- 21 Cara Mengatasi Microsoft Word Tidak Bisa Mengetik / Unlicensed Product
- MICROSOFT WORD: Pengertian, Sejarah & Fungsi Ms Word
- Pengertian dan Fungsi Office Button di Microsoft Word Terbaru
- PENGERTIAN MICROSOFT Word, Excel, Access, Power Point & Fungsinya (4 Ms. Office)
- Cara Menghilangkan Garis Merah di Word 2013, 2016 & 2010
- Microsoft Power Point: Pengertian, Sejarah, Materi & Fungsi PPT
- Cara Mengetahui Jumlah Halaman, Kata, Karakter, Paragraf Dan Baris Dokumen Word
Daftar Isi: