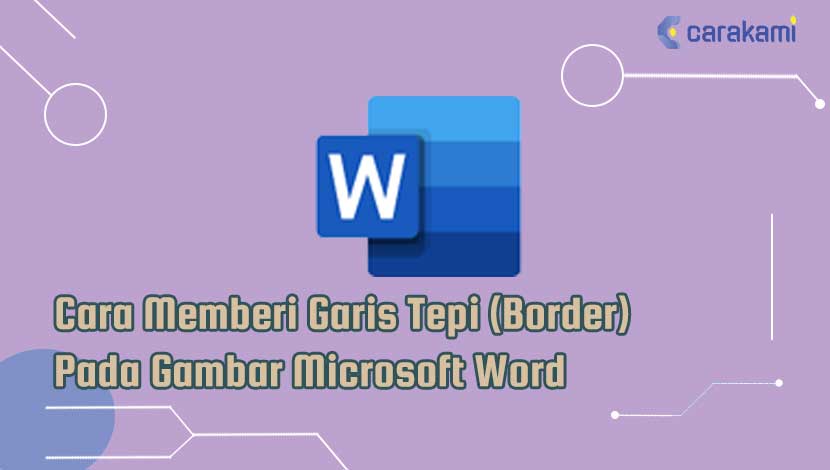Cara Mencetak Dokumen Dari Halaman Terakhir Microsoft Word – Saat akan mencetak dokumen, tentunya lebih baik jika setelah proses pencetakan atau print selesai dokumen tersebut siap di jilid.
Hal ini karena tanpa harus mengatur atau menyusun ulang kertas hasil print karena halaman awal ada di belakang sementara halaman akhir ada di depan.
Sebenarnya ada berbagai jenis printer yang mendukung pencetakan di mana halaman pertama yang dicetak bisa berada pada urutan paling depan atau teratas dari urutan dokumen cetakan.
Namun jangan bingung, jika printer kamu tidak bisa melakukan tersebut, karena masih bisa melakukannya dengan manual.
Baca juga:
cara mengubah teks ke huruf besar atau kecil word
cara membuat garis di word
Microsoft Word menyediakan fitur bernama Reverse Order untuk bisa mencetak dokumen, dimulai dari halaman terakhir dulu baru setelahnya ke halaman yang depan.
Yuk simak cara menggunakan langkah berikut.
Cara Mencetak Dokumen Microsoft Word Mudah!
Dibawah ini beberapa cara yang bisa digunakan untuk mencetak dokumen sesuai kebutuhan, yaitu:
1. Mencetak Dokumen Akhir dan Awal
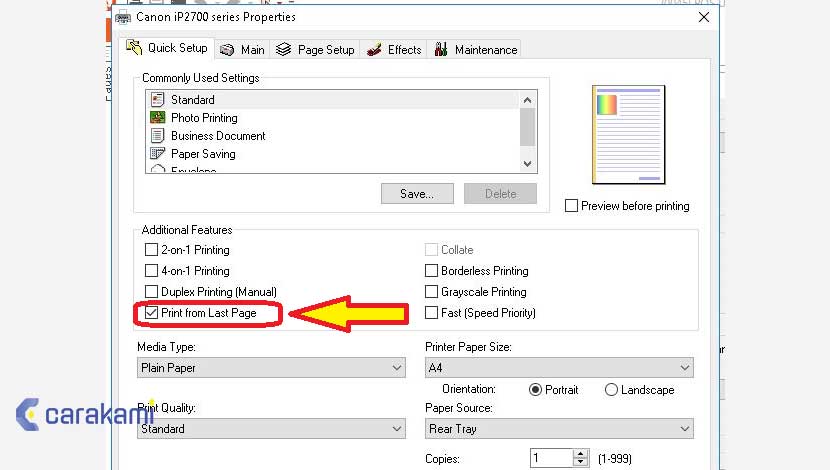
Simak cara dibawah ini:
- Buka dokumen yang akan di print.
- Munculkan dialog Print dengan klik Office button.
- Lalu drag item Print. Selanjutnya klik item Print.
- Untuk singkatnya bisa menekan tombol CTRL+P.
- Di kotak Name, pilih printer yang akan dipakai untuk mencetak.
- Selanjutnya isi halaman yang akan di cetak pada kotak Pages dengan mengisi halaman terakhir lebih dulu. Sebagai contohnya, jika ingin mencetak halaman 1 sampai halaman 99 maka isi pada kotak Pages angka 99-1. Hal ini juga berlaku untuk halaman dengan pilihan yang berbeda seperti p99s2-p1s2, p99s3-p1s3.
- Pastikan isinya telah benar, lalu klik tombol OK.
- Tunggu sebentar, dan printer akan mulai mencetak mulai dari halaman 99, 98, 97,…sampai ke halaman 1.
2. Mencetak Halaman Belakang dengan Reverse Order
Bila sering melakukan pencetakan dengan reverse order, ada baiknya mengaktifkan mode / opsi pencetakan dengan Reverse order sehingga tidak harus terbuang dengan sia-sia untuk menyusun nomor halaman yang akan dicetak.
Beberapa printer juga bisa melakukan reverse order secara aplikasi.

Untuk mengaturnya klik saja tombol Properties yang ada di sebelah kanan printer.
Kamu bisa memerintah printer untuk mencetak dokumen mulai dari halaman paling belakang.
Setelah itu bisa pilih OK dan coba dengan mencetak dokumen.
Baca Juga: Cara Memisah atau Split Dokumen Microsoft Word Dalam Dua Jendela
3. Mencetak dokumen di Word untuk Mac
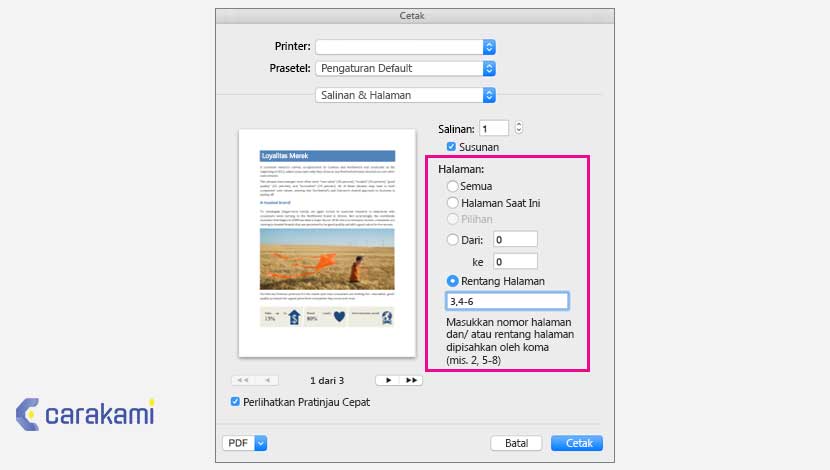
- Sebelum mencetak, harus pratinjau dokumen dan menentukan halaman yang ingin dicetak.
- Pada menu File, klik Cetak.
- Untuk melakukan pratinjau setiap halaman, klik panah di bagian bawah pratinjau.
- Jika tidak melihat pratinjau, di bawah Prasetel, maka pilih Salinan & Halaman dan centang kotak di samping tulisan Perlihatkan Pratinjau Cepat.
- Pilih jumlah salinan, dan semua pilihan lain yang diinginkan, klik tombol Cetak.
4. Mencetak Halaman Tertentu
- Pada menu File, klik Cetak.
- Untuk mencetak halaman tertentu, maka di bawah Halaman, lakukan pilihan hal berikut:
- Ingin mencetak halaman yang diperlihatkan di Pratinjau Cepat, pilih Halaman Saat Ini.
- Ingin mencetak halaman berurutan seperti 1-3, pilih Dari dan masukkan nomor halaman pertama dan terakhir dalam kotak Dari dan Kepada.
- Ingin mencetak halaman individual dan rentang halaman (seperti halaman 3, dan halaman 4-6) di saat yang sama, pilih Rentang Halaman, dan masukkan nomor halaman dan rentang halaman yang dipisahkan dengan koma (misalnya 3, 4-6).
- Pilih kotak dialog Cetak dengan bagian Halaman disorot.
- Proses cetak akan berlangsung.
5. Mencetak Pada Kedua Sisi Kertas
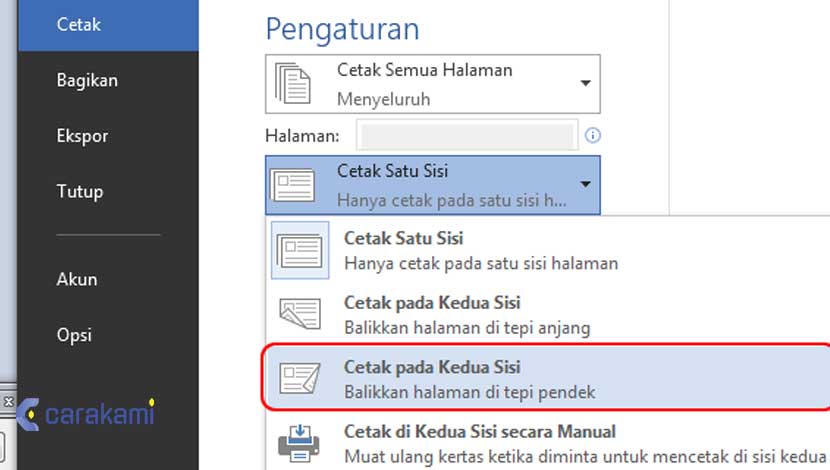
Cara termudah untuk menghasilkan cetakan dua sisi yaitu dengan mencetaknya pada printer yang mendukung pencetakan ganda.
Untuk tahu apakah printer memang mendukung cetakan ganda atau disebut dua sisi atau bersisi ganda, maka dapat memeriksa panduan printer atau bertanya kepada penjual printer.
Atau juga, lakukan hal berikut ini:
- Pada menu File, klik Cetak.
- Pilih Salinan & Halaman, lalu klik Tata Letak.
- Klik Dua Sisi, dan pilih Pengikatan Tepi Panjang atau untuk membalik halaman pada sisi yang panjang atau Pengikatan Tepi Pendek untuk membalik halaman pada sisi pendek.
- Proses cetak akan berjalan.
Jika printer tidak menawarkan pencetakan ganda otomatis, maka dapat mengikuti langkah-langkah berikut untuk mencetak pada kedua sisi kertas secara manual.
- Pada menu File, klik Cetak.
- Pilih Salinan & Halaman, lalu klik Microsoft Word.
- Klik Halaman ganjil saja.
- Setelah halaman ganjil dicetak, lalu balik susunan halaman ke atas, sisipkan kembali susunan tersebut ke dalam printer, ulangi langkah 1 dan 2, lalu klik Halaman genap saja.
- Dan tergantung pada jenis printer, kamu mungkin harus memutar dan mengurutkan lagi halaman untuk mencetak sisi lain urutan dokumen yang akan di cetak.
6. Mencetak Halaman Ganjil atau Genap Saja
Simak cara yang bisa dilakukan, yaitu:
- Pada menu File, klik Cetak.
- Pilih Salinan & Halaman, lalu klik Microsoft Word.
- Pilih Halaman Ganjil saja atau Halaman Genap saja.
- Jika printer menyusun output dari belakang ke depan, maka masih bisa mendapatkan halaman yang dicetak dalam urutan yang benar.
Ikuti cara mencetak dokumen dari halaman terakhir Microsoft Word, berikut ini:
- Pada menu Word, klik Preferensi.
- Di bawah Output dan Berbagi, klik Cetak.
- Di bawah pilihan Pencetakan, centang kotak Balikkan urutan cetak.
- Proses cetak akan berjalan.
Baca Juga: Cara Menggunakan Orientasi Halaman Berbeda Portrait Landscape Microsoft Word
Kesimpulan
Dari sekian cara mencetak dokumen dari halaman terakhir Microsoft Word, gunakan cara yang paling mudah di antara penjelasan di atas.
Semua langkah bisa dipilih sesuai kebutuhan termasuk cara mengubah orientasi halaman tertentu saat akan di cetak.
Orang juga bertanya
- MICROSOFT WORD: Pengertian, Sejarah & Fungsi Ms Word
- Cara Mencetak Hanya Area Terseleksi Dari Lembar Kerja (Worksheet) Microsoft Excel
- 21 Cara Mengatasi Microsoft Word Tidak Bisa Mengetik / Unlicensed Product
- PENGERTIAN MICROSOFT Word, Excel, Access, Power Point & Fungsinya (4 Ms. Office)
- Cara Menghilangkan Garis Merah di Word 2013, 2016 & 2010
- Cara Merubah Kualitas Cetak Untuk Spreadsheet Microsoft Excel
- Cara Membuat Tabel di Word 2013 dan 2016, Lengkap!
Daftar Isi: