Cara Mengubah Warna Background Dokumen Microsoft Word – Saat akan membuat dokumen atau sejenisnya menggunakan Word, terkadang perlu menambahkan dengan tampilan gambar untuk menarik dokumen tersebut.
Perlu diketahui, dalam Word sendiri sudah dilengkapi dengan berbagai fitur menarik yang bisa digunakan untuk membuat gambar menjadi indah dalam dokumen.
Salah satunya fitur untuk mengubah warna background atau tampilan yang ada di dokumen Word.
Sehingga pengguna dapat leluasa mengganti warna sesuai dengan tema dari desain yang ingin digunakan.
Baca juga:
cara mengubah teks ke huruf besar atau kecil word
cara membuat garis di word
Penjelasan lebih lanjut, silakan simak ulasan artikel di bawah!
Cara Mengubah Warna Background Dokumen Microsoft Word
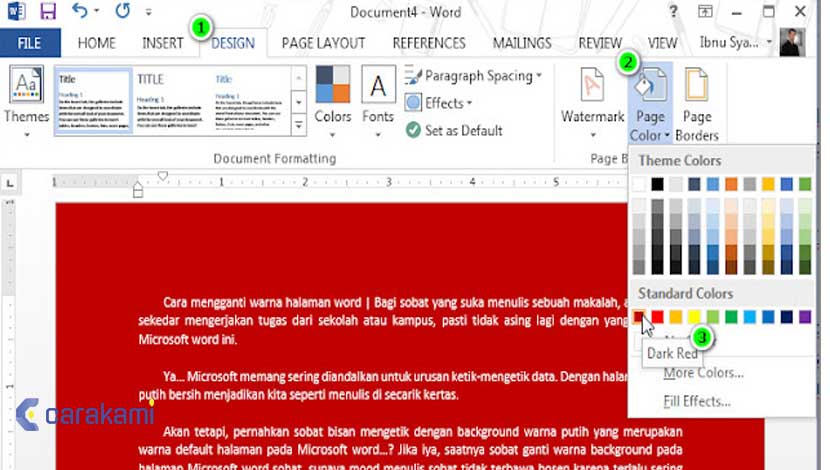
Berikut ini cara mengubah warna background dokumen Microsoft Word , diantaranya:
1. Cara Mengubah Warna Background Dokumen Microsoft Word dengan Satu Warna
Simak langkahnya berikut ini:
- Buka dokumen Microsoft Word di PC atau laptop.
- Klik menu Design → Page Color untuk memilih warna kertas.
- Ubah warna tampilan sesuai kebutuhan, disarankan mengubah warna tampilan dengan warna yang soft dan tidak terlalu mencolok agar dokumen masih tetap nyaman untuk dibaca.
2. Cara Mengubah Warna Background Dokumen Microsoft Word dengan Gradient
Simak langkahnya berikut ini:
- Buka dokumen ms Word di PC atau laptop.
- Pilih menu Design → Page Color → Fill Effects.
- Klik tab Gradient.
- Lalu pilih jenis gradient yang di inginkan. Kamu dapat menggunakan gradient satu warna, dua warna, atau langsung memilih preset yang sudah tersedia.
- Klik OK untuk menyimpan perubahan.
Dimana kamu bisa mengkombinasikan warna gradient dengan memanfaatkan fitur yang tersedia seperti, transparency dan shading styles.
3. Cara Merubah Latar Belakang Kertas Microsoft Word dengan Texture
Simak langkahnya berikut ini:

- Buka dokumen ms Word di PC atau laptop.
- Pilih menu Design → Page Color → Fill Effects.
- Pilih tab Texture kemudian pilih tekstur yang di inginkan.
- Klik OK untuk mengkonfirmasi pilihan.
Baca Juga: Cara Menyisipkan Keterangan (Caption) Ke Gambar Microsoft Word
4. Merubah Background Kertas Ms Word menjadi Pattern
Simak langkahnya berikut ini:
- Buka dokumen ms Word di PC atau laptop.
- Pilih menu Design → Page Color → Fill Effects.
- Masuk ke tab Pattern kemudian pilih pattern yang sesuai.
- Lalu, ganti warna foreground dan background apabila ingin mengubah warna pattern menjadi lebih cantik.
- Klik tombol OK untuk menyimpan perubahan.
5. Merubah Background Ms Word dengan Gambar
Simak langkahnya berikut ini:
- Buka dokumen ms Word di PC atau laptop.
- Pilih menu Design → Page Color → Fill Effects.
- Tekan tombol Select Picture.
- Silakan pilih sumber gambar yang akan dimasukkan. Kamu bis memasukkan gambar atau foto ke dokumen dari komputer.
- Kemudian tentukan gambar yang ingin dijadikan background kertas di Ms Word kemudian klik Insert.
- Setelah itu, klik OK untuk menerapkan perubahan.
6. Merubah Warna Latar Belakang di Word Banyak Warna
Simak langkahnya berikut ini:
- Buka dokumen Microsoft Word di PC atau laptop.
- Pilih menu Design → Page Color → Fill Effects.
- Pada jendela Fill Effects yang telah terbuka, kamu bebas mengatur warna background sesuka hati seperti mengubah background dalam bentuk warna, gambar, tekstur maupun pola. Karena kamu akan mengubah backround Microsoft Word dengan berbagai warna maka hanya akan menggunakan fitur Gradient saja. Nah dalam Gradient ada beberapa hal yang perlu di perhatikan misalnya:
- Untuk merubah backgorund hanya satu warna saja, pilih One color
- Untuk merubah background menjadi dua warna, pilih Two colors lalu disamping akan muncul Color 1 dan Color 2.
- Untuk merubah background menjadi beberapa warna, pilih Preset lalu disamping akan muncul Preset colors
- Selain merubah warna, kamu juga harus memperhatikan Shading Style jika memilih dua warna atau lebih. Di Shading Style sesuaikan posisi perpaduan warna-warna tersebut apakah bentuknya vertikal, horizontal dan sebagainya.
- Kemudian untuk mengatur bentuk pada tampilan warna, perhatikan Variants, disana kamu bisa memilih salah satu jenis varian yang akan digunakan nantinya sebagai background di lembar kerja.
- Apabila semuanya sudah disesuaikan maka klik OK.
Nah jika semua sudah diatur maka tampilannya akan semakin cantik dan keren.
Cara Menghilangkan Warna Kertas atau Background di Microsoft Word
Jika pada cara di atas dibahas mengenai mengubah warna kertas atau latar belakang kertas, lalu bagaimana jika ingin menghilangkan warna kertas di Microsoft Word?
Simak langkahnya berikut ini, yaitu:
- Buka dokumen Microsoft Word di PC atau laptop
- Klik menu Design → Page Color → No color.
- Dengan demikian jenis latar belakang yang diterapkan di kertas akan hilang termasuk layar belakang gambarnya.
Cara Cetak Kertas Berwarna atau Gambar Latar Belakang di Microsoft Word
Setelah menerapkan latar belakang pada dokumen, maka harus mengubah sedikit pengaturan opsi pencetakan agar dokumen yang dicetak mendukung pencetakan latar belakangnya.
Berikut ini langkahnya:
- Buka dokumen Microsoft Word di PC atau laptop
- Klik menu File → Print → Options.
- Pilih menu Display → Centang kotak kecil yang memuat tulisan Print background colors and images.
- Setelah menerapkan latar belakang pada dokumen, maka kamu harus mengubah sedikit pengaturan opsi pencetakan agar dokumen yang dicetak mendukung pencetakan latar belakangnya.
- Klik OK, kemudain print.
Kesimpulan
Berbagai cara mengubah warna background dokumen Microsoft Word yang bisa digunakan untuk mengganti ragam warna sehingga tampilan dokumen menjadi cantik.
Kamu dapat mengeksplore ide warna seperti gradient atau hanya satu warna saja.
Orang juga bertanya
- MICROSOFT WORD: Pengertian, Sejarah & Fungsi Ms Word
- 21 Cara Mengatasi Microsoft Word Tidak Bisa Mengetik / Unlicensed Product
- Cara Menghilangkan Garis Merah di Word 2013, 2016 & 2010
- Cara Membuat Tabel di Word 2013 dan 2016, Lengkap!
- PENGERTIAN MICROSOFT Word, Excel, Access, Power Point & Fungsinya (4 Ms. Office)
- Cara Membuka Dokumen Microsoft Word Dalam Mode Read-Only
- Cara Menyisipkan Hitungan Kata (Word Count) Dokumen Microsoft Word
Daftar Isi:








