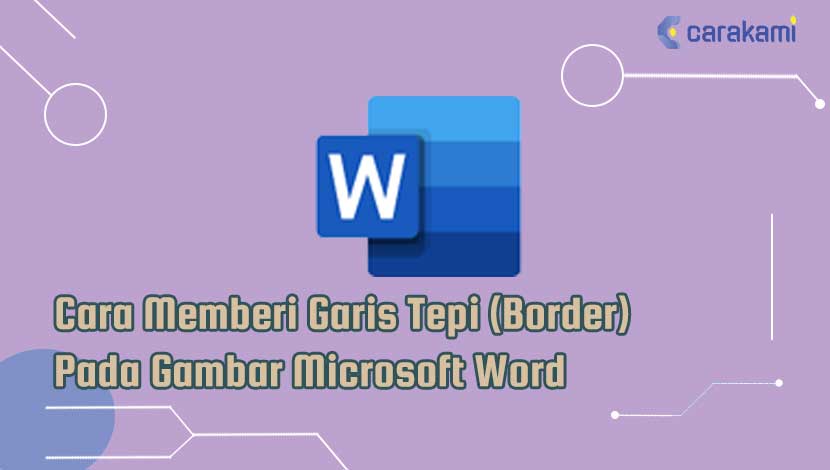Saat akan membuat dokumen dengan Microsoft Word, kemungkinan kamu akan menambahkan obyek lain seperti foto, gambar, tabel, grafik, shapes dan lainnya sebagai pelengkap atau pendukung.
Perlu diketahui jika Microsoft Word versi terbaru sudah dilengkapi dengan fitur yang bisa digunakan untuk mengelola obyek yang ditambahkan secara lebih mudah.
Di setiap foto, gambar, grafik, shapes dan obyek lain mampu berdiri sendiri, bisa memutar, membalik, memindahkan atau mengubah ukuran yang harus dilakukan per obyeknya.
Lalu, bagaimana jika semua objek digabungkan?
Baca juga:
cara mengubah teks ke huruf besar atau kecil word
cara membuat garis di word
Simak ulasan mengenai cara mengelompokkan gambar, foto, grafik, shape dan obyek lain Microsoft Word di bawah ini.
Cara Mengelompokkan Gambar, Foto, Grafik, Shape dan Obyek Lain Microsoft Word
Untuk memindahkan obyek di Microsoft Word satu per satu bukanlah hal yang sulit, kamu bisa menyusun kembali dengan ukuran yang akurat dan cepat menggunakan bantuan gridlines dalam dokumen Word.
Namun, cara yang demikian tentu saja akan membutuhkan waktu lebih lama untuk proses penyelesaiannya.
Perlu diketahui jika sebenarnya, Microsoft Word memiliki fitur Group yang menjadikan pekerjaan yang kamu lakukan jauh lebih mudah.
Dengan fitur Group tersebut, kamu dapat mengelompokkan objek di dokumen Word menjadi satu bentuk menyatu seolah semua objek adalah bentuk tunggal.
Di saat kamu memutar, membalik, memindahkan atau mengubah ukuran, semua obyek yang ada di dalam kelompok akan ikut serta, termasuk juga saat dilakukan pemformatan.
Berikut ini cara mengelompokkan gambar dan objek lain:

1. Cara Mengelompokkan Group dari Beberapa Obyek
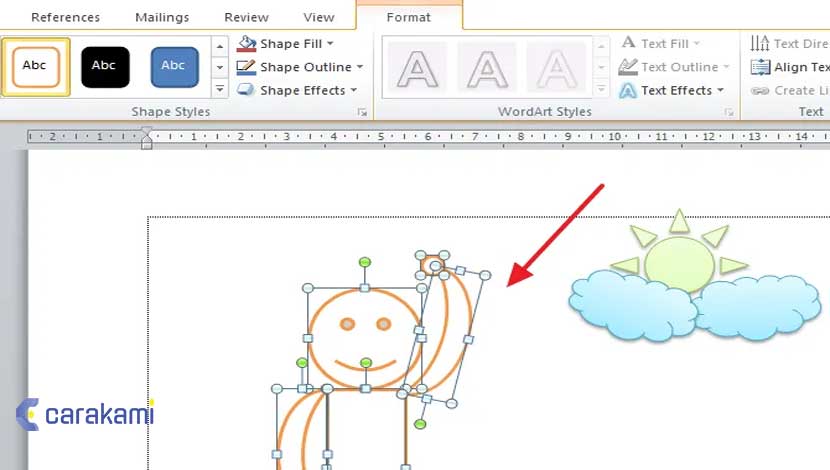
Berikut cara yang bisa dilakukan, yaitu:
- Untuk mengelompokkan beberapa obyek seperti gambar, foto, grafik, shapes dan yang lain di Microsoft Word, kamu perlu menyeleksi atau memilih obyek yang ingin dikelompokkan.
- Tekan tombol keyboard Shift atau Ctrl.
- Kemudian klik di setiap obyek yang ingin di dikelompokkan.
- Klik kanan pada mouse tepat di salah satu obyek yang diseleksi.
- Dari daftar menu pintas yang muncul, pilih Group.
- Kemudian pilih Group kembali.
Selamat! kamu sudah berhasil mengelompokkan semua bentuk yang dibutuhkan ke dalam dokumen Word.
2. Cara Mengelompokkan dengan Memperbesar atau Memperkecil Obyek di dalam Kelompok

Kamu juga bisa mengelompokkan dengan memperbesar atau memperkecil obyek di dalam kelompok bersama-sama.
- Ketika salah satu obyek di dalam kelompok diseleksi, maka akan ada garis persegi yang mengelilingi keseluruhan obyek dan bulatan kecil (handles) di setiap sisi dan sudutnya.
- Untuk dapat melakukannya,drag salah satu handle untuk memperbesar atau memperkecil ukuran.
- Untuk mendapatkan ukuran yang tepat, tekan tombol keyboard Shift saat melakukan drag di handle.
Baca Juga: Cara Mengulang Baris Judul Tabel Microsoft Word Setiap Halaman
3. Cara Mengelompokkan dengan Memformat Obyek di dalam Kelompok
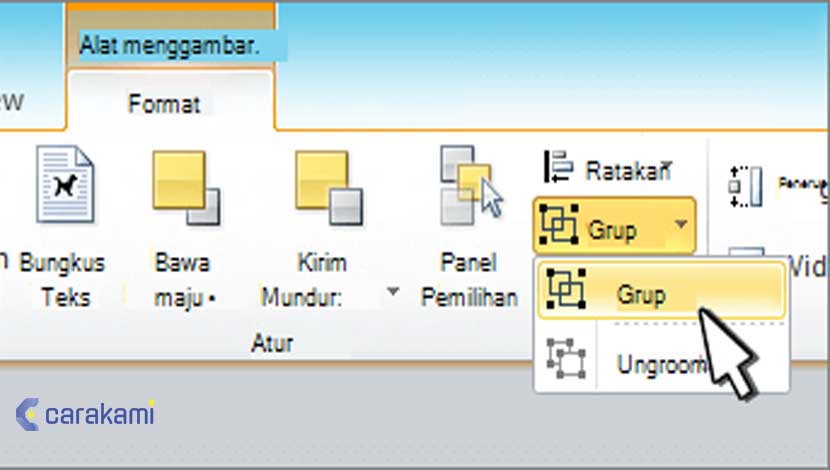
Kamu juga bisa mengelompokkan dengan memformat obyek yang ada di dalam kelompok.
Berikut langkah yang bisa dilakukan, yaitu:
- Proses ini berlaku untuk semua obyek di dalam kelompok tersebut. Untuk memformat obyek, klik kanan mouse di salah satu obyek.
- Dari daftar menu pintas yang muncul, pilih Format Object.
- Garis persegi yang mengelilingi obyek di dalam kelompok dan handles di setiap sisi dan sudutnya maka akan ditampilkan.
4. Cara Mengelompokkan Gambar Grouping di Word
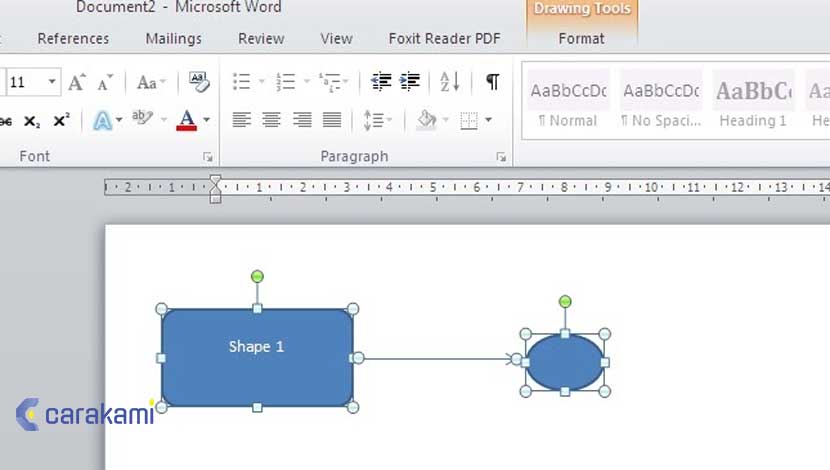
Kamu dapat mengikuti langkah-langkah dibawah ini untuk mengelompokkan berbagai objek yang sudah dibuat sebelumnya, yaitu:
- Membuka aplikasi Microsoft Word yang ada di laptop atau komputer.
- Kamu dapat membuat sebuah objek dengan berbagai gambar bentuk lainnya sesuai kebutuhan.
- Kemudian select semua bagian objek atau gambar yang ingin di gabungkan dengan cara klik CTRL + Objek yang akan digabungkan secara bersamaan.
- Lalu pilih menu Format yang ada di toolbar.
- Di dalam menu Format, kamu akan menemukan pilihan menu Group yang ada di sisi kanan toolbar di Microsoft Word , klik menu tersebut dan pilih opsi Group lagi.
- Dapat di lihat sekarang, seluruh bagian objek yang tadinya terpisah bisa menjadi satu objek.
- Dengan demikian, kamu dapat melakukan perubahan seperti membalikkan, memutar dan merubah ukuran objek tersebut.
- Jika akan memisahkannya lagi, dan ingin merubah gambar, maka masuk ke menu Format dan pilih menu Group.
- Maka di dalam menu Group tersebut, kamu harus pilih menu Ungroup.
- Hasilnya akan seperti semua objek terpisah dan kamu bisa menghapus bagian yang tidak perlu atau menggantikan objek yang lain untuk merubahnya.
Cara Memisahkan Bentuk, Gambar dan Objek Lain di Word
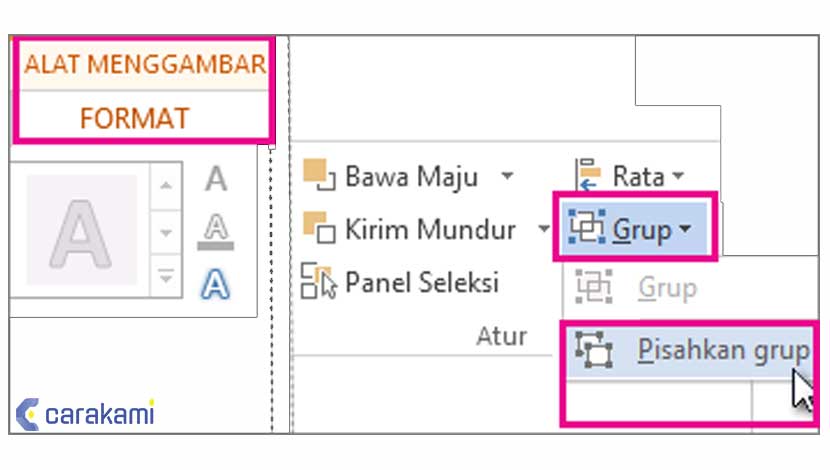
Berikut cara yang bisa dilakukan, yaitu:
- Pilih grup yang ingin dipisahkan. Lakukan salah satu hal berikut ini:
- Untuk memisahkan gambar, tab format gambar, klik Kelompokkan > memisahkan grup. Tombol pisahkan grup ada pada tab Alat Gambar.
- Untuk memisahkan bentuk dan objek, tab format alat menggambar, klik grup > Pisahkan.
Atau juga bisa dengan cara kedua, yaitu: membiarkan objek tetap dalam kelompok akan lebih memudahkan. Namun, perlu memisahkan obyek-obyek tersebut kembali.
Seperti ketika ingin memformat, mengubah ukuran atau memindahkan posisi objek tertentu saja.
Untuk memisahkan atau ungroup objek yang telah dikelompokkan, lakukan langkah berikut:
- Klik salah satu objek dari daftar menu pintas yang muncul
- Pilih Group
- Kemudian Ungroup.
- Maka objek yang akan dihapus otomatis tidak akan menjadi satu group lagi.
Kesimpulan
Berikut cara mengelompokkan gambar, foto, grafik, shape dan obyek lain Microsoft Word yang bisa dicoba jika ingin menggabungkan objek menjadi satu.
Di atas juga dijelaskan mengenai cara sederhana sampai yang komplit beserta menghapus dan memisahkan objek yang sudah dijadikan satu secara mudah.
Orang juga bertanya
- MICROSOFT WORD: Pengertian, Sejarah & Fungsi Ms Word
- 21 Cara Mengatasi Microsoft Word Tidak Bisa Mengetik / Unlicensed Product
- PENGERTIAN MICROSOFT Word, Excel, Access, Power Point & Fungsinya (4 Ms. Office)
- Cara Menghilangkan Garis Merah di Word 2013, 2016 & 2010
- Cara Membuat Tabel di Word 2013 dan 2016, Lengkap!
- Cara Mengatur Spasi dan Jarak Paragraf Di Word 2010, 2013 & 2016
- Microsoft Power Point: Pengertian, Sejarah, Materi & Fungsi PPT
Daftar Isi: