Cara Menggunakan Fungsi ROUND Di Excel – Saat menggunakan Microsoft Excel, dimana kamu bisa mengerjakan perhitungan secara otomatis menggunakan fungsi AVERAGE.
Hanya saja nilai akhir yang dihasilkan bisa tidak sesuai dengan hasil hitungan secara manual dimana jumlah digit angka di belakang tanda desimal terkesan banyak.
Jika kamu ingin mengurangi jumlah tersebut maka kamu bisa atasi dengan menggunakan format atau membulatkan nilai yang dihasilkan kedari sejumlah angka desimal tertentu.
Dalam hal ini kamu bisa gunakan fungsi ROUND, dimana dengan fungsi tersebut kamu bisa menentukan jumlah angka di belakang tanda desimal dan juga bisa menghilangkannya.
Baca juga: Cara Menggunakan Fungsi CONCATENATE() Di Microsoft Excel
Ingin tahu lebih jelasnya simak penjelasan caranya di bawah ini.
Cara Menggunakan Rumus Excel ROUND
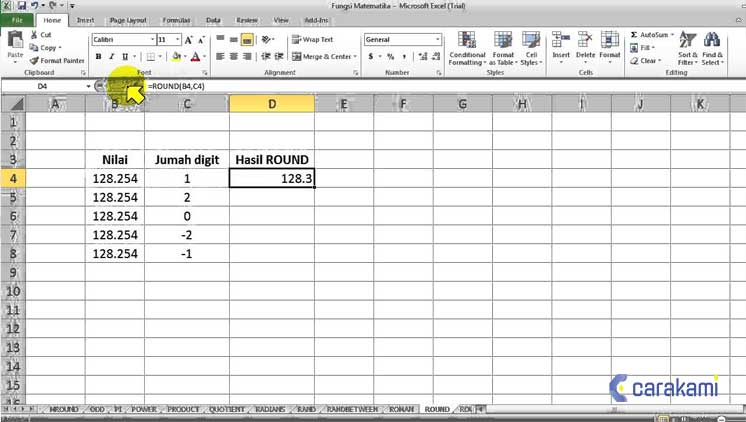
ROUND(nilai, jumlah_angka)
Nilai merupakan ukuran yang diperlukan dan menjadi nilai yang dibulatkan, dan jumlah_angka yaitu parameter yang diperlukan dan menjadi banyaknya angka yang dimunculkan di belakang tanda desimal.
Berikut ini beberapa contoh menggunakan fungsi ROUND di Microsoft Excel yang bisa kamu ketahui:
1. Menggunakan Cara Umum
Simak langkah yang bisa kamu ikuti, yaitu:
- Buka file Microsoft Excel atau buat dahulu dokumen baru yang terkait dengan tabel data nilai tertentu.
- Letakkan kursor di sel (cell) P6 dan ketik =ROUND(O6, 2) untuk membulatkan nilai rata-rata di kolom O. Nilai rata-rata dibulatkan untuk menampilkan 2 angka di belakang tanda desimal titik. Kamu bisa melihat formula yang diketik di sel P6 yang ditampilkan di fomula bar di atas label kolom.
- Klik tombol keyboard Enter untuk mendapatkan hasil pembulatan nilai rata-rata. Untuk menghitung pembulatan nilai rata-rata lainnya, cukup salin formula dengan menekan dan menarik handler atau bujur sangkar kecil berwarna hitam yang ada di bagian kanan bawah sel P6 yang aktif sampai ke sel P13
- Hasil pembulatan nilai rata-rata akan ditampilkan di kolom ROUND. Dan sebenarnya kamu dapat membulatkan langsung hasil nilai rata-rata di kolom yang dibut. Dan dapat mempersingkat dengan cara mencampurkan fungsi ROUND dan AVERAGE menjadi satu dengan membuat rumus =ROUND(AVERAGE(C6:N6), 2) di sel O6.
2. Menggunakan Menu Format Cells
Kamu juga bisa membulatkan angka dari data dengan menggunakan menu format cells excel.

Sama seperti menu increase/decrease decimal, proses pembulatan menggunakan menu ini hanya akan membulatkan tampilan angkanya saja, dan bukan nilai yang sesungguhnya.
Cara membulatkan dengan menu format cells kamu bisa simak berikut ini.
- Langsung saja sorot cell berisi angka yang ingin dibulatkan.
- Kemudian, klik kanan di atas cellnya dan pilih Format Cells.
- Kemudian, pastikan masuk ke tab Number di dialog box yang muncul.
- Pilih kategori Number dan kemudian ganti angka dalam kotak isian Decimal Places menjadi jumlah desimal sesuai keinginan untuk angka yang dibuat.
- Setelah itu, klik OK.
- Selesai! Dan nilam angka sudah berhasuil dibulatkan tampilannya sesuai dengan jumlah desimal yang diinginkan.
3. Menggunakan Tombol Peningkatan dan Penurunan Desimal
Berikutnya Cara Menggunakan Fungsi ROUND Di Excel yaitu bisa mencoba langkah berikut:
- Masukkan data ke lembar kerja di excel.
- Tandai kotak-kotak dengan nilai yang ingin dibulatkan. Untuk menandai beberapa kotak, maka klik kotak yang memiliki data dan posisinya dekat ke ujung kiri atas lembar, lalu seret kursor ke arah kanan bawah sampai semua kotak ditandai.
- Klik tombol “Decrease Decimal” untuk mengurangi jumlah bilangan desimal. Tombol ini bertuliskan“.00 → .0” dan ditampilkan di tab “Home” pada panel “Number”.
- Contohnya: Saat klik tombol “Decrease Decimal”, bilangan 4,36 akan menjadi 4,4.
- Klik tombol “Increase Decimal” untuk menampilkan lebih banyak bilangan desimal. Dengan menu ini, kamu bisa menampilkan nilai yang lebih akurat dan bukan bilangan hasil pembulatan. Tombol tersebut bertuliskan “←.0 .00” dan ditampilkan juga pada panel “Number”.
- Contoh: Saat klik tombol “Increase Decimal”, bilangan 2,83 akan menjadi 2,834.
4. Menggunakan Rumus “ROUND”
Simak langkah yang bisa dilakukan yaitu:
- Masukkan data ke lembar kerja di excel.
- Klik kotak di samping data yang ingin dibulatkan. Setelah itu, kamu bisa memasukkan rumus ke dalam kotak tersebut.
- Ketik“ROUND” pada kolom “fx”.
- Dan ketik tanda sama dengan, diikuti rumus “ROUND” seperti ini: =ROUND.
- Ketik kurung buka setelah “ROUND.” Konten kolom “fx” dan akan tampak seperti ini: =ROUND(.
- Klik kolom dengan data yang ingin dibulatkan. Posisi kotak (mis. “A1”) akan ditambahkan ke rumus. Jika klik kotak “A1”, rumus pada kolom “fx” akan tampil seperti ini: =ROUND(A1.
- Ketik koma, diikuti jumlah digit yang ingin dibulatkan. Sebagai contoh, jika ingin membulatkan data pada kolom “A1” agar bisa menampilkan 2 angka desimal, rumus yang dimasukkan tampak seperti ini: =ROUND(A1,2.
- Kamu bisa gunakan 0 sebagai titik desimal untuk membulatkan data ke bilangan bulat terdekat.
- Atau gunakan bilangan negatif untuk membulatkan data dengan mengalikannya dengan 10. Contohnya, rumus =ROUND(A1,-1 akan mengalikan data ke hasil perkaliannya dengan 10.
- Ketik kurung tutup untuk mengakhiri rumus. DAn, rumus akhir akan tampak seperti ini (untuk contoh pembulatan data di kotak “A1” dengan dua angka desimal: =ROUND(A1,2).
- Tekan ↵ Enter atau ⏎ Return. Rumus “ROUND” dijalankan dan hasil pembulatan akan ditampilkan pada kotak yang terpilih.
- Dan kamu bisa mengganti rumus “ROUND” dengan “ROUNDUP” atau “ROUNDDOWN” jika ingin menaikkan atau mengurangi pembulatan ke titik desimal tertentu.
- Selain itu, rumus “MROUND” digunakan untuk membulatkan data ke perkalian terdekat dengan bilangan yang ditetapkan.
5. Menggunakan Pemformatan Kotak
Simak langkahnya berikut ini:
- Masukkan data ke lembar kerja Excel.
- Tandai kotak-kotak dengan data yang ingin dibulatkan. Untuk menandai beberapa kotak, klik kotak yang memiliki data dan letaknya paling dekat ke ujung kiri atas lembar, kemudian seret kursor ke arah kanan bawah sampai semua kotak ditandai.
- Klik kanan kotak yang sudah ditandai. Menu akan ditampilkan setelahnya.
- Klik Number Format atau Format Cells. Nama menu ini berbeda, tergantung pada versi Excel.
- Klik tab Number.Tab yang berada di bagian atas atau samping jendela yang tampil.
- Klik Number dari daftar kategori. Menu yang berada di samping jendela.
- Pilih jumlah bilangan desimal yang ingin dibulatkan.
- Klik ikon panah bawah di samping menu “Decimal places” untuk menampilkan daftar jumlah bilangan, dan klik opsi yang diinginkan untuk memilihnya.
- Contohnya, untuk membulatkan 16,47334 supaya menampilkan 1 bilangan desimal, pilih “1” dari menu. Dan, data akan dibulatkan menjadi 16,5.
- Contohnya, untuk membulatkan 846,19 menjadi bilangan bulat, pilih “0” dari menu. Dan, data akan dibulatkan menjadi 846.
- Klik OK. Dan data pada kotak terpilih akan dibulatkan ke titik/jumlah desimal yang ditentukan.
Untuk mencoba pengaturan di atas ke semua data pada lembar klik bagian apa saja pada lembar untuk menghilangkan seleksi kotak, lalu pilih tab “Home” di bagian atas jendela Excel.
Klik menu drop-down di panel “Number” dan pilih “More Number Formats” dan tentukan jumlah/titik desimal (“Decimal places”) yang diinginkan, lalu klik “OK” untuk menggunakannya sebagai pengaturan utama pembulatan data pada dokumen.
Di beberapa versi Excel, kamu harus klik menu “Format”, “memilih Cells”, dan mengeklik tab “Number” untuk mengakses menu “Decimal places”.
Dan proses pembulatan sudah bisa kamu lihat hasilnya.
Kesimpulan
Saat mengerjakan data di lembar kerja Excel, untuk melakukan pembulatan angka atau nilai maka kamu bisa gunakan Cara Menggunakan Fungsi ROUND Di Excel seperti penjelasan di atas.
Dengan cara tersebut pembulatan secara otomatis muncul sesuai dengan nilai yang diinginkan.
Orang juga bertanya
- Cara Menggunakan Fungsi ROUNDUP Di Excel Terbaru
- Cara Menggunakan Fungsi ROUNDDOWN Di Excel Terbaru
- Pengertian MICROSOFT Excel: Sejarah, Rumus & 5 Fungsinya
- Cara Memasukkan Dan Menampilkan Nilai Pecahan Di Sel Excel Terbaru
- Cara Menggunakan Fungsi MAX() Di Microsoft Excel Terbaru
- Cara Menyalin Hanya Nilai Saja Tanpa Formula (Rumus) Di Excel Terbaru
- Cara Menggunakan Fungsi ISNUMBER() Di Microsoft Excel Terbaru
Daftar Isi:








