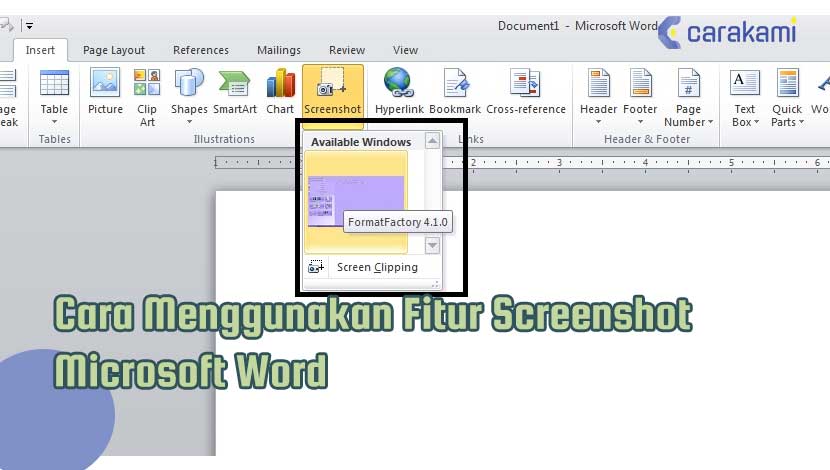Cara Mengubah File DOCX Atau DOC Ke PDF Dengan Aplikasi Microsoft Word – DOCX dan DOC merupakan dua format file yang dimiliki Microsoft dan digunakan untuk dokumen.
DOC digunakan di Microsoft Word 2003 dan versi sebelumnya, sementara DOCX digunakan di Word 2007 dan versi diatasnya.
Format DOC bisa dibuka di Microsoft Word 2007 atau versi diatasnya, namun ini tidak berlaku untuk format DOCX tidak dapat dibuka di Word 2003 atau versi sebelumnya.
PDF sendiri merupakan sebuah format dokumen milik Adobe System, dengan keunggulan yang tidak bergantung pada platform, baik Windows, mac OS atau Linux.
Tata letak juga format dokumen PDF tidak bisa berubah saat dibuka dengan aplikasi PDF manapun, namun ada cara yang bsia digunakan untuk atasi hal tersebut, simak dalam artikel berikut.
Cara Mengubah File DOCX Atau DOC Ke PDF Dengan Aplikasi Microsoft Word Mudah!
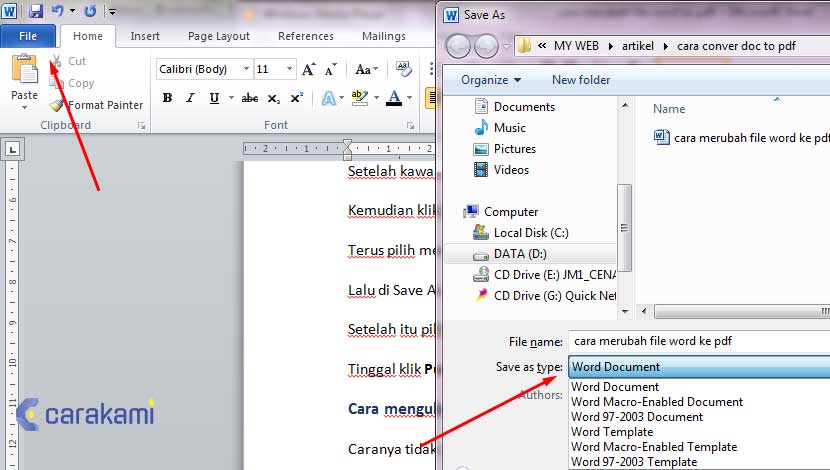
Jika menggunakan file DOCX atau DOC dan ingin mengubahnya ke format file PDF, maka cukup menggunakan aplikasi Microsoft Word saja.
Atau juga bisa menggunakan aplikasi pihak ketiga yang banyak muncul di internet, hal ini bisa kamu unduh dengan gratis.
Microsoft Word memiliki 2 cara mengubah file DOCX atau DOC ke PDF yaitu dengan menyimpan sebagai file PDF dan juga dengan cara mengekspor sebagai dokumen PDF.
Berikut ini cara mengubah file DOCX atau DOC ke PDF dengan aplikasi Microsoft Word, ikuti langkah berikut:
1. Menyimpan sebagai file PDF
Ada banyak format yang didukung saat menyimpan dokumen Microsoft Word, salah satunya yaitu PDF.
- Untuk mengubah file DOCX atau DOC ke PDF, dapat membuka file DOCX atau DOC terlebih dahulu di Microsoft Word dan kemudian menyimpannya dalam format PDF atau menyimpan langsung dokumen yang sedang dibuat ke dalam format PDF.
- Pilih menu File, di belakang Word yang muncul, klik Save As kemudian klik Browse.
- Saat jendela Save As muncul, pilih drive atau folder penyimpanan, beri nama file, pilih PDF (*.pdf) untuk Save as type kemudian klik tombol Save .
2. Mengekspor sebagai dokumen PDF/XPS
Selain cara di atas, Word juga memiliki fitur untuk mengekspor file DOCX atau DOC ke format PDF atau XPS.

Dengan fitur ekspor ke format PDF/XPS, kamu juga dapat mengubah file DOCX atau DOC ke PDF.
- Buka dahulu file DOCX atau DOC di Microsoft Word.
- Klik menu File, di belakang Microsoft Word yang muncul, klik Export kemudian klik atau pilih Create PDF/XPS Document.
- Selanjutnya klik tombol Create PDF/XPS.
- Di kotak dialog Publish as PDF or XPS yang muncul, pilih drive atau folder sebagai tempat penyimpanan, beri nama untuk file PDF kemudian klik tombol Publish .
3. Dengan konversi file Word ke PDF lewat Google Drive
Jika tidak memiliki software Microsoft Word, maka bisa memanfaatkan layanan gratis Google Drive untuk mengonversi file Word ke PDF.
Namun, proses konversi dari file Word ke PDF ini bisa dilakukan lewat browser PC.
Caranya yaitu:
- Pastikan sudah login ke akun Google di broswer.
- Kemudian buka URL drive.google.com Klik opsi “New” > “File upload“
- Lalu pilih dokumen Word yang akan dikonversi ke PDF.
- Setelah proses upload selesai, klik dokumen tersebut.
- Kamu akan dialihkan ke halaman Google Docs yang berisi dokumen pengguna.
- Kemudian, klik tab “File” > “Download” > “PDF Document (.pdf)“.
- Dengan demikian, dokumen Word akan diunduh dalam format PDF.
- Bila sudah memiliki dokumen Word di Google Drive, bisa melewati proses upload dokumen, dan langsung membuka file dan mengunduhnya dalam format PDF.
4. Dengan konversi file Word ke PDF lewat aplikasi Google Docs
Cara mengubah file DOCX atau DOC ke PDF dengan aplikasi Microsoft Word bisa dengan konversi file Word ke PDF melalui aplikasi Google Docs di HP.
Jika memiliki aplikasi Google Docs di HP, maka kamu bisa langsung mengonversi file Word ke PDF.
Berikut cara yang bisa dicoba:
- Pastikan sudah meng-install Google Docs di Hp dan sudah login ke akun Google.
- Selanjutnya buka aplikasi Goolge Docs di HP.
- Upload file yang akan dikonversi dengan klik ikon “+”. Atau bisa langsung membuka dokumen yang sudah ada di Google Docs.
- Lalu, klik titik tiga di sudut kanan layar
- Pilih menu “Share & export” > “Save As” > “PDF Document (.pdf)” > “OK”.
- Format PDF dari file tersebut langsung tersimpan di HP.
5. Dengan Situs Konversi Online
Apabila kamu tidak memiliki aplikasi Microsoft atau tidak bisa upload ke Google Drive, ada cara lain yaitu dengan menggunakan situs konversi online.
Ada banyak bermunculan situs konversi online dokumen Word ke PDF yang bisa dipilih dengan mudah, seperti smallpdf.com, pdf2go.com, dan banyak lainnya.
Secara umum, proses tahapan konversi dokumen Word ke PDF di semua situs konversi online sama caranya, yaitu mengunjungi situs, upload dokumen, konversi, dan download.
Lebih jelasnya simak langkah-langkah mengonversi file Word ke PDF melalui situs konversi online:
- Langsung saja buka URL situs konversi yang ingin digunakan contohnya ilovepdf.com.
- Upload file Word yang akan dikonversi, dengan klik “select word files“.
- Kemudian klik menu “convert to PDF“.
- Tunggulah sampai proses konversi selesai.
- Setelah itu, klik “download PDF”.
Kesimpulan
DOCX dan DOC adalah dua format file yang dimiliki Microsoft dan digunakan untuk dokumen, dimana dokumen tersebut bisa diubah menjadi dokumen pdf dengan metode tertentu.
Dan salah satu cara mengubah file DOCX atau DOC ke PDF dengan aplikasi Microsoft Word bisa dengan aplikasi ketiga atau cara word sendiri.
Kamu bisa tentukan metode mana yang mudah dan praktis untuk dicoba.
Orang juga bertanya
- Mengenal Format File Doc dan Docx Microsoft Word
- MICROSOFT WORD: Pengertian, Sejarah & Fungsi Ms Word
- Cara Mengkonversi Format File Microsoft Word Dari Docx Ke Doc
- 21 Cara Mengatasi Microsoft Word Tidak Bisa Mengetik / Unlicensed Product
- Cara Menyimpan Dokumen Microsoft Word (DOCX) Ke Format PDF
- Cara Mengekstrak Semua Gambar Dari File Microsoft Word Berekstensi Docx
- PENGERTIAN MICROSOFT Word, Excel, Access, Power Point & Fungsinya (4 Ms. Office)
Daftar Isi: