Cara Menterjemahkan Dokumen Microsoft Word Ke Bahasa Berbeda – Microsoft Word khusus versi Xp ke atas, sudah bisa menterjemahkan dokumen ke dalam beberapa bahasa yang berbeda.
Teks dokumen yang diterjemahkan tersebut bisa berupa kata, phrase, kalimat, paragraf atau semua dokumen yang dibuat.
Hanya saja, terlebih dahulu harus terkoneksi ke internet karena penterjemahan ke bahasa berbeda dilakukan Microsoft Translator Service secara online.
Untuk mendapatkan hasil terjemahan yang tepat, maka dokumen harus dipastikan menggunakan bahasa yang sudah baku.
Baca juga:
cara menghapus halaman kosong microsoft word
cara menggabungkan file word
Ingin tahu bagaiaman cara menerjemahkannya? berikut ini penjelasannya.
Cara Menterjemahkan Dokumen Microsoft Word ke Bahasa Berbeda
Di bawah ini beberapa cara yang bisa kamu lakukan jika ingin menerjemahkan bahasa ke Microsoft Word, yaitu:
1. Menerjemahkan Per-kalimat di Word
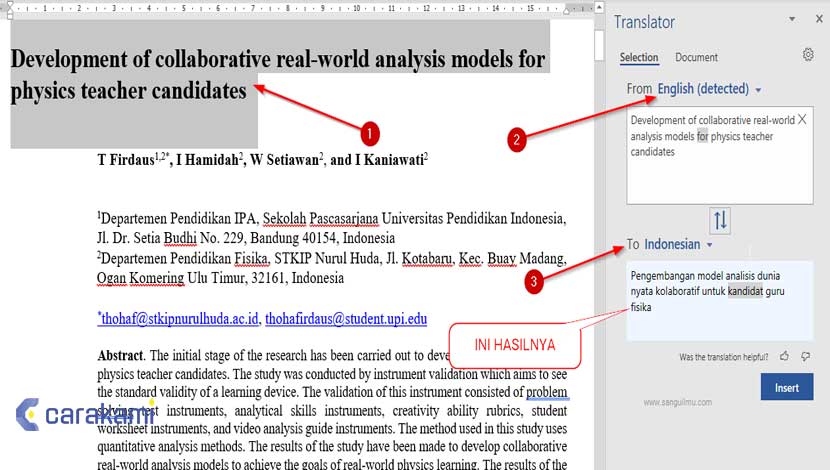
Berikut adalah langkah-langkah untuk menerjemahkan atau translate per-kalimat di Word, yaitu:
- Pastikan komputer/laptop harus sudah terkoneksi internet.
- Klik menu Review > Translate > Translate Selection.
- Seleksi kata yang akan diterjemahkan.
- Di bagian kanan layar, untuk From biasanya akan mendeteksi bahasa seperti jika kalimat yang di seleksi menggunakan bahasa inggris, maka akan otomatis menjadi bahasa inggris, jika tidak terdeteksi maka sesuaikan dengan bahasa dokumen.
- Di bagian To silakan ubah ke bahasa yang diinginkan, contohnya bahasa Indonesia.
- Kemudian hasil terjemahan akan muncul otomatis.
- Ketika klik Insert, maka hasil seleksi tadi akan otomatis terganti dengan bahasa terjemahan yang dilakukan.
2. Menerjemahkan Satu Dokumen Word

Berikut ini langkah-langkahnya, yaitu:
- Pastikan komputer/laptop harus sudah terkoneksi internet.
- Klik menu Review > Translate > Translate Document.
- Perhatikan di layar sebelah kanan, dimana di bagian From saran biarkan Auto-detect, dan bagian To sesuaikan dengan bahasa yang diinginkan akan diubah ke dalam bahasa apa saja, contohnya bahasa Indonesia.
- Klik Translate.
- Tunggulah beberapa saat. Setelah klik translate biasanya akan membuat lembar dokumen baru tanpa menghilangkan atau menimpa dokumen sebelumnya.
- Lalu, hasil terjemahan akan muncul secara otomatis.
Baca Juga: Cara Menampilkan Gridlines Dokumen Microsoft Word
3. Cara Translate dengan Klik Kanan
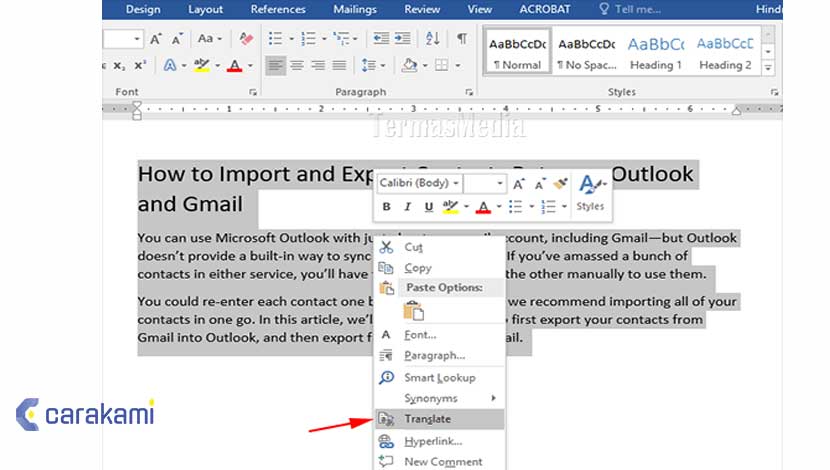
Catatan di Microsoft office Word hanya bisa translate pada beberapa bahasa saja, karena bahasa yang ada masih terbatas.
Jika bahasa yang ada di dokumen dan yang akan diterjemahkan tidak didukung oleh Microsoft Office Word maka bahasa tersebut tidak bisa diterjemahkan nantinya.
Maka dari bahasa asli dan yang akan diterjemahkan kedua bahasanya harus didukung, agar mendapat hasil yang sesuai keinginan dan diharuskan menggunakan bahasa yang baku.
Berikut cara menterjemahkan dokumen Microsoft Word Ke bahasa berbeda, yaitu:
- Membuka file dokumen yang akan diubah bahasanya atau di terjemahkan ke bahasa lain. Jika tidak memiliki dokumen yang ingin diubah maka bisa mencari di internet untuk mencoba fitur translate tersebut.
- Jika dokumen sudah terbuka, pilih dan blok teks atau paragraf yang akan diubah menjadi bahasa yang lain. Usahakan bahasa yang digunakan yaitu bahasa baku dan yang didukung oleh Microsoft Office Word.
- Klik kanan lalu akan muncul pop up, lalu klik translate.
- Jika di laptop atau komputer sudah memiliki beberapa translate, maka klik bahasa mana yang akan digunakan.
- Jika pada pilihan yang ada tidak sesuai dengan keinginan, maka klik translate lagi nanti akan tampil pop up.
- Jika sudah tampil pop up di sebelah kanan layar ,maka klik bahasa apa yang digunakan dan klik bahasa yang sesuai. Jika tidak tahu bahasa yang digunakan tersebut maka cari atau temukan bahasa agar bisa menggunakan translate tersebut.
- Jika sudah memilih bahasa yang digunakan, maka pilih bahasa yang akan diterjemahkan menuju bahasa yang sesuai dengan keinginan.
- Klik tombol hijau yang ada dibawah bahasa yang akan diterjemahkan (icon anak panah) atau menggunakan fitur Translator.
- Jika sudah klik tanda hijau maka akan muncul jendela baru dari browserMicrosoft Edge. Kemudian akan muncul dari terjemahan bahasa yang sudah dilakukan menggunakan laman Translator.
Jika bahasa yang dipilih tidak sesuai dengan bahasa dari kalimat maka tidak akan muncul jendela dari Microsoft Edge.
Oleh karena itu, pengguna harus mengetahui bahasa yang akan diterjemahkan.
Kesimpulan
Untuk membuat bahasa berbeda di Word atau translate bahasa asing, dapat dilakukan dengan cara menterjemahkan dokumen Microsoft Word ke bahasa berbeda seperti yang sudah dijelaskan di atas.
Dengan adanya fitur translate, dapat memudahkan pengguna untuk menerjemahkan secara otomatis dalam lembar kerja.
Orang juga bertanya
- MICROSOFT WORD: Pengertian, Sejarah & Fungsi Ms Word
- 21 Cara Mengatasi Microsoft Word Tidak Bisa Mengetik / Unlicensed Product
- PENGERTIAN MICROSOFT Word, Excel, Access, Power Point & Fungsinya (4 Ms. Office)
- Cara Menghilangkan Garis Merah di Word 2013, 2016 & 2010
- Cara Membuat Tabel di Word 2013 dan 2016, Lengkap!
- Cara Membuka Dokumen Microsoft Word Dalam Mode Read-Only
- Cara Menyisipkan Tabel Excel Agar Pas di Microsoft Word Terbaru
Daftar Isi:









