Cara Menyalin Area Terseleksi Di Excel Sebagai Gambar Dengan Menyertakan Heading Kolom Baris – Penulisan formula di Microsoft Excel tidak terlepas dari penggunaan alamat sel.
Alamat sel di Microsoft Excel umumnya menggunakan kombinasi huruf (kolom heading) dan angka (heading baris), contohnya seperti A1, B4, C12, E16 dan sebagainya.
Ketika membahas tentang formula Microsoft Excel tentu saja harus menggunakan informasi lengkap dengan menyertakan heading kolom dan baris.
Atau dapat menyalin area terseleksi seperti gambar juga bisa dengan mengikutkan heading kolom dan baris.
Ingin tahu bagaimana caranya? Simak bahasan berikut ini.
5 Cara Menyalin Area Terseleksi Di Excel Sebagai Gambar Dengan Menyertakan Heading Kolom Baris
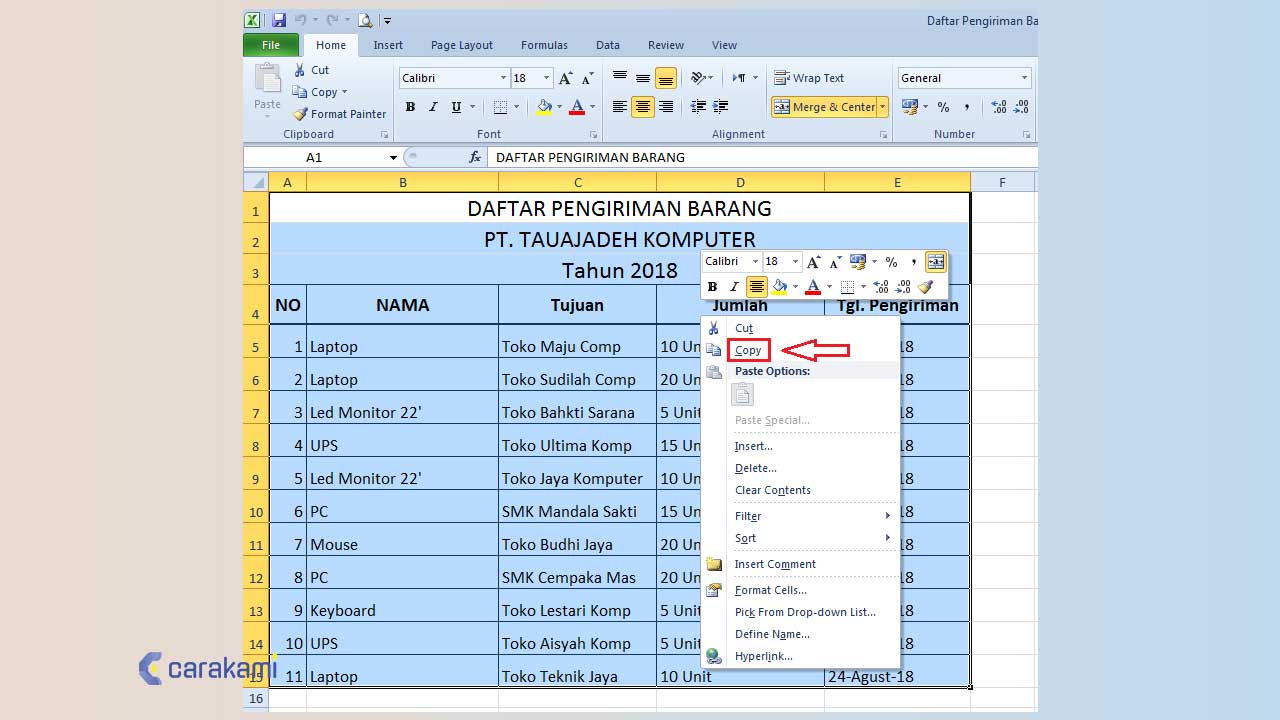
Kamu bisa mengetahui bagaimana menyalin area terseleksi sebagai gambar dengan mudah seperti langkah di bawah ini:
1. Menggunakan Page Layout
Simak langkahnya berikut:
- Buka aplikasi Microsoft Excel dan kemudian buat tabel data sederhana.
- Pada tabel data tersebut, usia (kolom E) dihasilkan dari formula Microsoft Excel. Dengan menggunakan heading kolom dan baris, kamu dapat menjelaskan pada siapa saja tentang formula untuk menghitung usia.
- Pastikan kamu berada di tab Page Layout dan kemudian di kelompok Sheet Options, beri tanda centang di kotak centang (check box) berlabel Print untuk Gridlines dan Heading.
- Pilih atau sorot tabel contoh data dari A1 sampai pada E6.
- Pastikan kamu berada di tab Home, kemudian klik tombol Copy dan selanjutnya pilih Copy as Picture.
- Pada kotak dialog Copy Picture yang muncul, pastikan kamu memilih tombol radio (radio button) As shown when printed dan kemudian klik tombol OK.
- Dan jalankan Microsoft Word dan kemudian tampilkan (paste).
- Maka sekarang kamu dapat melihat heading kolom dan baris juga disertakan.
Baca Juga: Cara Menggunakan Fitur AutoFormat Untuk Tabel Dan Data Di Microsoft Excel
2. Menggunakan Teknik Copy and Paste as Image
Simak langkah berikut:
- Buka file atau dokumen di Excel yang memiliki grafik dari data tertentu.
- Klik kanan di garis batas (boder) grafik dan kemudian pilih Copy.
- Buka aplikasi Microsoft Office lain, contohnya Microsoft Word.
- Klik kanan di area kosong dokumen Word, di bagian Paste Options, lalu pilih Picture.
- Dapat dilihat, grafik dari file Microsoft Excel sudah ditambahkan atau ditampilkan di dokumen Microsoft Word.
3. Menyimpan sebagai Webpage
Simak langkahnya berikut:
- Untuk menyimpan file atau dokumen Microsoft Excel sebagai file webpage, cukup klik menu File, pilih Save As dan kemudian klik Browse.
- Dari kotak dilaog Save As yang muncul, tentukan folder penyimpanan, beri nama file, pilih Web Page (*.html;*.htm) sebagai tipe file penyimpanan dan pastikan kamu memilih tombol radio Entire Workbook dan kemudian klik tombol Save.
- Lalu buka File Explorer dan arahkan ke folder tempat menyimpan file webpage.
- Di folder tersebut, terdapat sebuah folder lagi dan file berekstensi .htm.
- Klik ganda pada folder tersebut untuk membuka file yang ada di dalamnya.
- Kamu dapat melihat dua gambar grafik berekstensi .png. Dan dapat menyalin (copy) gambar grafik tersebut untuk digunakan lebih lanjut.
4. Menggunakan Perintah Potong atau Salin
Cara menyalin area terseleksi di Excel sebagai gambar dengan menyertakan Heading kolom baris dapat menggunakan perintah Potong atau perintah Salin untuk memindahkan atau menyalin sel, baris, dan kolom yang dipilih, tetapi juga bisa memindahkan atau menyalinnya menggunakan mouse.

Ikuti langkah-langkah berikut untuk memindahkan atau menyalin sel:
- Pilih sel, baris, atau kolom yang ingin di pindahkan atau salin.
Lakukan salah satu dari hal berikut ini:
- Untuk memindahkan baris atau kolom, pada tab Beranda, di grup Clipboard, klik Potong Gambar tombol.
- Pintasan keyboard: Tekan CTRL+X.
- Untuk menyalin baris atau kolom, pada tab Beranda, di grup Clipboard, klik Salin Gambar tombol.
- Pintasan keyboard: Tekan CTRL+C.
- Klik kanan baris atau kolom di bawah atau di sisi kanan lokasi pemindahan atau penyalinan yang diinginkan, dan lakukan salah satu hal berikut ini:
- Saat memindahkan baris atau kolom, klik Sisipkan Sel yang Dipotong.
- Saat menyalin baris atau kolom, klik Sisipkan Sel yang Disalin.
Jika saat kamu mengklik Tempel Gambar tombol pada tab Beranda, di grup Clipboard (atau tekan CTRL+V) dan tidak mengklik perintah pada menu pintasan, kamu bisa mengganti konten yang sudah ada dari sel tujuan.
5. Memindahkan atau Menyalin Baris dan Kolom Menggunakan Mouse
Simak langkahnya berikut:
- Pilih baris atau kolom yang ingin dipindahkan atau salin.
Lakukan salah satu hal berikut ini:
- Untuk memindahkan baris atau kolom, maka arahkan penunjuk ke batas pilihan.
- Ketika penunjuk berubah menjadi penunjuk pindah Penunjuk Pindah, lalu seret baris atau kolom ke lokasi lain.
- Untuk menyalin baris atau kolom, maka tahan CTRL saat mengarahkan penunjuk ke batas pilihan.
- Ketika penunjuk berubah menjadi penunjuk salin Penunjuk penyalin, lalu seret baris atau kolom ke lokasi lain.
- Pastikan untuk menahan CTRL selama operasi seret dan jatuhkan. Jika melepas tombol CTRL sebelum melepas tombol mouse, maka baris atau kolom akan dipindahkan, bukan disalin.
- Saat menggunakan mouse untuk menyisipkan kolom atau baris yang disalin atau dipotong, maka konten yang sudah ada dalam sel tujuan akan tergantikan.
- Untuk menyisipkan baris dan kolom yang disalin atau dipotong tanpa mengganti konten yang ada, klik kanan baris atau kolom di bawah atau di sebelah kanan lokasi pemindahan atau penyalinan yang diinginkan, dan klik Sisipkan Sel yang Dipotong atau Sisipkan Sel yang Disalin.
Kesimpulan
Cara menyalin area terseleksi di Excel sebagai gambar dengan menyertakan Heading kolom baris bisa menjadi pilihan yang mudah digunakan.
Cukup pilih salah satu cara dan kamu bisa terapkan sesuai dengan perintah seperti bahasan di atas.
Orang juga bertanya
- 21 Cara Mengatasi Microsoft Word Tidak Bisa Mengetik / Unlicensed Product
- Pengertian MICROSOFT Excel: Sejarah, Rumus & 5 Fungsinya
- Microsoft Power Point: Pengertian, Sejarah, Materi & Fungsi PPT
- PENGERTIAN MICROSOFT Word, Excel, Access, Power Point & Fungsinya (4 Ms. Office)
- MICROSOFT WORD: Pengertian, Sejarah & Fungsi Ms Word
- Cara Membuat Tabel di Word 2013 dan 2016, Lengkap!
- Cara Mengatur Spasi dan Jarak Paragraf Di Word 2010, 2013 & 2016
Daftar Isi:








