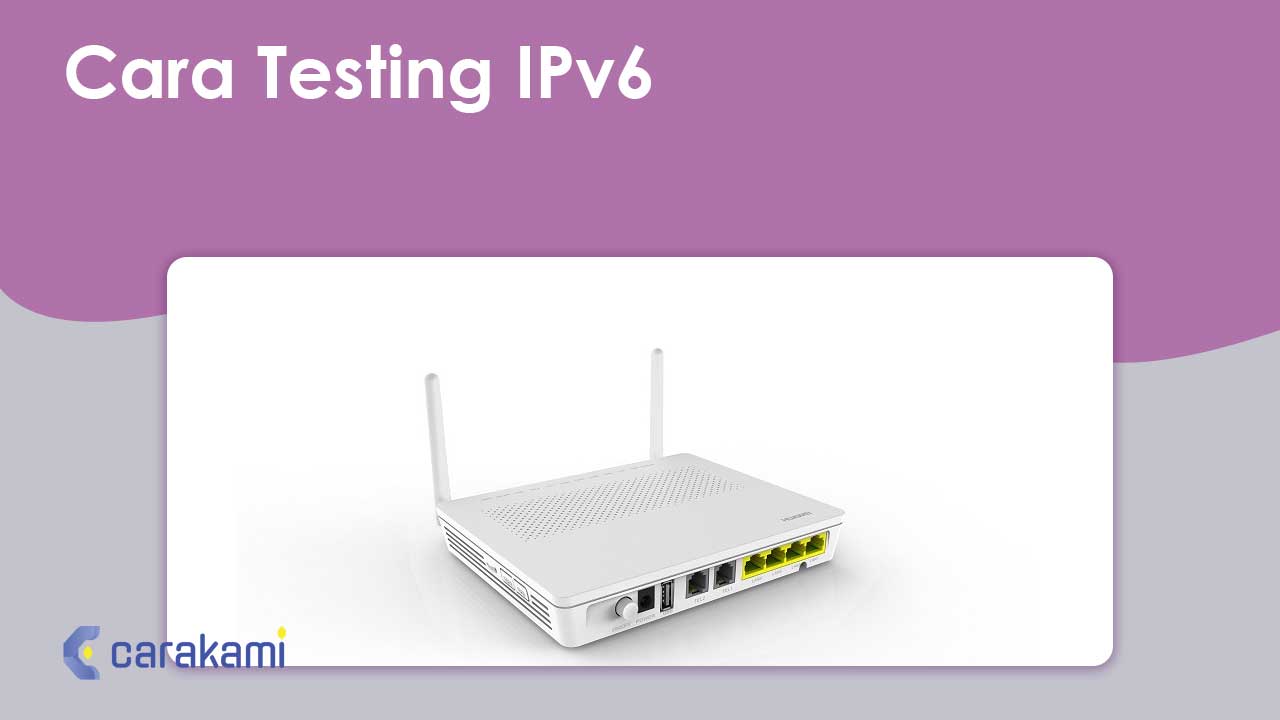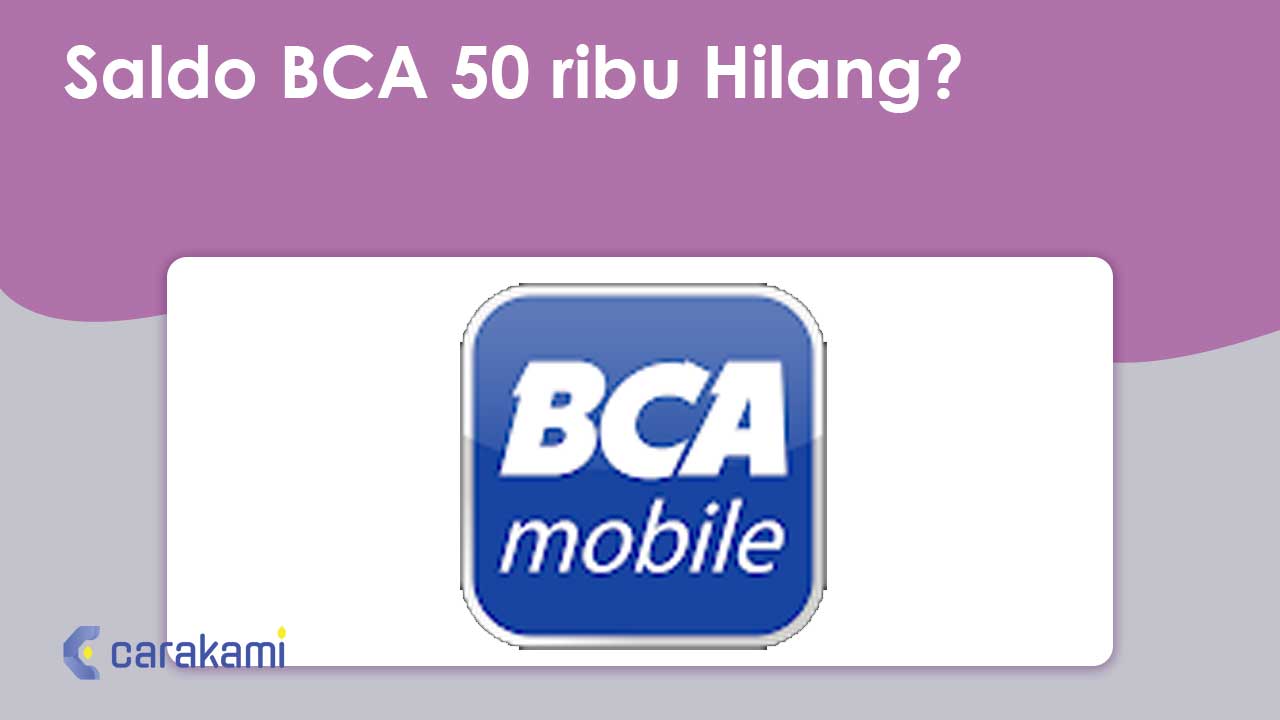Cara Menyambungkan WiFi ke HP yang Tidak Bisa Tersambung – Saat mengerjakan tugas online, tiba-tiba WiFi yang ada di rumah tidak bisa tersambung dengan laptop ataupun telepon seluler.
Untuk mengatasinya terdapat beberapa tips memperbaiki WiFi yang tidak bisa connect di laptop dan juga HP yang bisa kamu lakukan dengan mudah.
Dimana ada beberapa cara cepat yang bisa diterapkan, terutama buat yang dalam kondisi darurat.
Mengalami hal tersebut memang menjadi masalah, terutama saat sedang mengerjakan data yang sangat penting dan urgent.
Untuk itulah kamu wajib tahu cara koneksikan WiFi ke HP yang tidak tersambung menjadi bisa seperti berikut.
Bagaimana Cara Menyambungkan WiFi ke Laptop yang Tidak Bisa Tersambung ?
Pada beberapa kondisi memang terkadang ada masalah kenapa WiFi connect tapi tidak bisa menggunakan internet di laptop.
Penyebabnya bisa bermacam-macam, contohnya jaringan yang sedang terganggu atau perangkat yang bermasalah.
Berikut ini beberapa cara yang bisa kamu lakukan untuk mengatasinya:
1. Cek Pengaturan Internet di Laptop
Pertama kamu bisa melakukan cara memperbaiki WiFi yang tidak connect di laptop dengan memeriksa pengaturan internet di laptop.
- Hal pertama yang harus dilakukan adalah memeriksa keberadaan jaringan WiFi pada laptop.
- Langkah awal adalah dengan memperhatikan ikon notification area pada laptop.
- Ikon ini berada di bagian pojok kanan sebelah bawah dari layar laptop kamu.
- Jika muncul tanda seru, maka perangkat laptop tidak terhubung dengan jaringan WiFi.
- Maka kamu harus melakukan cara memperbaiki WiFinya dengan mengikuti tips yang akan dijelaskan berikutnya.
Baca juga: 15 Cara Mengetahui Password Wifi Yang Belum Pernah Terkoneksi di Laptop Tanpa Aplikasi
2. Mengubah Salurannya
Selama masih ada tanda seru tersebut pada laptop kamu, maka jaringan WiFi tidak akan bisa tersambung.
Cara memperbaiki WiFi yang tidak bisa connect yang bisa dilakukan yaitu dengan mengubah salurannya.

Ikuti langkah-langkah berikut seperti yang dijelaskan di bawah ini:
- Klik ikon “Start” dan masuk ke menu “Control Panel.”
- Lanjutkan ke menu “Network and Internet.”
- Klik “Network and Sharing Centre,” lalu lanjutkan ke menu ”Change Adapter Setting.”
- Klik kanan di menu “Wireless Connection,” lalu pilih “Properties.”
- Kamu akan mendapatkan tab “Networking,” lalu cari tab “Internet Protocol Version 4” dan klik sebanyak dua kali.
- Pilih “Obtain IP Address Automatically” dan dilanjutkan dengan “Obtain DNS Server Address Automatically.” Klik “OK.”
- Restart laptop dan periksa ulang apakah masih tanda seru tersebut masih muncul. Jika masih muncul tanda seru, maka lanjutkan dengan cara berikutnya.
3. Install Ulang Driver WiFi di Laptop
Jika sudah melakukan cara tersebut di atas namun jaringan masih belum bisa tersambung juga, bisa jadi ada yang salah dengan driver WiFi milik kamu.
Maka cara memperbaiki WiFi yang tidak bisa connect yaitu dengan melakukan install ulang pada driver tersebut.
Berikut ini langkah-langkahnya:
- Klik kanan di menu “Start” yang terletak pojok kiri bawah desktop lalu pilih “Manage.”
- Pilih “Device Manager” lalu carilah “Network Adapter.” Jika terdapat tanda seru berwarna kuning di menu ini, artinya ada kesalahan yang terjadi pada driver WiFi.
- Temukan tab “Hardware WiFi” yang ada di bawah “Network Adapter.”
- Klik kanan tab “Hardware WiFi” dan pilih “Uninstall.”
- Klik kanan kembali lalu pilihlah tab “Scan for Hardware Changes.” Ketika memilih tab ini, maka laptop akan melakukan install ulang driver WiFi secara otomatis.
- Setelah selesai, lalu tutup semua tab dan hubungkanlah laptop ke WiFi.
- Dan vek koneksinya.
4. Coba Reset Koneksi Laptop Ketika Tidak Bisa Connect ke WiFi
Jika kamu sudah melakukan cara memperbaiki WiFi yang tidak bisa connect seperti di atas, tapi jaringan masih belum tersambung juga maka periksalah apakah terdapat keterangan “Limited Access” di jaringan WiFi di laptop kamu.
Jika hal ini terjadi, maka kamu harus melakukan reset koneksi laptop agar bisa connect ke WiFi.
Ada beberapa kemungkinan yang dapat menjadi penyebab adanya limited access tersebut.
- Masa berlaku IP Address yang didapatkan dari Access Point telah habis masa berlakunya.
- Posisi laptop yang terlalu jauh dari lokasi Access Point sehingga laptop susah untuk menangkap sinyal WiFi.
- Password WiFi sudah benar tapi tidak bisa connect bisa terjadi karena laptop kamu mengandung banyak cache data WiFi.
Dan ini mengakibatkan terjadinya bug saat penerimaan sinyal WiFi.
Cara atasi WiFi terhubung tapi tidak ada internet di laptop adalah sebagai berikut:
- Klik di menu “Start” lalu carilah menu “Control Panel,” lalu pilih tab “Network and Internet.”
- Selanjutnya pilih ”Network and Sharing Center.”
- Di menu ini, kamu akan menemukan“Basic Network Connections” yang memiliki beberapa menu akses.
- Lanjutkan dengan klik “Manage Wireless Networks.”
- Setelah membuka jendela “Manage Wireless Networks,” kamu akan lihat tampilan beberapa cache dari data WiFi yang pernah digunakan.
- Hapuslah semua data cache dengan mengklik “Remove.”
Selain melakukan langkah di atas, kamu juga bisa melakukan cara mengatasi WiFi terhubung tapi tidak bisa akses internet dengan cara lain. Kamu bisa melakukan reset koneksi laptop lewat perintah “Command Prompt.”
- Di tab kosong yang terletak di sebelah menu “Start”, ketik tulisan “Run”.
- Kemudian masukkan tulisan “cmd.”
- Setelah muncul tampilan ”cmd” lalu tulislah perintah “netsh winsock reset catalog.”
- Dan lanjutkan dengan menekan tombol “Enter”.
- Selanjutnya tulis perintah “netsh int ipv4 reset reset.log” lalu tekan tombol “Enter”.
- Tunggulah beberapa saat sebelum kamu menutup semua jendela, setelah itu lakukan restart pada laptop kamu.
Apakah kamu sudah jelas mengenai cara memperbaiki WiFi yang tidak bisa connect dengan laptop di atas?
Cara Menyambungkan WiFi ke HP yang Tidak Bisa Tersambung

Apabila WiFi tidak bisa connect di HP, maka kamu tidak perlu langsung mengira Hp yang kamu miliki sedang bermasalah.
Adakalanya Hp tidak bisa tersambung dengan WiFi di rumah, namun bisa tersambung di tempat lain.
Berikut ini adalah cara mengatasi WiFi yang tidak bisa connect:
5. Lakukan Restart HP Android
Cara lain yang bisa kamu coba jika WiFi tidak bisa menyala di Android yaitu dengan memulai ulang HP Android.
Lakukan restart Android terbukti ampuh untuk mengatasi banyaj macam error ringan, contohnya seperti WiFi yang tidak bisa terhubung.
Cara mudah ini sangat efektif jika kamu sudah tahu bahwa WiFi yang sedang ingin do gunakan dalam keadaan baik-baik saja.
Untuk meyakinkannya, maka minta salah satu teman kamu untuk terhubung ke WiFi tersebut.
Jika ia bisa terhubung tanpa kendala, artinya yang bermasalah memang HP Android kamu.
Jadi, langsung saja restart HP Android kamu dan jika sudah menyala kembali, maka silakan hubungkan kembali dengan WiFi tersebut.
6. Aturlah Tanggal dan Waktu Agar Sesuai dengan Waktu Saat Ini
Jika HP Android tidak dapat terhubung ke WiFi milik Speedy, IndiHome, WiFi.ID atau provider lainnya, coba untuk memeriksa pengaturan tanggal dan waktu di HP Android.
Karena dalam beberapa kasus, pengaturan tanggal dan waktu yang tidak sesuai bisa membuat perangkat tidak dapat terhubung ke WiFi.
Pengertian waktu saat ini menunjukkan tahun 2024, sedangkan pengaturan waktu di HP Android kamu menunjukkan tahun 2018.
Maka karena itu bisa menyebabkan WiFi tidak bisa terhubung.
Untuk mengatasinya, kamu perlu menyesuaikan waktu di HP Android agar sesuai dengan waktu saat ini.
Kamu bisa ikuti cara lengkapnya dibawah ini:
- Buka menu Pengaturan > Sistem > Tanggal & waktu > lalu centang pilihan “Tanggal & waktu otomatis”
- Setelah itu Ho Android kamu akan menyesuaikan waktunya secara otomatis.
- Dan cobalah untuk menggunakan WiFi di Android seperti biasanya.
7. Dengan Hapus Cache Pengaturan WiFi
Ada kasus dimana kamu akan mengalami WiFi terhubung tapi tidak bisa browsing di Android.
Hal itu bisa disebabkan karena cache WiFi di Android yang sudah tersimpan, sehingga pengaturannya akan mengikuti cache tersebut.
Dimana penjelasannya lebih kompleks, tapi, untuk mengatasinya cukup mudah, yaitu dengan menghapus cache pengaturan Android dan ini bisa dilakukan dengan mudah.
Berikut ini langkah-langkahnya:
- Buka menu Pengaturan > Aplikasi > Manajemen aplikasi > Pengaturan Wi-Fi > Hapus cache
- Selesai. Setelah itu cache WiFi akan terhapus.
- Berikutnya kamu tinggal hubungkan kembali HP Android ke WiFi dan gunakan untuk browsing seperti biasanya.
8. Gunakan Fitur “Lupakan Jaringan”
Jika sering menggunakan WiFi di kampus, tapi suatu hari kamu tidak bisa melakukan selancar di internet entah kenapa sebabnya.
Hal ini bisa menjadi WiFi kampus kamu sudah diubah password-nya oleh administrator.
Hanya saja Android kamu masih menggunakan password lama untuk mencoba terhubung ke WiFi tersebut.
Karenanya status WiFi di HP Android terlihat terhubung namun tidak busa digunakan untuk browsing.
Cara mengatasinya cukup mudah, kamu hanya perlu memanfaatkan fitur “lupakan jaringan” yang ada di Android.
Berikut ini caranya:
- Buka menu Pengaturan > Jaringan & internet > Wi-Fi > Jaringan tersimpan
- Pilih WiFi yang diinginkan > Lupakan
9. Dengan Nonaktifkan Antivirus
Buat kamu yang menggunakan aplikasi antivirus di HP Android maka bisa coba cara ini.
Memang, aplikasi antivirus sangat penting untuk mengatasi serangan virus dan malware.
Tapi terkadang antivirus juga bisa menjadi masalah karena biasanya aplikasi ini akan memblokir jaringan internet dari WiFi yang tidak dikenal.
Hal ini akan membuat kamu tidak bisa menggunakan WiFi di HP Android karena koneksinya dicegah oleh si aplikasi antivirus.
Lalu bagaimana cara mengatasinya? Yaitu dengan cara menghapus aplikasi antivirus yang terpasang di HP Android kamu.
Baca juga: Cara Melihat Password WiFi Yang Sudah Connect Di Android Tanpa Root
10. Menggunakan Aplikasi WiFi Fixer
Jika semua cara di atas sudah kamu lakukan tapi Android masih belum bisa konek ke WiFi, maka bisa menggunakan bantuan aplikasi bernama WiFi Fixer.
Fungsi dari aplikasi ini, yaitu untuk memperbaiki WiFi yang ada di Android.
Mulai dari menganalisa jaringan WiFi, mempercepat koneksi WiFi, dan memperkuat sinyal WiFi.
Dimana aplikasi ini memiliki fitur yang lengkap terkait permasalahan WiFi di Android kamu.
11. Menggunakan Custom ROM
Jika semua cara diatas sudah dilakukan tapi HP Android masih tidak bisa terhubung atau konek ke jaringan WiFi, bisa jadi sistem atau ROM Android mengalami masalah.
Cara paling baik yang bisa kamu coba yaitu dengan menggunakan Custom ROM.
Cara ini akan menghapus sistem lama, kemudian menggantinya dengan Custom ROM
12. Aktifkan Airplane Mode dan Lakukan Reboot
Lakukan langkah yang sederhana terlebih dahulu dalam cara memperbaiki WiFi yang tidak bisa connect ke HP.
- Buka menu “Pengaturan” lalu pilih menu “WiFi.”
- Lalu matikan sambungan selama beberapa saat, dan aktifkan sambungan itu kembali.
- Lakukan cara yang sama dengan perangkat router yang di miliki.
- Matikan router selama beberapa saat.
- Setelah itu nyalakan kembali. Saat kamu menemukan kendala WiFi tidak bisa connect android, maka aktifkan “Airplane Mode,” tunggu beberapa saat lalu matikan kembali.
Langkah mudah lainnya dengan mencoba menggunakan “Safe Mode.”
- Lakukan restart di perangkat HP kamu kemudian masuk ke “Safe Mode.”
- Cobalah sambungkan WiFi saat dalam “Safe Mode.”
- Jika sudah bisa terhubung dengan lancar maka lakukan restart padi da HP agar kembali ke mode normal.
- Kamu juga bisa lakukan cara memperbaiki WiFi yang tidak bisa connect ke HP dengan melakukan reboot setelah mengaktifkan “Airplane Mode.”
- Setelah reboot, matikan lagi mode pesawat tersebut dan periksa sambungannya.
- Walau terlihat mudah, cara ini sudah sering digunakan dan terbukti berhasil.
13. Dengan Mengaktifkan Keep WiFi
Kenapa WiFi tidak bisa connect ke HP iPhone atau bahkan terputus sendiri?
Hal ini bisa disebabkan karena mode “Keep WiFi” belum diaktifkan.
Mode ini berfungsi untuk menghemat baterai dan secara otomatis akan memutuskan jaringan WiFi ketika HP mengalami low-bat.
Cara mengatasinya yaitu sebagai berikut:
- Masuklah ke menu “Pengaturan” lalu pilih “WiFi.”
- Tekan ikon titik yang ada di bagian atas sebelah kanan dari telepon seluler kamu lalu pilih menu “Advanced.”
- Aktifkan menu “Keep WiFi on during sleep” atau “Terus nyalakan WiFi selama dalam periode tidur.”
14. Menggunakan Cara Mengakses Ad-Hoc atau Jaringan Tersembunyi
HP tidak bisa connect WiFi karena adanya jaringan tersembunyi.
Terdapat beberapa hal yang menyebabkan kamu tidak bisa melakukan akses secara otomatis ke jaringan.
Pertama, karena jaringan tersebut dengan jenis tertentu, dan yang kedua karena jaringan tersebut disembunyikan demi keamanan.
Cara untuk mengatasi WiFi menolak akses akibat masalah pertama cukup sulit.
Hal ini disebabkan karena Android tidak bisa melakukan deteksi terhadap jaringan Ad-Hoc.
Kamu harus melakukan perubahan pada sistem HP.
HP harus di-root, lalu diberi file patch wpa_supplicant agar bisa terhubung ke berbagai jaringan.
Jika yang terjadi adalah masalah kedua, yaitu jaringan tersembunyi, caranya lebih mudah.
Kamu bisa coba melakukan cara memperbaiki WiFi yang tidak bisa connect ke HP dengan menambahkannya secara manual.
Masuk ke “Pengaturan” lanjut ke opsi “WiFi” lalu pilih “Tambah Jaringan.”
Setelah itu masukkan SSID dan password dan kamu sudah bisa menggunakan WiFi dengan lancar.
15. Dengan Install Aplikasi WiFi Fixer
Kamu bisa gunakan aplikasi WiFi Fixer sebagai cara atasi WiFi tidak ada internet.
Menggunakan aplikasi ini bisa membantu memperbaiki jaringan WiFi yang lemah menjadi lebih kuat sehingga mudah diakses.
Kamu dapat melakukan unduhan gratis atas aplikasi ini lewat PlayStore.
16. Cek Kecepatan Jaringan Internet yang digunakan
Alasan WiFi connect tapi no internet access di Android, hal ini bisa disebabkan karena kecepatan jaringan yang lemot.
Jaringan yang lambat bisa disebabkan karena terlalu banyak yang menggunakan WiFi.
Hal ini bisa terjadi jika kamu menggunakan WiFi umum seperti di tempat makan.
Kamu bisa melakukan pengecekan dengan cara, yaitu melakukan restart di modem atau router.
Kamu juga bisa lakukan langkah berikut sebagai cara mengatasi router WiFi yang tidak bisa connect.
- Lakukan restart pada HP.
- Menghapus cache di perangkat Android.
- Tidak terlalu banyak membuka jendela dan aplikasi.
- Gunakan situs untuk mengecek kecepatan internet, contohnya ada Speedtest.net, Fast.com. Meter.net, Bandwidth Place, dan Testmy.net. Situs ini bisa mendeteksi kecepatan mengunggah, mengunduh, dan ping sehingga berguna untuk mengetahui masalah.
17. Mengunakan Kode ##526##
Berikutnya kamu bisa lakukan dengan menekan sejumlah kode.
- Bukalah menu panggilan telepon yang ada di HP, ketik ##526## kemudian tekan OK.
- Maka sistem akan memuat ulang pengaturan WLAN.
- Tunggulah sampai muncul tulisan “successful” atau “OK” dan restart HP kamu.
18. Cek Kondisi WiFi dan Jaringan yang Kamu Gunakan
Periksa kondisi WiFi dan jaringan yang kamu gunakan dan pastikan modem yang digunakan berfungsi dengan baik.
Apakah kamu sudah membayar tagihan bulanan untuk sewa jaringan internet atau sudah mengisi paket data untuk modem yang digunakan?
Atau bisa pastikan juga kamu telah mengisi password dengan benar.
19. Pastikan Perangkat atau Router Tersambung
Periksa apakah router yang digunakan sudah tersambung sebagai cara memperbaiki WiFi yang tidak bisa connect ke HP.
Kamu juga harus memeriksa batas maksimal jumlah penggunaan router.
Bisa jadi HP milikmu tidak bisa terkoneksi dengan WiFi karena router tersebut sudah mencapai batas maksimal.
20. Gunakan Perangkat Lain untuk Mencoba Jaringan WiFi
Kamu bisa melakukan pengecekan pada router dengan menggunakan perangkat lain, seperti laptop atau HP milik orang lain.
Jika perangkat lain tersebut tidak bisa menyambung ke WiFi, maka bisa jadi router tersebut yang bermasalah.
Namun, jika perangkat lain bisa menyambung ke WiFi, maka yang bermasalah kemungkinan besar adalah HP milik kamu.
Kamu bisa lakukan pengecekan untuk mengetahui perangkat WiFi yang ada di HP rusak atau tidak dengan menggunakan aplikasi Phone Tester.
21. Cara Perbaiki WiFi yang Tidak Connect Khusus HP ASUS Zenfone
Buat yang menggunakan telepon seluler merek ASUS ZenFone, maka bisa gunakan aplikasi yang sudah menjadi bawaan smartphone tersebut.
- Gunakan aplikasi kalkulator dan ketik “.12345+” kemudian ketik tombol “=”.
- Pilih menu “WiFi Bus Test.”
- Tunggu sampai muncul tulisan “PASS,” dan artinya WiFi di HP kamu tidak bermasalah.
Kesimpulan
Cara menyambungkan WiFi ke HP yang tidak bisa tersambung bisa kamu terapkan apabila tiba-tiba jaringan WiFi terputus dan kamu harus mengerjakan hal yang penting.
Pilih salah satu atau beberapa cara yang mudah dan ikuti langkah yang sudah dijelaskan di atas, cukup mudah.
Selamat mencoba.
Orang juga bertanya
- 15 Cara Mengetahui Password Wifi Yang Belum Pernah Terkoneksi di Laptop Tanpa Aplikasi
- Cara Melihat Password WiFi Yang Sudah Connect Di Android Tanpa Root
- Password Router Huawei HG8245H5 Indihome Terbaru
- Cara Menyambungkan WiFi Ke Komputer Tanpa Wireless Adaptor
- 7 Cara Bobol WiFi Indihome Terbaru
- 5 Cara Melihat Password WiFi Terkunci di HP & PC/Laptop Terbaru
- Conveyor Adalah: 15+ Macam, Cara Merawat, & Istilah
Daftar Isi: