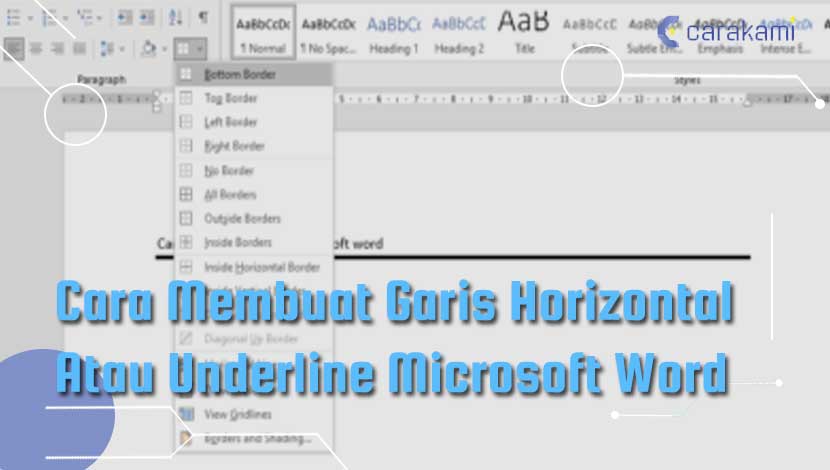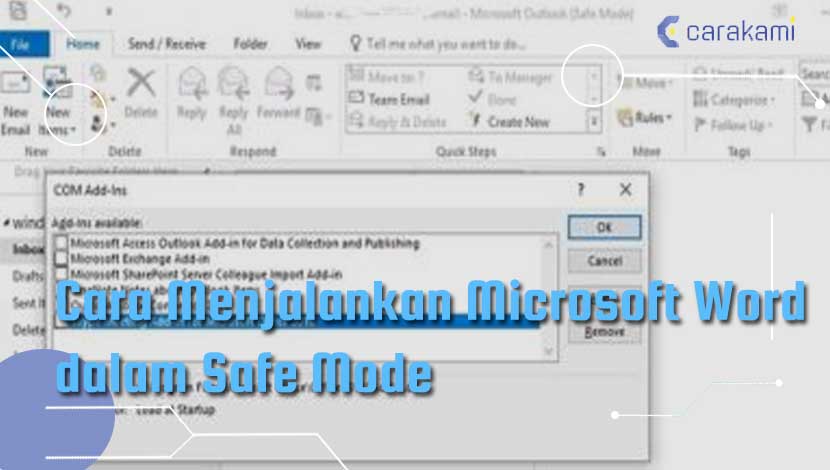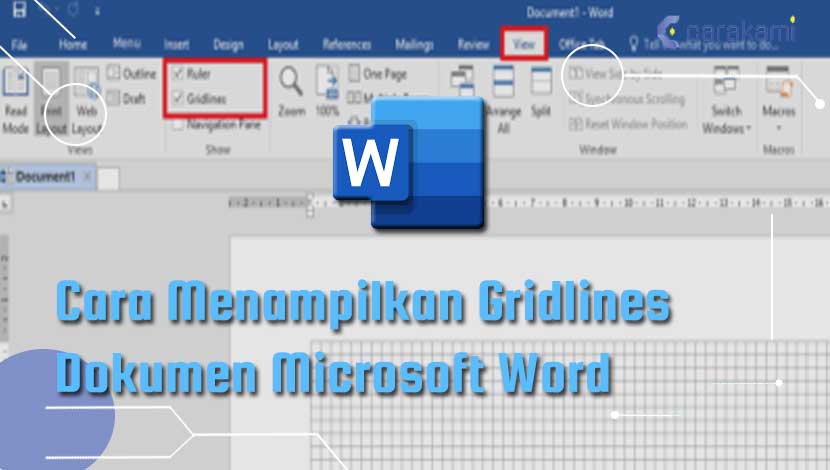Cara Menyembunyikan dan Menampilkan Kembali Teks Microsoft Word – Kamu dapat menyembunyikan teks di dokumen Microsoft Word dengan berbagai cara, dan salah satunya dengan add-in Redaction Tool.
Teks yang disembunyikan akan diberi warna hitam, namun ada kelemahan menggunakan cara ini yaitu warna hitam pada teks bersifat tetap.
Dan tidak dapat dikembalikan lagi ke kondisi semula dan tampilan dokumen kurang rapi karena hadirnya blok berwarna hitam.
Dengan menyembunyikan informasi penting dan sifatnya sensitif memang dilakukan saat sebuah dokumen harus dipublikasikan atau bersifat rahasia.
Baca juga:
cara mengubah teks ke huruf besar atau kecil word
cara membuat garis di word
Microsoft Word memiliki fitur dalam menyembunyikan teks dari dokumen sehingga tidak terlihat, tapi teks yang telah disembunyikan menggunakan fitur tersebut bisa ditampilkan kembali.
Cara Menyembunyikan dan Menampilkan Kembali Teks Microsoft Word Mudah!
1. Menyembunyikan Teks
Simak langkahnya, yaitu:
- Buka dokumen Microsoft Word yang sebagian teksnya ingin di hilangkan.
- Blok kalimat atau paragraf yang akan disembunyikan.
- Klik kanan di teks yang sudah diblok atau diseleksi untuk menampilkan Shortcut Menu dan kemudian pilih Font.
- Jika kotak dialog muncul pastikan sudah berada di tab Font.
- Selanjutnya, beri tanda centang pada Check Box bernama Hidden dan kemudian klik OK.
- Paragraf yang sudah diseleksi tadi sudah disembunyikan.
- Jika ingin mengembalikan teks yang sudah dihilangkan tadi, blok atau seleksi paragraf yang ada di antara paragraf yang sudah dihilangkan tadi atau juga bisa menggunakan shortcut CTRL+A untuk menyeleksi semua dokumen.
- Klik kanan pada teks atau paragraf yang sudah dipilih dan pilih Font.
- Klik 2 kali pada Check Box Hidden untuk mengosongkan centang tesebut.
- Klik pertama mengubah kotak hitam menjadi centang dan klik ke dua akan menghilangkan centang.
- Kemudian klik OK.
- Paragraf yang disembunyikan sudah bisa ditampilkan kembali.
2. Menampilkan Kembali Teks
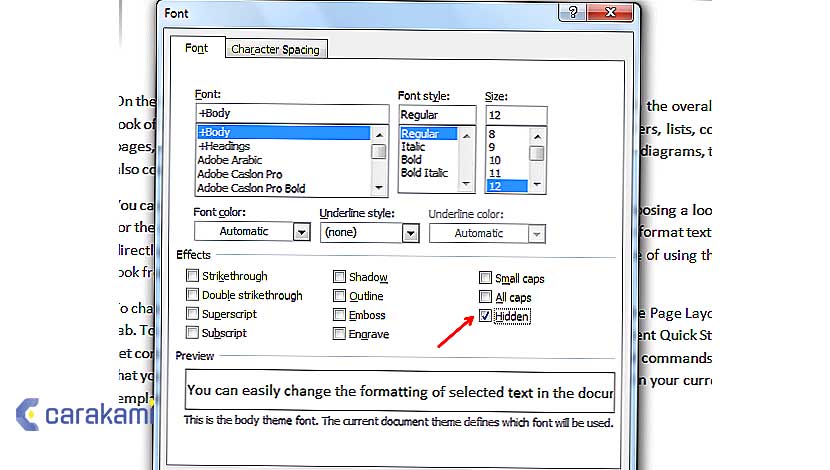
Berikut cara yang bisa dilakukan:
- Drag atau seleksi teks (kata, frase, kalimat atau paragraf) yang ada antara teks (kata, frase, kalimat atau paragraf) yang sudah disembunyikan atau gunakan pintasan keyboard CTRL + A untuk menyorot keseluruhan dokumen.
- Klik kanan di dokumen yang sudah disorot untuk menampilkan menu pintas (shortcut menu) dan kemudian pilih Font.
- Kamu dapat perhatikan bahwa kotak centang (check box) berlabel Hidden berisi warna biru, klik 2 kali untuk mengosongkan kotak centang.
- Klik pertama mengubah warna biru menjadi tanda centang, klik kedua akan menghilangkan tanda centang dan klik tombol OK.
- Paragraf yang sebelumnya disembunyikan, telah ditampilkan kembali.
3. Menampilkan atau Menyembunyikan Pita
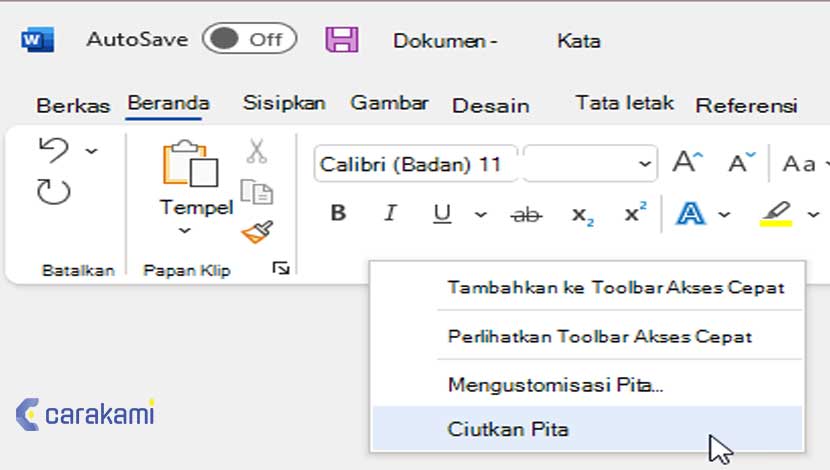
Pita yaitu kumpulan toolbar di bagian atas jendela program Office yang dibuat untuk membantu dalam menemukan perintah yang dibutuhkan cepat untuk menyelesaikan tugas.
- Pilih teks yang akan ditampilkan.
- Di sudut kanan atas, pilih ikon Opsi Tampilan Pita Ikon Pita.
- Perlihatkan atau Sembunyikan pita
- Pilih salah satu opsi untuk pita:
- Perlihatkan Tab dan Perintah membuat semua tab dan perintah di pita terlihat sepanjang waktu.
- Perlihatkan tab hanya memperlihatkan tab pita, sehingga kamu bisamelihat lebih banyak dokumen, dan masih bisa beralih antar tab dengan cepat.
- Sembunyikan Otomatis pita akan menyembunyikan pita, dan hanya menampilkan pita saat memilih Opsi teks alternatif , atau tekan tombol ALT.
4. Menyembunyikan Pita atau Menampilkan lagi
Berikut caranya, yaitu:

- Klik ganda tab pita mana pun atau tekan CTRL+F1 untuk menyembunyikan pita jika perlu melihat lebih banyak dokumen.
- Untuk melihat pita lagi, cukup klik ganda tab pita apa saja, atau tekan CTRL+F1.
- Jika pita tidak terlihat sama sekali (tab tidak ditampilkan), mungkin pita sudah diatur ke Sembunyikan otomatis.
- Pilih Pengaturan teks alternatif di kanan atas layar. Hal ini akan memulihkan pita untuk sementara.
Baca Juga: Cara Menggunakan Fitur Screenshot Microsoft Word Terbaru
5. Cara Menemukan Teks Tersembunyi di Dokumen Word
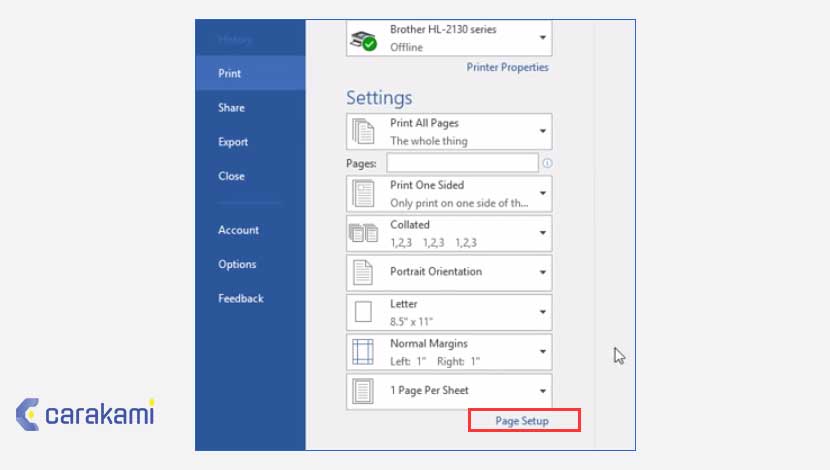
Jika telah menyembunyikan beberapa baris teks di dokumen Word, atau ada beberapa teks yang diatur untuk disembunyikan di Word.
Apakah memungkinkan untuk menampilkan teks yang tersembunyi?
Caranya memiliki 2 pilihan untuk menampilkan teks tersembunyi di Word 2016/2013/2010/2007.
Metode 1. Tampilkan Teks Tersembunyi di Word 2016
- Buka dokumen Word di Word 2016 di mana kamu memiliki teks tersembunyi.
- Buka pengaturan “Print” dan pilih “Page Setup“.
- Buka menu pengaturan kertas “Paper” lalu pilih “Print Options“.
- Di bagian “Display“, centang bagian “Print hidden text” dan klik “OK” untuk menyimpan perubahan.
Dengan demikian, teks tersembunyi hanya akan muncul di jendela pratinjau cetak, tapi masih tersembunyi di dokumen Word.
Jika ingin menampilkan teks di Word 2016, ikuti tips di bawah ini:
- Tekan Ctrl + A untuk memilih semua konten dalam dokumen Word.
- Pilih kanan pada konten dan pilih “Font “.
- Pilih kotak “Hidden” 2 kali, lalu hapus centang dan klik “OK” untuk menyimpan perubahan.
- Dan kamu dapat melihat kembali semua konten tersembunyi yang ditampilkan di dokumen Word.
Mencetak Teks Tersembunyi di Word
Berikut ini caranya, yaitu:
- Mencetak teks tersembunyi di Word mengharuskan masuk ke bagian opsi di Mencetak dialog. Saat masuk ke Mengajukan lalu Mencetak, klik Pengaturan halaman di dasar.
- Dalam Pengaturan halaman dialog, klik di tab Paper dan kemudian klik Opsi Cetak.
- Dan akan memunculkan pilihan Word kotak dialog dengan Display tab sudah dipilih. Di sini kamu akan melihat Cetak teks tersembunyi kotak di bawah pilihan Pencetakan.
- Kamu juga bisa masuk ke dialog ini dengan klik Mengajukan > Pilihan dan kemudian klik pada Display tab. Pengaturan sifatnya global, jadi harus kembali dan menghapusnya jika tidak ingin mencetak teks tersembunyi untuk dokumen yang berbeda.
- Saat kembali ke dokumen, pita akan disembunyikan lagi. Untuk membuat pita tetap ditampilkan, maka pilih salah satu pilihan Perlihatkan di atas.
Kesimpulan
Dari sekian cara menyembunyikan dan menampilkan kembali teks Microsoft Word kamu bisa pilih cara yang mudah dan praktis.
Setelah itu barulah kamu bisa membuat teks yang dibuat bisa ditampilkan ataukah tersembunyi.
Orang juga bertanya
- Cara Menyembunyikan Teks Dokumen Microsoft Word
- MICROSOFT WORD: Pengertian, Sejarah & Fungsi Ms Word
- Cara Menghilangkan Garis Merah di Word 2013, 2016 & 2010
- Cara Membuka Dokumen Microsoft Word Dalam Mode Read-Only
- Cara Mengetahui Jumlah Halaman, Kata, Karakter, Paragraf Dan Baris Dokumen Word
- Cara Membuat Tabel di Word 2013 dan 2016, Lengkap!
- Cara Menyembunyikan Kolom Atau Baris Di Microsoft Excel Terbaru
Daftar Isi: