Cara Menggunakan Fitur Screenshot Microsoft Word – Microsoft Word memiliki fitur Screenshot untuk mengambil bagian gambar yang dibutuhkan.
Fitur ini memiliki fungsi yang sama dengan Snipping Tool Windows dengan perbedaan pada cara menyimpannya.
Snipping Tool berfungsi untuk menyimpan gambar dalam format PNG atau JPEG, sedangkan fitur Screenshot Microsoft Word menjadikan gambar sebagai bagian dari dokumen Word.
Screenshot atau screen capture yaitu gambar di layar komputer yang dapat disimpan yang dapat dilakukan lebih cepat dan mudah tanpa harus meninggalkan aplikasi.
Baca juga:
cara mengubah teks ke huruf besar atau kecil word
cara membuat garis di word
Sehingga pengguna dapat mengambil gambar dari layar untuk kebutuhan dokumen.
Cara Menggunakan Fitur Screenshot Microsoft Word Mudah!
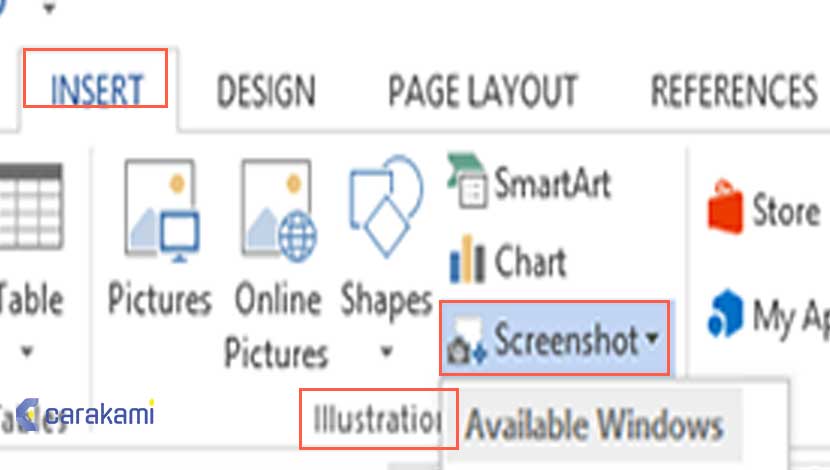
- Buka program atau layar yang akan diambi gambanya
- Buka Microsoft Word kemudian masuk ke tab “Insert” > “Ilustration” > “Screenshot”
- Klik “Screen Clipping”, pointer akan berubah menjadi tanda plus berwarna hitam
- Gunakan pointer untuk mengambil gambar
- Klik dan drag kemudian lepaskan
- Gambar yang telah diambil akan masuk kedalam dokumen Word
Baca Juga: Cara Mengubah Warna Background Dokumen Microsoft Word Terbaru
Cara Screenshot dengan Fitur-fitur yang Tersedia di Windows
Berikut berbagai cara yang bisa digunakan untuk melakukan tangkap layar, seperti:
1. Mengambil Gambar Layar Penuh di Windows 8 dan 10
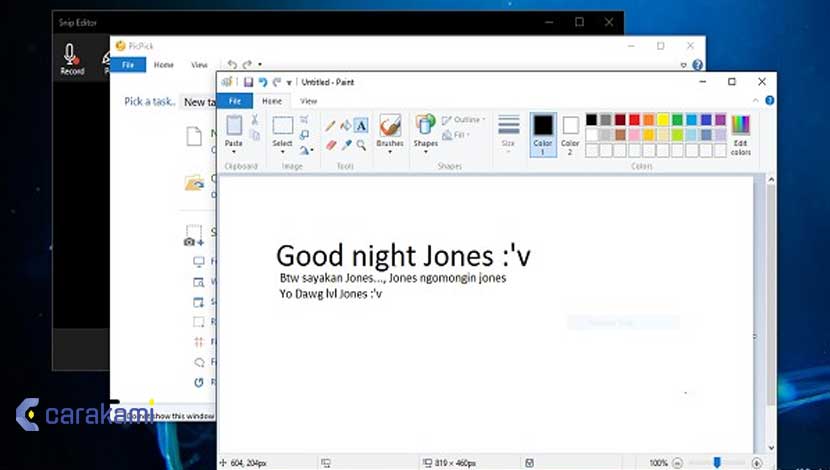
- Sebelum mengambil gambar, pastikan layar yang diinginkan sudah ditampilkan.
- Cari tombol “Print Screen” di keyboard. Tombol ⎙ Print Screen terletak di sisi kanan atas keyboard utama, dan umumnya ada di bawahnya bertuliskan SysReq (System Requirements).
- Klik tombol ⊞ Win dan ⎙ Print Screen bersamaan.
- Setelah itu, cuplikan dari layar yang ditampilkan akan diambil.
- Layar tidak akan meredup jika pengaturan tampilan dinonaktifkan pada komputer.
- Jika cuplikan layar tidak muncul ketika mencarinya, maka tekan kombinasi tombol Ctrl+⊞ Win+⎙ Print Screen atau Fn+⊞ Win+⎙ Print Screen untuk mengambil cuplikan.
- Cari cuplikan layar. Dan, cuplikan layar bisa berada di folder Screenshots yang tersimpan di folder Pictures.
2. Mengambil Gambar Layar Penuh di Komputer Windows Apa Saja
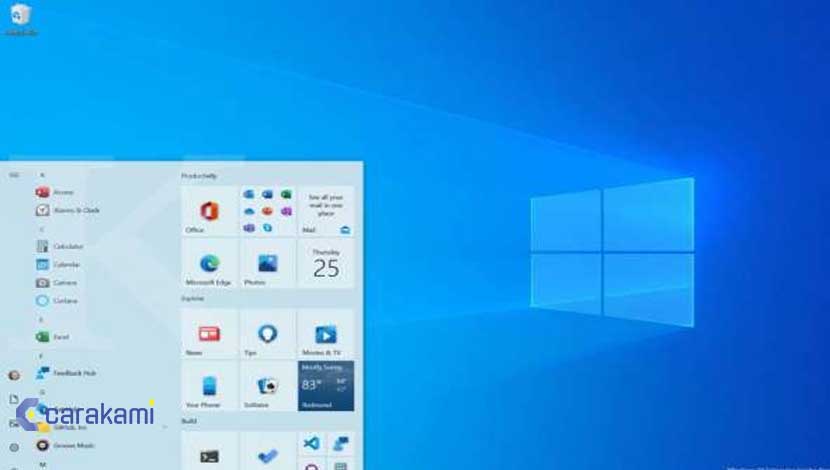
Berikut langkahnya:
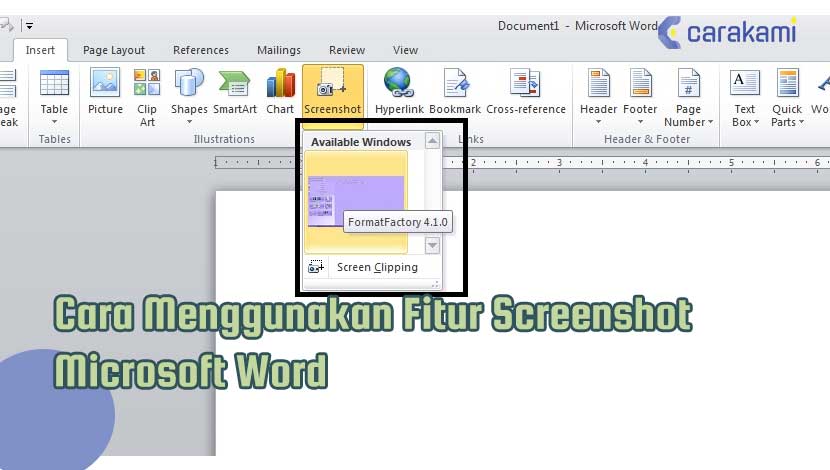
- Sebelum mengambil cuplikan, pastikan layar yang diinginkan sudah ditampilkan.
- Tekan tombol ⎙ Print Screen.
- Setelah tombol “Print Screen” ditekan, cuplikan data akan diambil. Tombol “Print Screen” akan berlabel PrtSc atau semacamnya.
- Jika ada tombol Fn di pojok kiri bawah keyboard kamu perlu menekan tombol Fn dan ⎙ Print Screen secara bersamaan untuk mengambil cuplikan layar.
- Buka program Paint.
- Buka menu “Start” Gambar berjudul Windowsstart.png.
- Pada Windows 8, buka “Search”.
- Pilih bilah pencarian yang ada di bawah menu “Start”.
- Buka paint.
- Pilih “Paint” yang ditampilkan di bagian atas jendela “Start”.
- Di Windows 8, menu “Paint” akan ditampilkan di hasil pencarian (“Search”).
- Di Windows XP, klik menu “Start”, pilih “Programs”, klik “Accessories”, dan pilih “Paint”.
- Tempelkan cuplikan layar yang sudah diambil. Setelah jendela program Paint terbuka, tekan kombinasi tombol Ctrl+V untuk menempelkan cuplikan layar.
- Simpan cuplikan layar.
- Tekan kombinasi tombol Ctrl+S, masukkan nama untuk data cuplikan, pilih folder penyimpanan, dan klik “Save”.
3. Mengambil Gambar Layar dari Satu Jendela
Berikut langkahnya:
- Pengambilan cuplikan layar satu jendela berfungsi mengambil cuplikan dari jendela yang sedang “aktif” di layar.
- Tahan tombol Alt dan tekan tombol ⎙ PrtScr. Setelah itu, cuplikan jendela akan disalin ke papan klip (clipboard).
- Buka program Paint. Untuk membukanya:
- Buka menu “Start” Gambar berjudul Windowsstart.png.
- Pada Windows 8, buka “Search”.
- Klik menu pencarian yang ada di bawah menu “Start”.
- Buka paint.
- Pilih “Paint” yang ditampilkan di bagian atas jendela “Start”.
- Pada Windows 8, opsi “Paint” akan ditampilkan di hasil pencarian (“Search”).
- Pada Windows XP, klik menu “Start”, pilih “Programs”, klik “Accessories”, dan pilih “Paint”.
- Tempelkan cuplikan layar yang sudah diambil. Setelah jendela program Paint terbuka, tekan kombinasi tombol Ctrl+V untuk menempelkan cuplikan layar.
- Kamu juga bisa tempelkan cuplikan layar pada program lain, seperti Word atau bagian utama surel. Buka program yang diinginkan untuk menempelkan gambar dan tekan kombinasi tombol Ctrl+V.
- Simpan cuplikan layar dengan cara sebagai berikut:
- Klik menu “File”
- Pilih “Save”
- Masukkan nama dokumen
- Pilih lokasi penyimpanan dokumen di sisi kiri halaman
- Klik “Save”.
4. Menggunakan Aplikasi Snipping Tool
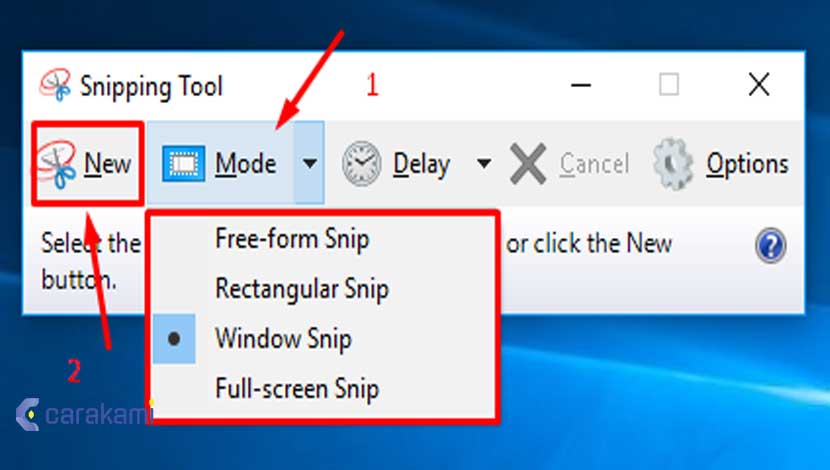
Berikut ini caranya:
- Buka aplikasi Snipping Tool dengan langkah berikut:
- Di Windows, klik tombol “Start”
- Pilih “All Programs”
- Pilih “Accessories”
- Klik “Snipping Tool”.
- Atau dengan cara:
- Pada Windows 8, klik snipping tool ketika berada di halaman “Start” dan pilih opsi yang sesuai dari hasil pencarian.
- Pada Windows 10, klik menu “Start” Gambar berjudul Windowsstart.png, pilih “Snipping Tool” dari hasil pencarian.
- Pilih bentuk cuplikan yang diinginkan. Menu Rectangular Snip sudah terpilih.
- Pilih tombol panah yang ada di samping tombol “Mode” untuk mengubah bentuk screenshot.
- “Free-form Snip”. Untuk menggambar bentuk apa pun dengan mouse. Area yang ada di dalam bentuk akan diambil sebagai cuplikan layar.
- “Rectangular Snip”. Untuk mengambil cuplikan layar dalam bentuk segi empat.
- “Window Snip”. Untuk memilih jendela tertentu yang cuplikannya ingin diambil.
- “Full-screen Snip”. Untuk mengambil cuplikan layar penuh dan semua jendela yang ditampilkan (kecuali jendela Snipping Tool).
- Sesuaikan batas potongan. Kamu mengubah pengaturan dengan mengeklik tab “Tools” yang ada di pojok kiri, memilih “Options” dari menu drop-down, dan hilangkan tanda pada kotak di samping menu “Show selection ink after snips are captured”. Setelah itu, bingkai atau batas tidak akan ditambahkan dicuplikan berikutnya yang diambil.
- Buat cuplikan layar baru. Klik tombol “New” untuk memulai penyeleksian.
- Lepaskan mouse setelah menyeleksi untuk membuat cuplikan layar.
- Jika memilih “Full-screen Snip”, cuplikan layar akan dibuat otomatis setelah mengeklik tombol “New”.
- Berikan keterangan di cuplikan. Setelah diambil, cuplikan akan ditampilkan di jendela baru. Kamu bisa menggunakan peralatan pena untuk menggambar dan membuat catatan, dan menggunakan peralatan penanda.
- Alat penghapus akan menghapus keterangan, tapi tidak cuplikan layar.
- Simpan cuplikan layar.
- Salin cuplikan layar. Untuk menempelkan cuplikan, buka jendela penempelan dan tekan kombinasi tombol Ctrl+V.
5. Menggunakan Tablet Windows

Berikut langkahnya:
- Tampilkan layar akan diambil screenchost. Sebelum mengambil screenshot, pastikan layar yang diinginkan sudah ditampilkan.
- Tekan dan tahan logo Windows.
- Jika tidak, tekan tombol daya.
- Tekan tombol volume bawah. Layar akan meredup untuk menandakan bahwa cuplikan layar telah diambil.
- Hasil Screenshot tersimpan di folder “Screenshots” yang bisa diakses dengan membuka File Explorer dan folder “Pictures” → “Screenshots”.
Kesimpulan
Hadir berbagai cara menggunakan fitur Screenshot Microsoft Word yang bisa digunakan untuk membuat cuplikan gambar dan sebagainya dengan metode seperti di atas.
Pilih cara yang sesuai dengan kebutuhan, dan metode ini cukup mudah dan praktis.
Orang juga bertanya
- MICROSOFT WORD: Pengertian, Sejarah & Fungsi Ms Word
- Cara Menghilangkan Garis Merah di Word 2013, 2016 & 2010
- Cara Mengatur Ukuran Foto 2×3, 3×4, 4×6 di Ms. Word
- Cara Membuka Dokumen Microsoft Word Dalam Mode Read-Only
- Cara Menyisipkan Hitungan Kata (Word Count) Dokumen Microsoft Word
- Cara Mengetahui Jumlah Halaman, Kata, Karakter, Paragraf Dan Baris Dokumen Word
- Cara Membuat Tabel di Word 2013 dan 2016, Lengkap!
Daftar Isi:








