Saat ingin membuat dokumen menggunakan aplikasi Micosoft Word, standar karakter dan angka yang ada di keyboard sudah cukup lengkap.
Namun terkadang, ada saat dimana ketika menulis membutuhkan untuk menyisipkan simbol atau karakter khusus tertentu yang tidak terdapat di keyboard seperti copyright, trademark, registered, Euro, degree, dan sebagainya.
Oleh karena itu, pada artikel ini akan dibahas mengenai cara menyisipkan simbol/ karakter khusus Microsoft Word.
Microsoft Word dan aplikasi Microsoft Office lain sudah menyediakan fitur berupa tombol Symbol untuk kebutuhan penyisipan simbol atau karakter khusus.
Baca juga:
cara menghapus halaman kosong microsoft word
cara menggabungkan file word
Meskipun begitu, tidak semua jenis font memiliki karakter atau simbol yang sama seperti font elephant yang tidak memilikinya sedangkan font calibri memilikinya.
Cara Menyisipkan Simbol/ Karakter Khusus Microsoft Word
Beberapa cara menyisipkan simbol/ karakter khusus Microsoft Word, yaitu:
1. Menyisipkan Simbol dalam Satu Baris Di Dokumen Word
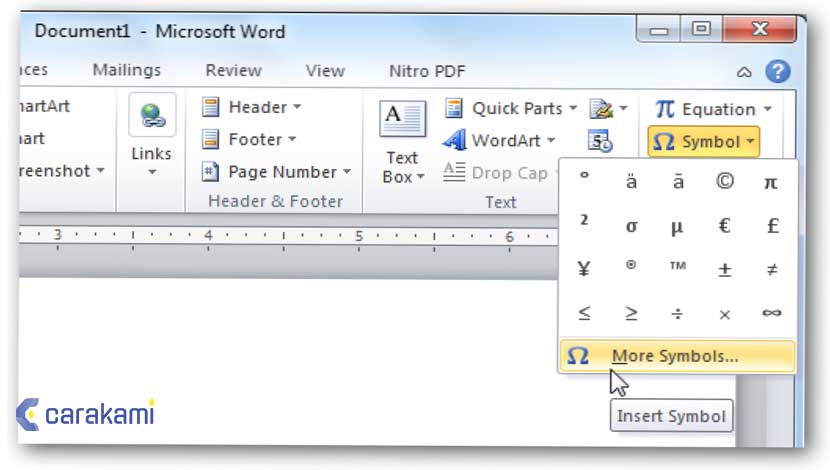
Berikut ini langkahnya, yaitu:
- Buka aplikasi Microsoft Word. Kemudian buat dokumen baru atau dokumen yang telah ada.
- Posisikan kursor di tempat dimana simbol atau karakter khusus akan disisipkan.
- Pastikan kamu masih berada di tab Insert, di kelompok Symbols yang terletak di area sebelah kanan, klik tombol Symbol > pilih More Symbols.
- Dalam kotak dialog Symbol yang muncul, secara normal, tab Symbols akan aktif.
- Di tab ini, kamu dapat menentukan terlebih dahulu font dan subset-nya.
- Klik simbol Copyright.
- Klik tombol Insert.
- Selain dari tab Symbols, simbol Copyright juga dapat disisipkan dari tab Special Characters.
- Klik karakter khusus Copyright.
- Kemudian klik tombol Insert.
- Sekarang bisa diperhatikan, simbol atau karakter khusus Copyright telah disisipkan di dokumen Microsoft Word yang kamu buat.
2. Menyisipkan Simbol Mikro ( µ )
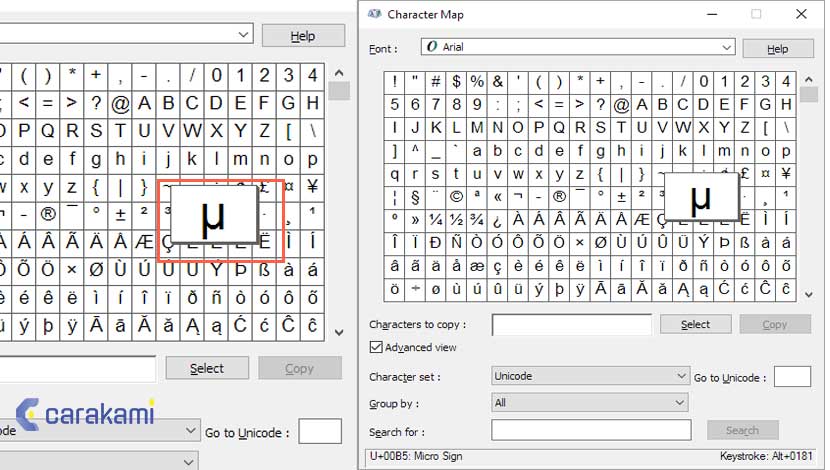
Jika kamu ingin menyisipkan simbol µ (mikro) pada dokumen yang dibuat.
Maka langkah-langkah untuk menyisipkan simbol tersebut yaitu sebagai berikut:

- Posisikan kursor editor (yang terlihat kedap-kedip) di tempat dimana simbol akan disisipkan.
- Pada menu Microsoft Word yang ada di bagian atas, pilih tab Insert.
- Klik tombol Symbol yang ada di bagian panel kanan.
- Lalu pilih atau klik symbol mikro yang tersedia. Maka symbol tersebut akan langsung disisipkan pada dokumen yang dibuat.
3. Cara Akses Toolbar Penyisipan Simbol di Ms Word 2007
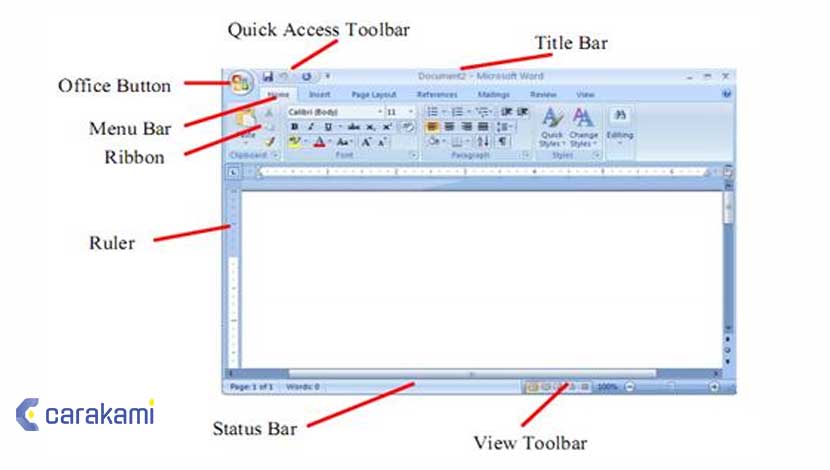
Untuk menyisipkan simbol lain, sama halnya dengan melakukan contoh langkah-langkah penyisipan simbol mikro di atas.
Demikian juga untuk karakter khusus lain, seperti Yen, Euro, atau sebagainya.
- Ulangi langkah untuk menyisipkan simbol tersebut, jika simbol atau karakter khusus yang diinginkan tidak ada pada tampilan, maka klik pilihan More Symbol.
- Selanjutnya kamu akan diberikan dialog untuk membantu menyisipkan simbol.
- Pada Dialog tersebut, klik simbol dan karakter yang akan di isipkan, lalu tekan tombol Insert.
- Maka karakter tersebut akan langsung disisipkan pada dokumen yang sedang dibuat.
- Atau lakukan double click pada simbol yang dipilih untuk langsung disisipkan dalam dokumen Word.
- Jika telah selesai, klik tombol Close untuk menutup dialog tersebut.
4. Cara Menyisipkan Simbol dan Karakter Khusus (Spesial)
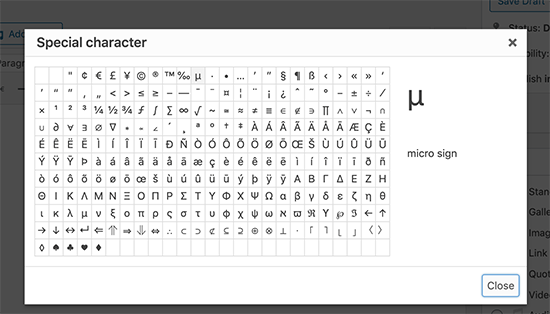
Cara Menyisipkan Simbol/ Karakter Khusus Microsoft Word, yang mana simbol akan disisipkan dalam dokumen cukup banyak, maka sebaiknya menggunakan Dialog Penyisipan Simbol.
Dengan dialog tersebut, kamu bisa menyisipkan simbol dengan lebih banyak dan cepat.
Berikut ini langkahnya:
- Untuk menyisipkan simbol khusus, maka bawa kursor ke tempat yang ingin dimasukkan simbol.
- Klik tab Insert, maka kamu akan menemukan 2 pilihan di bawah tombol simbol:
- Persamaan
- Simbol
- Klik salah satu dari 2 pilihan berdasarkan kebutuhan.
- Selanjutnya menggunakan persamaan matematika, ilmiah atau dokumen serupa sambil mempersiapkan dokumen.
- Saat mengeklik tombol Simbol, daftar simbol kecil akan muncul.
- Sekarang klik di salah satu simbol yang tersedia di kotak untuk memasukkannya ke dalam dokumen di lokasi yang dipilih.
- Jika tidak menemukan simbol yang diinginkan di kotak kecil ini, maka bisa mengklik opsi Simbol lain untuk memiliki berbagai macam simbol.
- Kamu dapat memilih salah satu simbol. Kemudian klik tombol Insert untuk memasukkan simbol yang dipilih.
Baca Juga: Cara Membuat Garis Horizontal atau Underline Microsoft Word
5. Menggunakan Tombol Pintas
Kamu dapat menetapkan pintasan keyboard untuk mengetik simbol yang ada.
Berikut ini langkah-langkah menetapkan tombol Ctrl + Q untuk memasukkan simbol © yang menjadi salah satu simbol yang tersedia dalam daftar simbol khusus, yaitu:
- Buka dokumen yang akan disisipkan simbol.
- Klik simbol yang akan digunakan pada tombol pintas.
- Kemudian klik tombol Shortcut Key yang akan menampilkan kotak dialog Customize Keyboard berikut .
- Ketik tombol pintas yang dipilih di kotak shortcut.
- Tekan Ctrl + Q
- Klik tombol Tetapkan untuk menetapkan tombol pintas.
- Kamu akan melihat jika kunci yang dipilih akan ditambahkan dalam daftar kunci yang ditetapkan.
- Lalu, gunakan tombol Close untuk menutup kotak dialog.
- Kamu akan mendapati bahwa sudah dapat mengetikkan simbol © tanpa masuk ke kotak dialog simbol.
Kesimpulan
Ada berbagai cara menyisipkan simbol/ karakter khusus Microsoft Word yang bisa kamu gunakan secara mudah.
Cukup tentukan langkah mana yang akan digunakan dalam menyisipkan karakter khusus sesuai kebutuhan, dimana semua karakter sudah tersedia lengkap di Microsoft Word.
Orang juga bertanya
- MICROSOFT WORD: Pengertian, Sejarah & Fungsi Ms Word
- Cara Menyisipkan Tabel Excel Agar Pas di Microsoft Word Terbaru
- 21 Cara Mengatasi Microsoft Word Tidak Bisa Mengetik / Unlicensed Product
- PENGERTIAN MICROSOFT Word, Excel, Access, Power Point & Fungsinya (4 Ms. Office)
- Cara Menyisipkan Lembar Kerja (Spreadsheet) Excel Dokumen Microsoft Word
- Cara Membuat Tabel di Word 2013 dan 2016, Lengkap!
- Cara Menghilangkan Garis Merah di Word 2013, 2016 & 2010
Daftar Isi:








