Cara Meluruskan (Align) Tanda Desimal Koma Tabel Microsoft Word – Selain fitur diagram, tabel juga menjadi fitur yang sering digunakan di dokumen Microsoft Word.
Dimana kamu bisa menyalin tabel dari Microsoft Excel atau membuat tabel sendiri dengan fitur atau tombol Table yang ada di tab Insert Microsoft Word.
Sel tabel di dokumen Word bisa berisi data apa saja, untuk tabel berisi data angka, juga dapat menggunakan formula sederhana di tabel Word untuk melakukan penghitungan dan perbandingan.
Tahukah kamu apabila di Microsoft Word, bisa digunakan untuk meluruskan atau sejajarkan (align) tanda atau simbol desimal koma sehingga bisa dibedakan dengan mudah mana yang lebih besar dan mana yang lebih kecil?.
Penasaran seperti apa caranya? simak selengkapnya bahasan dalam artikel berikut.
Cara Meluruskan (Align) Tanda Desimal Koma Tabel Microsoft Word Mudah!
Untuk mengetahui cara meluruskan tanda desimal koma pada tabel di Word, caranya cukup mudah, berikut beberapa metode yang bisa diterapkan:
1. Menggunakan Paragraph Settings
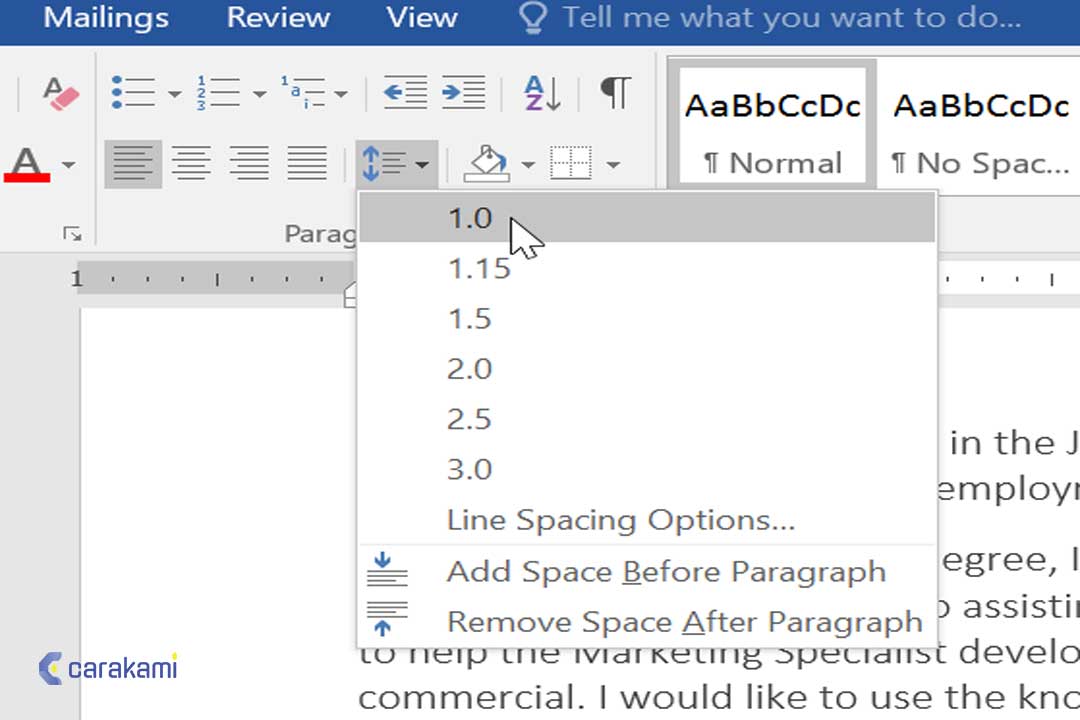
Simak langkahnya berikut:
- Buka dokumen di Word yang akan diluruskan tanda desimalnya.
- Blok atau sorot dahulu seluruh nilai yang tanda atau simbol desimalnya akan diluruskan atau disejajarkan (aligning).
- Pastikan sudah masuk atau berada di tab Home.
- Kemudian klik ikon Paragraph settings yang ada di sudut kanan bawah grup Paragraph.
- Akan muncul kotak dialog Paragraph, pastikan sudah berada di tab Indents and Spacing.
- Kemudian klik tombol Tabs.
- Lalu akan muncul kotak dialog Tab lalu ketik nilai 2 di Tab stop position, klik tombol radio (radio button) Decimal dan klik tombol OK.
- Sekarang kamu sudah bisa melihat hasilnya bahwa tanda atau simbol desimal koma sudah berhasil diluruskan atau disejajarkan (align) dan semua angka berada di bagian kanan dari sel tabel Microsoft Word.
Bila sudah mencoba langkah di atas namun tidak berhasil, maka cukup ubah dahulu format tanggal, waktu dan angka ke Indonesia melalui Regional format.
Karena Indonesia menggunakan tanda atau simbol desimal koma (,) karena mengikuti sistem Belanda, sedangkan tanda atau simbol desimal titik (.) digunakan negara Inggris dan negara-negara kerabatannya.
2. Dengan Tabulasi Otomatis Word Melalui Jendela Tabs
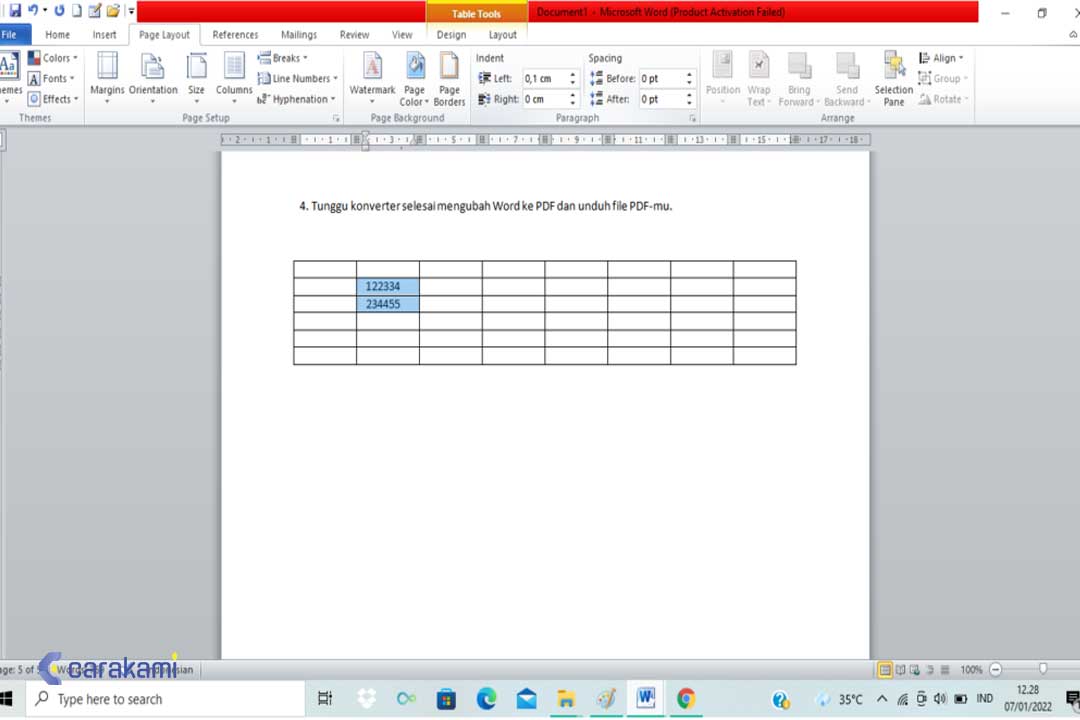

Selain jenis tab di atas, kamu juga bisa menggunakan fitur tabulasi secara otomatis melalui jendela Tabs.
Fitur ini sering digunakan untuk membuat daftar isi, daftar gambar, atau daftar lampiran.
Inilah cara memunculkan jendela tersebut dan penggunaannya:
- Klik menu tab page layout >> klik kotak kecil disudut kanan bawah grup Paragraph.
- Akan muncul jendela Paragraph >> klik tombol Tabs yang ada dipojok kiri bawah jendela.
- Akan ada pergantian jendela menjadi berukuran kecil yaitu jendela Tabs.
- Di jendela atur fitur tabs dengan otomat berikut:
- Kotak Tab stop position: untuk tempat mengatur jarak dimana spasi tab akan berhenti, dihitung dari sebelah kiri batas tepi text boundaries. Nilainya diisi dengan angka, atau bilangan bulat atau desimal.
- Kotak Alignment: berfungsi untuk mengatur jenis perataan tab stop, kamu bisa memilih salah satu dari 5 pilihan yang ada yaitu:
- Left: fitur yang biasa digunakan, fungsinya untuk mengatur tab stop rata kiri.
- Center: berfungsi untuk mengatur tab stop rata tengah.
- Right: berfungsi untuk mengatur tab stop rata kanan..
- Decimal: berfungsi untuk mengatur tab stop rata pada titik desimal.
- Bar: berfungsi untuk pembuatan garis tegak.
- Kotak Leader: berfungsi untuk memilih bentuk tampilan tabs. Dimana setelah menekan tombol Tab di keyboard maka spasinya diisi dengan bentuk leader sesuai yang di pilih. Umumnya yang sering digunakan nomor 2, yang berbentuk garis titik-titik.
- Pilih item mana yang akan kamu gunakan, contohnya item decimal.
- Klik OK untuk mengakhiri.
Kesimpulan
Membuat huruf desimal yang ada di tabel Word untuk disejajarkan ada cara yang bisa kamu gunakan.
Dengan menggunakan cara meluruskan (Align) tanda desimal koma tabel Microsoft Word seperti penjelasan di atas, kamu sudah bisa membuat huruf desimal menjadi sejajar atau lurus.
Kamu bisa pilih cara diantara metode di atas yang mudah dan sesuai kebutuhan.
Orang juga bertanya
- Cara Membuat Tabel di Word 2013 dan 2016, Lengkap!
- MICROSOFT WORD: Pengertian, Sejarah & Fungsi Ms Word
- 21 Cara Mengatasi Microsoft Word Tidak Bisa Mengetik / Unlicensed Product
- Cara Menghilangkan Garis Merah di Word 2013, 2016 & 2010
- PENGERTIAN MICROSOFT Word, Excel, Access, Power Point & Fungsinya (4 Ms. Office)
- Cara Menyisipkan Tabel Excel Agar Pas di Microsoft Word Terbaru
- Cara Menyalin Tabel Dari Microsoft Word Ke Microsoft Excel Dengan Cepat
Daftar Isi:








