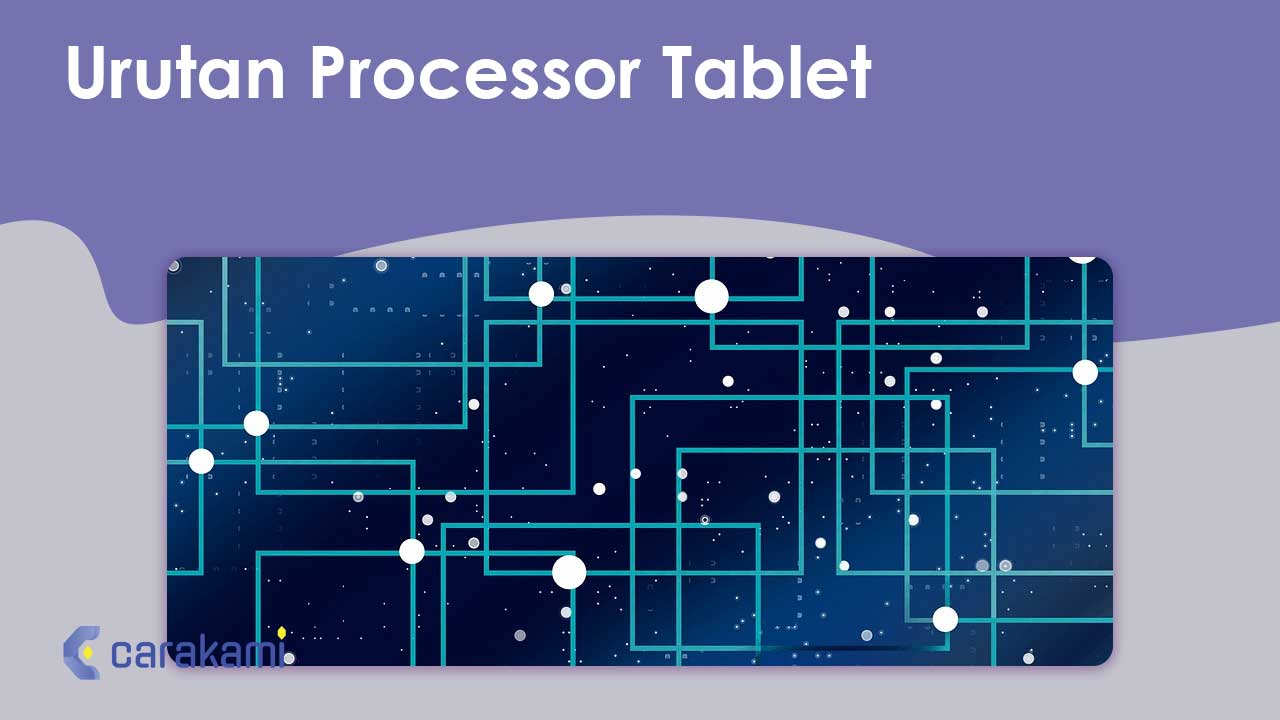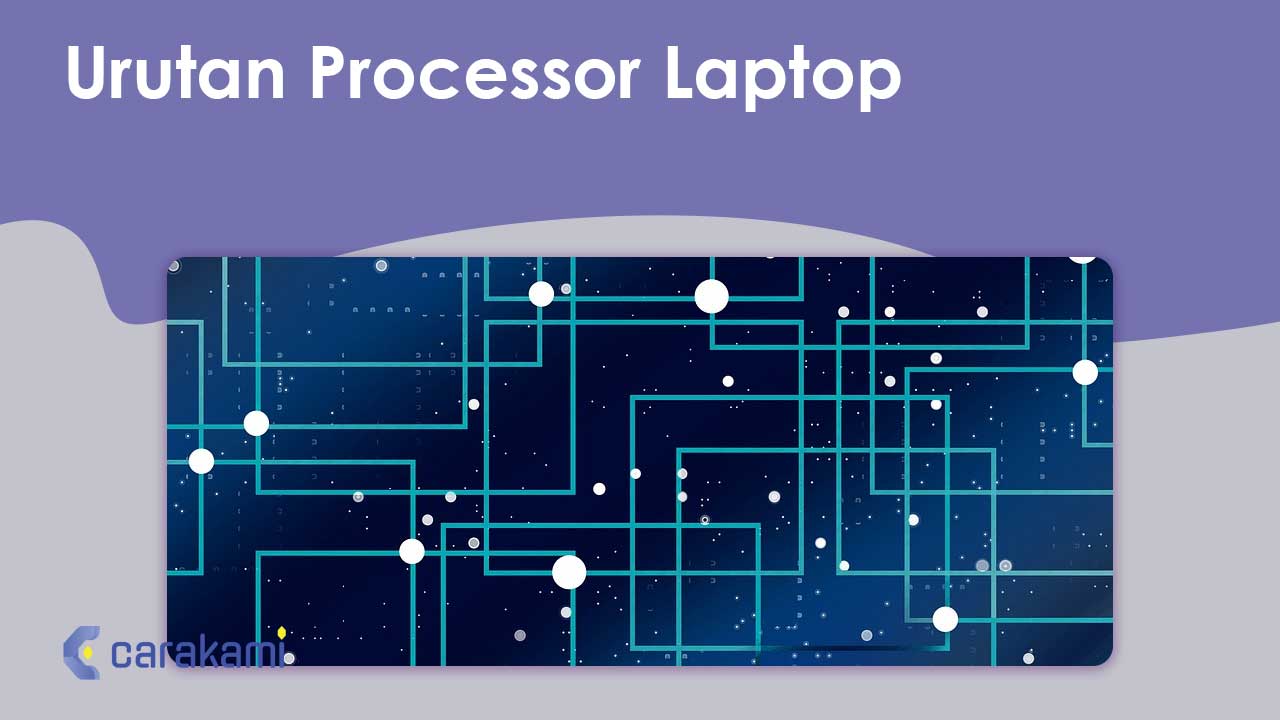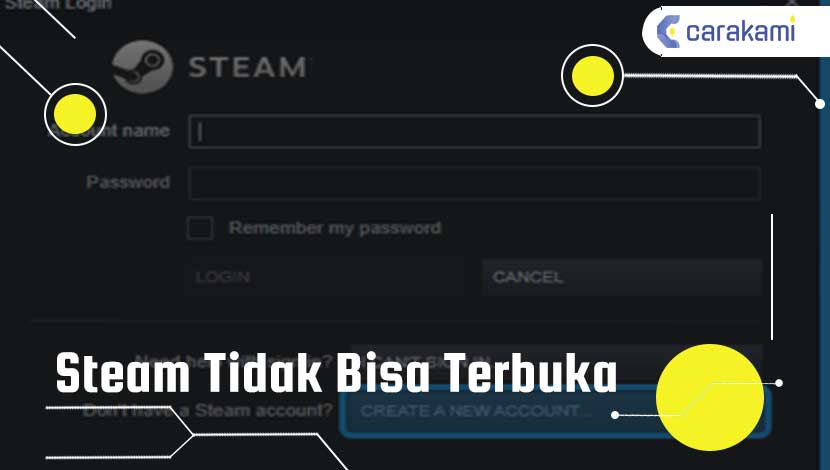Cara Mematikan Update Windows 10 – Mulai bulan Oktober 2020 kemarin, Microsoft memberikan fasilitas dalam rangka pembaruan atau update Windows 10 versi 20H2.
Disuguhukan dengan berbagai macam fitur terbaru yang bisa diinstal secara mudah, Jika belum mengetahuinya, kamu dapat update Windows 10 terbaru melalui situs resmi dari Microsoft.
Hanya saja tidak semua penggunanya mau menerimanya, karena ada beberapa orang yang merasa terganggu dengan adanya update Windows 10 yang menggunakan sistem pembaruan otomatis.
Setiap kali mematikan komputer, pengguna dipaksa untuk memperbarui Windows 10 karena itu tidak jarang dianggap mengganggu karena sering memakan waktu lama, menghabiskan koneksi internet, dan mengharuskan Restart.
Untuk mengatasi hal tersebut, maka ada beberapa cara agar Windows 10 tidak otomatis melakukan update, selengkapnya simak bahasan artikel berikut.
Cara Atasi Update Windows 10 Sering Muncul
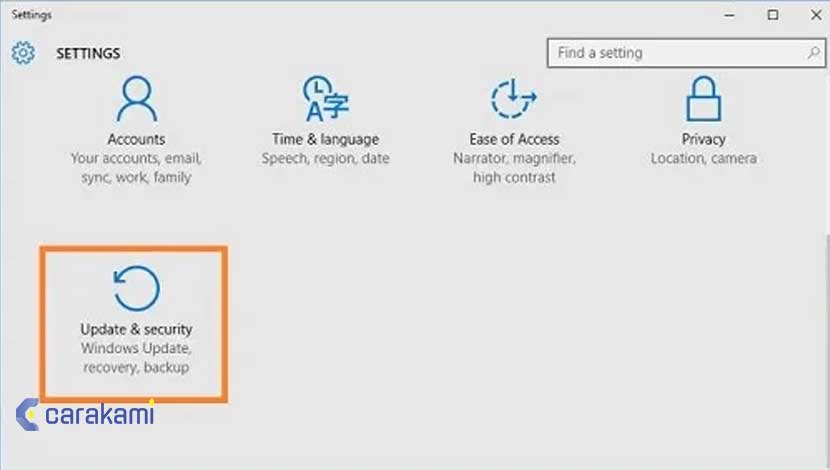
Dibawah ini beberapa cara yang bsia kamu lakukan untuk mengatasi jika update Windows 10 muncul di PC atau laptop, yaitu:
1. Dengan pengaturan
Jika ingin menonaktifkan pemberitahuan update hingga beberapa hari ke depan, maka kamu bisa mengaturnya di Settings (pengaturan) yang ada di komputer atau laptop Windows 10.
Melalui menu pengaturan, kamu dapat menghentikan pembaruan sistem sampai 35 hari ke depan.
Untuk mematikan pembaruan otomatis sementara, gunakan langkah berikut:
- Buka Settings dan pilih Update & Security
- Klik Windows Update, lalu tekan Advance options
- Di bagian Pause update pilih Select date untuk menentukan berapa lama menonaktifkan update Windows 10.
- Setelah menyelesaikan langkah tersebut, update Windows 10 akan sepenuhnya dinonaktifkan sampai hari yang ditentukan.
2. Dengan aplikasi EaseUS
EaseUS merupakan sebuah aplikasi yang berfungsi untuk mematikan update Windows 10.
Fitur ini memungkinkan pengguna bisa mematikan update Windows dengan sekali klik saja.
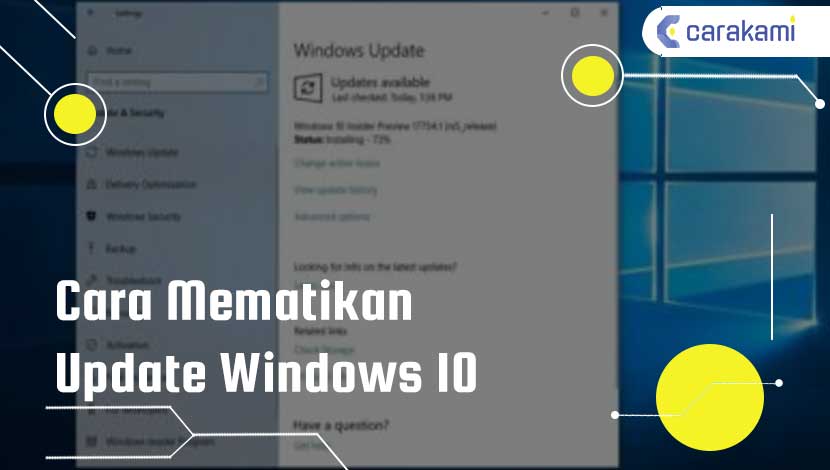
Untuk menonaktifkan update Windows 10 pengguna bisa melakukan cara berikut:
- Download EaseUS Tools M gratis dan instal di komputer atau laptop.
- Jalankan EaseUS Tools M dan masuk ke ‘System Update Management’.
- Aplikasi ini mampu mendeteksi status notifikasi Pembaruan Windows secara otomatis. Jika update Windows berstatus diaktifkan, cukup klik “Disable” untuk menghentikan layanan.
- Selain mematikan update Windows 10, EaseUS juga mampu mengaktifkan kembali update Windows, memperbaiki hard drive, dan menghapus atau juga mengaktifkan perlindungan tulisan.
3. Menggunakan fitur Group Policy
Menggunakan fitur Group Policy hanya tersedia di Windows 10 Professional, Enterprise, dan Education.
Melalui fitur Group Policy ini, kamu bisa mengubah pengaturan untuk mencegah Windows 10 meng-update secara otomatis.
Caranya bisa kamu lakukan seperti langkah dibawah ini:
- Tekan tombol logo Windows + R pada keyboard, lalu ketik gpedit.msc dan klik OK.
- Buka “Computer Configuration” > “Administrative Templates” > “Windows Component” > “Windows Update“.
- Klik 2 kali pada “Configure Automatic Updates“.
- Kemudian pilih opsi “Disable” di pojok kiri halaman, lalu tekan Apply dan OK untuk menonaktifkan fitur update otomatis Windows.
- Setelah berhasil menyelesaikan langkah-langkah tersebut, Windows 10 akan berhenti menginstal pembaruan secara otomatis di perangkat komputer atau laptop.
Baca Juga: Cara Mengaktifkan Wifi Di Laptop Windows 7
4. Menggunakan fitur service.msc
Selain menggunakan keyword gpedit.msc, cara mematikan update Windows 10 juga bisa melalui fitur Run dengan menggunakan keyword services.msc.
Lebih jelasnya simak berikut ini caranya:
- Tekan tombol logo Windows + R secara bersamaan untuk mengaktifkan kotak Run, lalu ketik service.msc
- Setelah itu akan muncul halaman service.
- Gulir ke bawah sampai menemukan Windows Update dan tekan 2 kali.
- Di sebelah menu Startup type pilih opsi “Disabled“, lalu tekan “Apply” dan “OK” untuk menyimpan pengaturan.
- Setelah berhasil melakukan langkah di atas, maka tampilan update Windows 10 akan otomatis berhenti.
5. Menggunakan Fitur Run + Regedit
Sama seperti cara sebelumnya, cara ini juga menggunakan fitur Run (Windows + R), namun untuk keyword yang digunakan berbeda.
Caranya bisa kamu coba seperti dibawah ini:
- Buka perintah Run (Win + R), dan ketik regedit, lalu tekan OK.
- Pilih file HKEY_LOCAL_MACHINE > SOFTWARE > Policies > Microsoft > Windows > WindowsUpdate > AU.
- Ketik 2 kali pada ‘AuOptions‘ dan di bawah ‘Value Data‘ ketik 2 dan klik ‘OK’. Pilihan ini untuk meminta persetujuan pengguna jika ada aplikasi atau program yang akan diinstal.
- Buka aplikasi Pengaturan (Win + I) dan arahkan ke -> Update and Security > WindowsUpdate, lalu pilih ‘Check for Updates’
- Restart komputer untuk menonaktifkan update Windows 10.
6. Menggunakan koneksi internet
Windows 10 memberikan fitur untuk mengatur penggunaan koneksi internet sehingga secara otomatis mengunduh atau meng-install program yang diutamakana saja.
Untuk menggunakan fitur ini, berikut caranya.
- Buka aplikasi Settings atau dengan menekan kombinasi tombol Windows + I pada keyboard.
- Buka menu ‘Network & Internet’.
- Buka ‘Wi-Fi’ dan klik ‘Advance Options’.
- Pindahkan menu ‘Set as metered connection‘ ke opsi ‘On’
Perlu diingat jika fitur ini hanya bisa diaktifkan pada komputer atau laptop yang terkoneksi jaringan WiFi, dan tidak berfungsi untuk yang menggunakan kabel internet atau yang sering disebut kabel LAN (Local Area Network).
7. Menggunakan Command Prompt
Dampak Windows 10 yang sering meng-update sistem bisa berdampak pada kecepatan internet.
Untuk itu, ada cara untuk mematikan update Windows 10 menggunakan fitur perintah Command Prompt (CMD).
Lebih jelasnya simak cara berikut ini:
- Buka menu Command Prompt melalui fitur pencarian di tombol Start.
- Ketik kata ‘net stop wuauserv’, ‘net stop bits’, dan ‘net stop dosvc‘ secara bergantian.
- Jika sudah mengetik semua kalimat tersebut, tutup Command Prompt dan perangkat akan menonaktifkan update Windows 10.
- Jika ingin membalikkan proses dan melanjutkan update Windows 10, maka bisa kembali membuka Command Prompt dan ketik kalimat net start wuauserv, net start bits, net start dosvc secara bergantian.
- Setelah melakukan langkah tersebut, perangkat otomatis akan kembali menerima update Windows 10.
Kesimpulan
Menggunakan cara mematikan update Windows 10 akan memudahkan kamu agar tidak menerima lagi notifikasi update Windows.
Temukan cara mengatasi hal tersebut sesuai dengan kebutuhan, yang pasti cara di atas semua mudah dan cepat.
Orang juga bertanya
- 10+ Cara Screenshot di Laptop & PC (Asus, Hp, Dell, Lenovo)
- Cara Membatalkan Update Windows 10
- Cara Mengirim File dari HP ke Laptop Lewat Bluetooth 100% Mudah
- 5 Cara Mematikan Laptop Dengan Keyboard Asus, Acer, Lenovo dll
- Cara Mengatasi The Hosted Network Couldn’t Be Started
- Urutan Processor PC dari Terlama hingga Terbaru Lengkap
- 20+ Rekomendasi Laptop untuk Mahasiswa sesuai Kebutuhannya Terbaru
Daftar Isi: