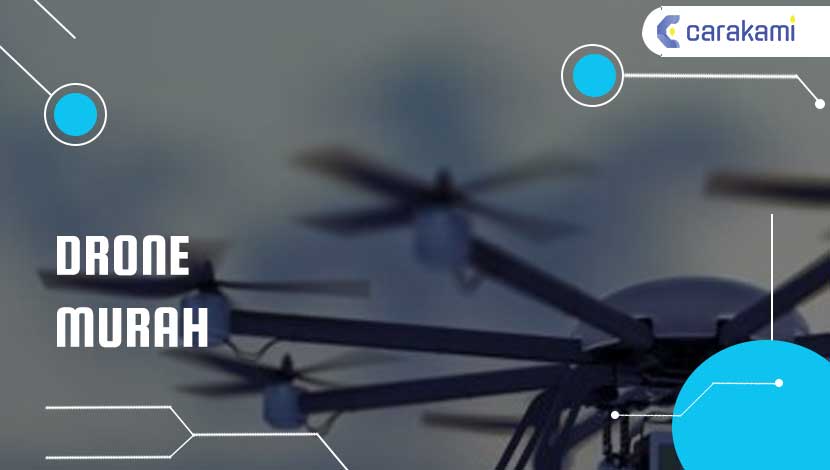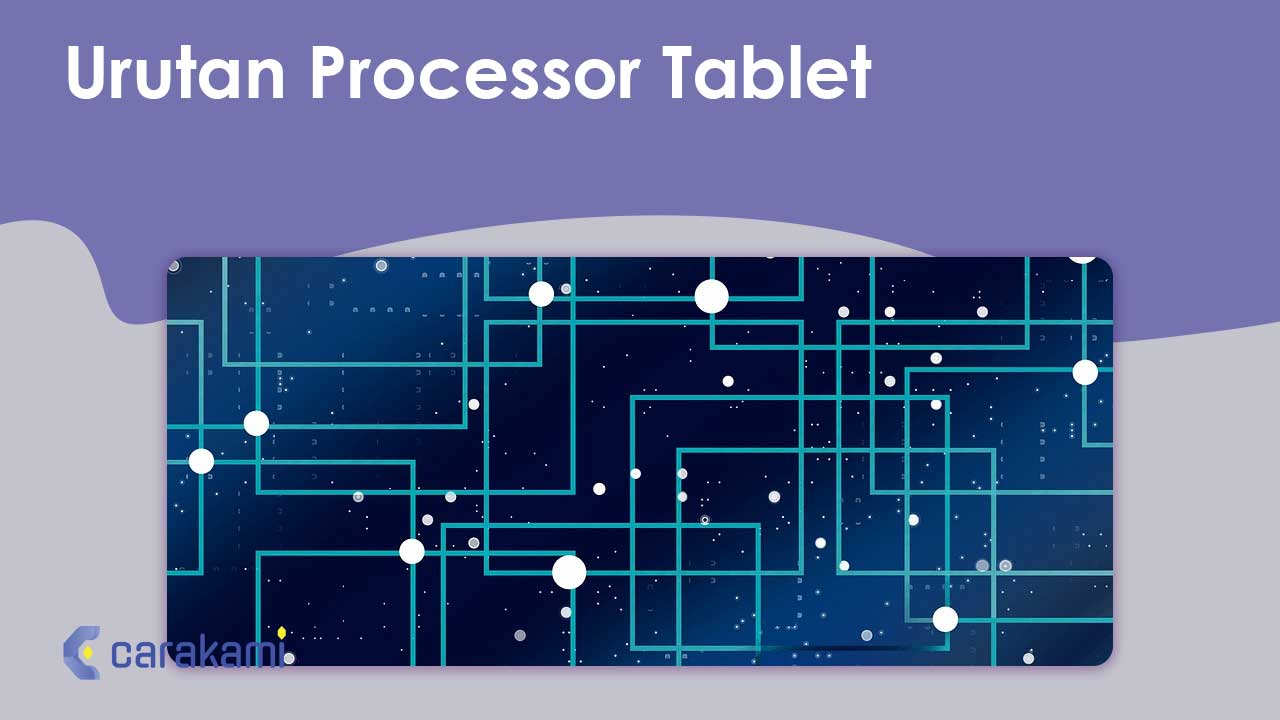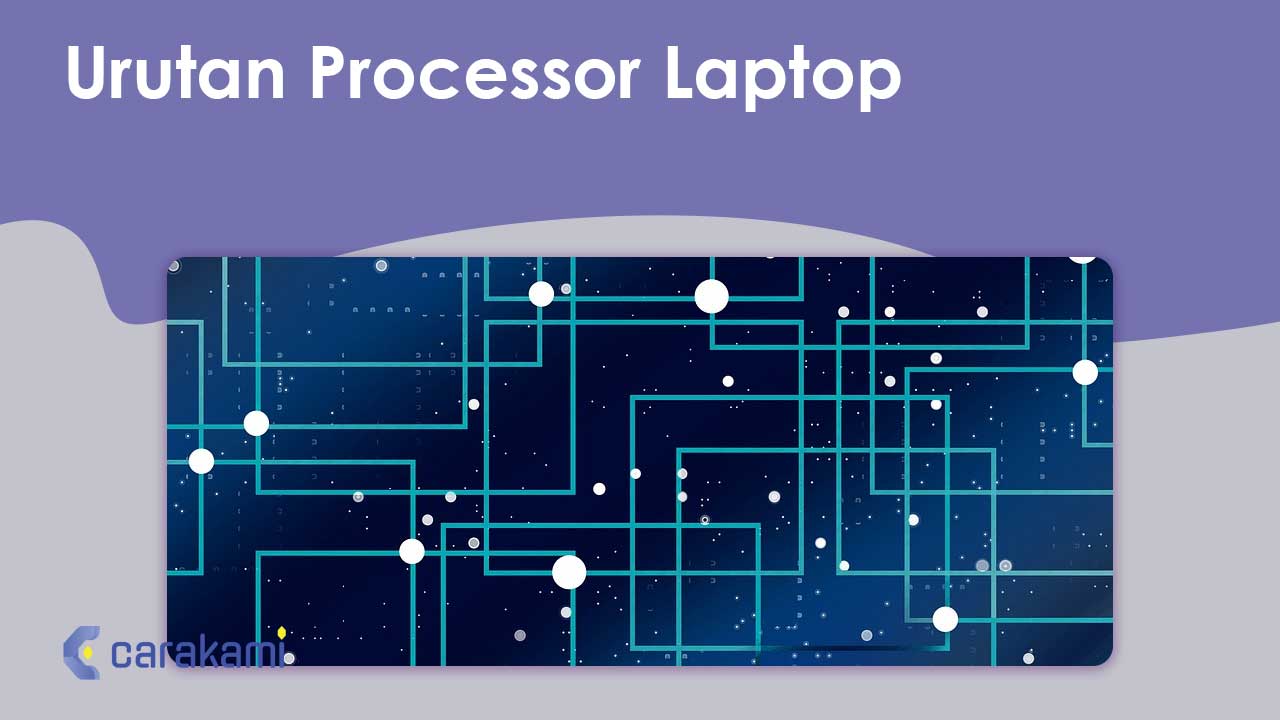Terkadang sistem operasi membutuhkan update, namun ketika otomatis berjalan di waktu yang tidak tepat, perlu dilakukan cara membatalkan update Windows 10 agar tidak menunggu waktu yang lama.
Salah satu fitur menarik dari Windows 10 ini yaitu mengenai update Windows yang terus menerus.
Atau tidak akan ada lagi Windows versi terbaru, yang ada hanya update secara besar di Windows.
Tujuannya untuk memberikan dan memperbaiki fitur yang ada di dalamnya.
Untuk membahas lebih jelas lagi, maka kamu bisa simak bahasannya dibawah ini.
Cara Membatalkan Update Windows 10 Mudah
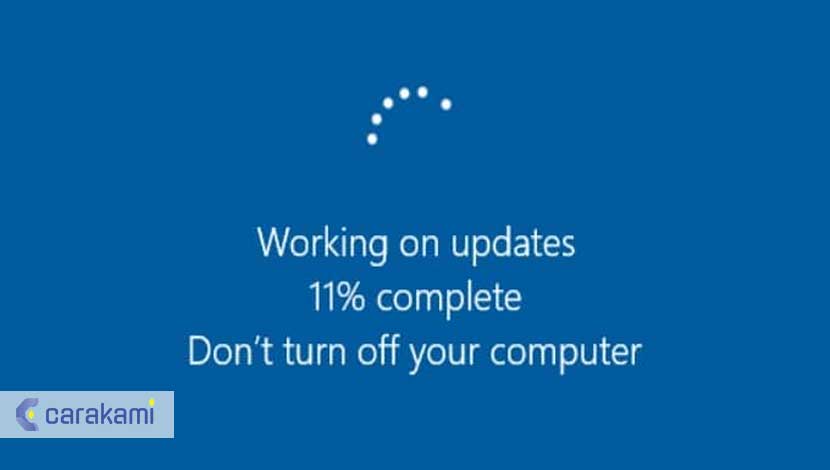
Update Windows 10 yang diberikan oleh Microsoft membawa banyak manfaat.
Karena dengan melakukan pembaruan sistem, maka kamu bisa mendapat fitur terbaik yang ditawarkan dan sistem keamanan mampu ditingkatkan.
Dengan demikian, saat digunakan bisa menjadi lebih nyaman dan aman saat mengoperasikan Windows 10 di komputer.
Terdapat beberapa cara yang bisa digunakan untuk menghentikan update Windows 10.
Namun sebelum melakukan hal ini, sebaiknya cek dahulu edisi Windows 10 yang kamu gunakan agar dapat digunakan cara yang tepat yaitu dengan cara masuk ke Settings -> System -> About.
Kemudian lakukan cara berikut ini:
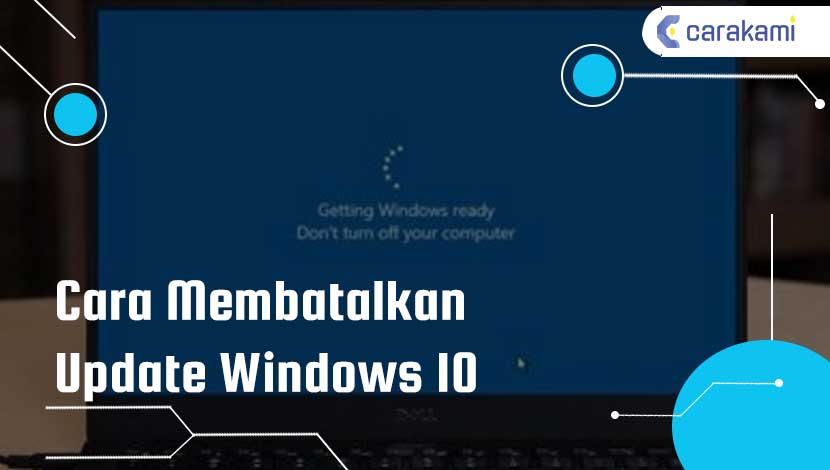
1. Gunakan Disable Windows Update Service
Setiap kali Windows berjalan, maka akan menjalankan program service yang diatur untuk berjalan otomatis saat mulai.
Salah satunya yaitu service untuk mendeteksi ada tidaknya update terbaru.
Service update ini akan mengunduh dan memasang update ke komputer secara otomatis jika terdeteksi.
Berikut ini langkah-langkahnya:
- Jalankan Service terlebih dahulu. Terdapat 2 alternatif yaitu:
- Menggunakan kotak pencarian
- Klik Start menu lalu tuliskan “services” di kotak pencarian.
- Kemudian klik program “Services” yang muncul di hasil pencarian.
- Menggunakan hotkey Winkey + R untuk memanggil kotak dialog Run.
- Tulis “msc” pada kotak Open.
- Kemudian Enter atau klik OK.
- Winkey yaitu tombol berlogo Windows yang biasanya ada di keyboard.
- Lalu jendela program Services akan terbuka.
- Program ini memiliki 2 panel dan 1 toolbar, di panel kiri, kamu akan menemukan daftar program service yang berjalan di komputer.
- Di panel tersebut, cari entri Windows update.
- Selanjutnya, klik kanan pada entri Windows Update.
- Lalu, dari menu yang muncul, maka pilih Properties.
- Akan muncul kotak dialog Windows update properties.
- Lalu, klik tombol Stop untuk mematikan service tersebut.
- Selanjutnya, di kotak Startup type, ubah pilihan menjadi Disabled.
- Klik OK untuk menyimpan perubahan.
- Proses selesai, kini kamu sudah bisa menghentikan automatic update dari Windows 10.
- Tutup jendela service.
2. Merubah Setting Group Policy Editor
Untuk mematikan pilihan Windows update lewat pengaturan Group Policy, harus memanggil program Group Policy Editor.
Silakan simak langkahnya berikut ini:
- Gunakan hotkey Winkey + R untuk membuka kotak dialog Run.
- Kemudian tulis “gpedit.msc” tanpa tanda petik ke kotak Open.
- Lalu klik OK atau tekan tombol Enter.
- Di jendela program Group Policy Editor, kamu akan menjumpai jendela program dengan dua panel.
- Lalu buka folder Administrative Templates dengan mengeklik tanda mata anak panah ( > ) yang ada di sebelah ikon folder tersebut.
- Kemudian, akan ada daftar baru yang muncul, buka folder Windows Components.
- Scroll panel kiri ke bawah sampai ketemu entri Windows Updates.
- Lalu klik pada entri Windows updates untuk membuka pengaturan pada panel di sebelah kanan.
- Kemudian masuk ke panel kanan dan cari pilihan Configure automatic updates, kemudian klik dua kali pada pilihan tersebut.
- Akan terbuka jendela baru lalu klik pilihan Enabled.
- Perhatikan pilihan Options. Pada pengaturan Configure automatic updating, klik drop-down list lalu pilih 2 atau Notify for download and notify for install.
- Selanjutnya, pastikan Install during automatic maintenance dan Install updates for other Microsoft products tidak dicentang.
- Kemudian cek kembali, apakah pengaturan yang sudah di atur sudah sesuai.
- Jika sudah, klik tombol OK, dan tutup jendela program Group Policy Editor, kemudian Restart
- Jangan lupa untuk memastikan tidak ada program yang terbuka atau file yang belum disimpan sebelum di restart.
3. Menggunakan Fitur Metered Connection
Cara membatalkan update Windows 10 bisa gunakan fitur metered connection.
Berikut ini langkah-langkahnya, yaitu:
- Klik menu Start pada bagian kiri bawah lalu klik ikon Setting untuk pergi ke Windows Setting.
- Setelah tampilan Windows Setting terbuka, lalu pilih bagian Network & Internet hingga jendela yang baru muncul.
- Kemudian klik nama WiFi yang sedang digunakan hingga muncul pengaturan lebih lanjut.
- Cari bagian Metered Connection, lalu ubah status Set as metered connection menjadi On.
Baca Juga: Firefox OS Download
4. Menggunakan Defer Upgrade
Cara ini bisa di lakukan jika sedang memiliki kuota internet yang terbatas.
Berikut ini langkah-langkahnya, yaitu:
- Masuk ke Windows Setting dengan klik menu Start dan pilih ikon setting.
- Pilih Update & Security.
- Pada tampilan Windows Setting, lalu pilih menu Update & Security
- Lalu klik Windows Update.
- Klik pada Windows Update di jendela yang terbuka.
- Klik Advanced Option.
- Kemudian pilih Defer Upgrade.
- Selanjutnya beri tanda centang di pilihan Defer Upgrade. Maksimal penundaan waktu update dengan Defer Upgrade yaitu selama 8 bulan. Microsoft akan tetap memberikan patch kemananan dengan cara ini supaya komputer yang digunakan tetap aman.
Kesimpulan
Cara membatalkan update Windows 10 bisa digunakan jika kamu tidak ingin memiliki masalah pada perangkat yang sedang digunakan.
Pilih cara yang mudah agar proses tersebut berhasil dilakukan dan kamu tidak akan temui masalah tersebut lagi.
Orang juga bertanya
- 10+ Cara Screenshot di Laptop & PC (Asus, Hp, Dell, Lenovo)
- Cara Mematikan Update Windows 10
- Cara Mengirim File dari HP ke Laptop Lewat Bluetooth 100% Mudah
- Urutan Processor PC dari Terlama hingga Terbaru Lengkap
- Cara Mengatasi The Hosted Network Couldn’t Be Started
- 20+ Rekomendasi Laptop untuk Mahasiswa sesuai Kebutuhannya Terbaru
- 13 Fungsi Tombol Keyboard Pada Laptop & Komputer, Lengkap!
Daftar Isi: