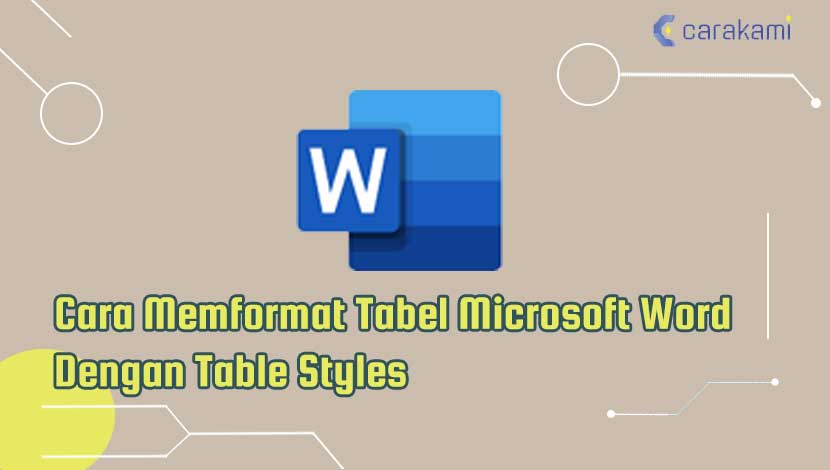Cara Memformat Tabel Microsoft Word Dengan Table Styles – Pada dasarnya, tabel yang ada di dokumen Microsoft Word memiliki tampilan yang sederhana dengan gaya berupa garis warna hitam dan tanpa shading.
Sebenarnya, Word sendiri juga dilengkapi fitur untuk memformat tabel sehingga memiliki tampilan yang lebih baik lagi, contohnya mengubah warna garis tabel atau menambahkan shading.
Memformat tabel di Microsoft Word secara manual bukan pekerjaan yang mudah dan akan memakan waktu.
Walau sering kali untuk mengubah format tersebut agar sesuai dengan kebutuhan, namun apakah kamu tahu cara untuk mengubah format tersebut?
Untuk jelas dan selengkapnya simak artikel seperti berikut ini.
Cara Memformat Tabel Microsoft Word Dengan Table Styles Mudah!
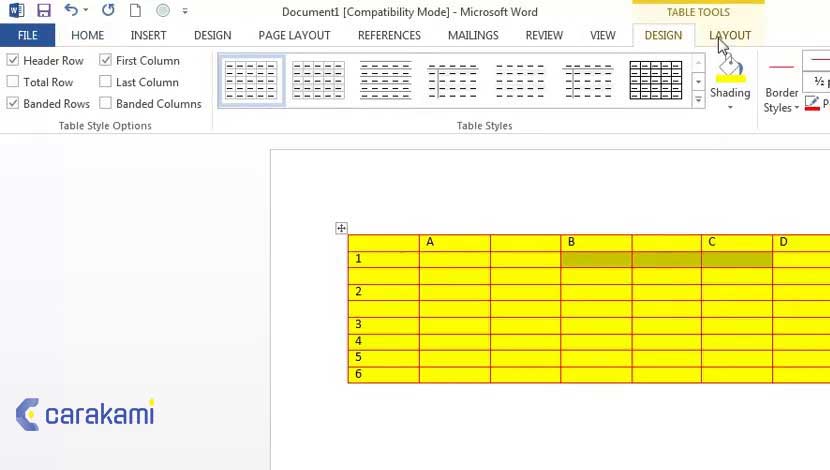
Bila Anda tidak ingin repot atau membuang waktu untuk memformat tabel di Microsoft Word, maka kamu bisa menggunakan fitur Table Styles.
Fitur Table Styles ini seperti dengan fitur AutoFormat di Microsoft Excel untuk memformat tabel dan data dengan mudah.
Fitur ini di Microsoft Word juga menyediakan cukup banyak format pra-desain untuk tabel di Word.
Fitur ini memberi tampilan menarik pada tabel di Word, saat menggunakan salah satu gaya dari Table Styles, sehingga ketika beralih menggunakan gaya (style) lainnya, tampilan tabel secara otomatis diperbarui.
1. Menggunakan Fitur Tables Styles
Simak caranya berikut ini:
- Buat tabel atau buka dokumen Word yang tabelnya akan diformat dengan Table Styles.
- Drag atau seleksi tabel dengan klik ikon tambah yang ada di sudut kiri atas atau klik di salah satu sel tabel untuk meletakkan kursor di set tersebut.
- Kamu bisa lihat bahwa ribbon Microsoft Word sudah memiliki Table Tools dengan 2 tab yaitu Design dan Layout.
- Pastikan tab Design dari Table Tools sudah aktif, di menu Table Styles, klik ikon anak panah More.
- Beberapa format pra-desain tabel akan ditampilkan.
- Klik atau pilih salah satu yang ingin di gunakan pada table.
- Kamu bisa melihat hasil pemformatan tabel di Word dengan fitur Table Styles. Tabel akan diformat otomatis dan cepat dengan fitur Table Style tanpa harus melakukan pemformatan manual.
- Untuk mengubah gaya (style) pemformatan lain, ulangi lagi dengan klik ikon anak panah More untuk menampilkan berbagai format pra-desain.
- Kemudian pilih gaya (style) yang diinginkan.
- Huruf dan warna yang dipakai Table Style built-in dipilih oleh Theme yang dipakai pada dokumen.
- Jika akan mengubah memakai Theme lain, format semua tabel juga akan berubah.
- Ketika membuat Table Style, sangat disarankan untuk memilih Font dan Color yang sudah disediakan di Theme.
Baca Juga: Cara Mengekstrak Semua Gambar Dari File Microsoft Word Berekstensi Docx
2. Menggunakan Table Style built-in di Word 2013
Berikutnya cara memformat tabel Microsoft Word dengan table styles yaitu dengan cara berikut:
- Buka dokumen di Word terlebih dahulu.
- Klik pada sebuah tabel.
- Di tab Design dibawah Table Tools, di grup Table Style Options, pilih atau kosongkan check box pilihan yang tersedia.
- Pilihan tersebut akan berpengaruh pada tampilan style pada grup Table Styles.
- Pada grup Table Styles, klik gambar thumbnail.
- Gunakan tanda panah Scroll di bagian kanan galeri untuk melihat lebih banyak thumbnail lainnya.
Cara membuat Table Style:
- Klik pada tabel yang dibuat di Word.
- Di sisi kanan menu Table Styles, klik tanda-panah More.
- Pilih menu New Table Style untuk membuka kotak dialog Create New Style From Formatting.
- Masukkan nama untuk Table Style baru.
- Apabila ada salah satu format Table Style built-in yang sama dengan format yang diinginkan, maka buka daftar drop-down Style Base On, dan klik nama style tersebut. Jika tidak, pilih Table Normal.
- Di bawah Formatting, biarkan daftar drop-down Apply Formatting To di set ke Whole Table, lalu atur format yang ingin digunakan untuk semua tabel.
- Ubah daftar drop-down Apply Formatting To menjadi Header Row untuk mengatur format baris judul.
- Lalu atur pemformatan untuk baris judul jika akan dibedakan dari bagian lain tabel.
- Jika diperlukan, ubah daftar drop-down Apply Formatting To ke bagian lain tabel dan atur format sesuai keinginan.
- Klik OK jika telah selesai mengatur style tadi.
Kesimpulan
Untuk membuat table di word dengan mudah, kamu bisa manfaatkan cara memformat tabel Microsoft Word dengan table styles seperti yang sudah dijelaskan di atas.
Table sendiri menjadi item penting yang bisa dibuat di Word, dimana semua fitur untuk membuatnya sudah tersedia dan otomatis bisa dipakai.
Semua cara di atas bisa digunakan sesuai kebutuhan, jadi tentukan metode mana yang akan dipakai.
Orang juga bertanya
- Cara Membuat Tabel di Word 2013 dan 2016, Lengkap!
- MICROSOFT WORD: Pengertian, Sejarah & Fungsi Ms Word
- Cara Memformat Teks Dengan Fitur Styles Microsoft Word
- 21 Cara Mengatasi Microsoft Word Tidak Bisa Mengetik / Unlicensed Product
- Cara Mengubah atau Mengganti Warna Garis Tabel Microsoft Word
- Cara Menghilangkan Garis Merah di Word 2013, 2016 & 2010
- PENGERTIAN MICROSOFT Word, Excel, Access, Power Point & Fungsinya (4 Ms. Office)
Daftar Isi: